L’imprimante Wi-Fi ne fonctionne pas sous Windows ? Voici quelques correctifs

À l’ère des voitures autonomes et des appareils portables qui exécutent toute notre vie, l’imprimante domestique reste une technologie qui semble terriblement bloquée dans le passé. Nous ne parlons pas seulement de la mécanique de fond ici, mais de quelque chose apparemment aussi standard qu’une imprimante Wi-Fi restant connectée au réseau.
Les raisons pour lesquelles une imprimante Wi-Fi ne fonctionne pas sont nombreuses, tout comme les solutions. Nous avons répertorié tous les grands pour vous ici.
Correctifs généraux
Avant de vous salir les mains avec les principales approches, commençons par quelques solutions simples pour résoudre le problème de l’imprimante Wi-Fi :
- Vérifiez l’alimentation de l’imprimante : Bien qu’elle semble trop à l’air libre, assurez-vous toujours que votre imprimante est en marche et que l’alimentation fonctionne correctement. En conséquence, vous pouvez vérifier l’imprimante avec plusieurs prises et passer aux approches suivantes si l’appareil s’allume.
- Package du pilote d’imprimante : Vous devez toujours avoir le package du pilote de l’imprimante Wi-Fi à portée de main. Téléchargez le bon pilote sur le site officiel et laissez-le dans un dossier si nécessaire. Ces packages ne nécessitent pas toujours que vous désinstalliez et réinstalliez votre imprimante Wi-Fi, mais peuvent plutôt être utilisés pour aider votre PC à redécouvrir l’imprimante, à lui attribuer le bon port, etc.
- Vérifiez si l’imprimante contient des erreurs : parfois, une file d’attente d’impression avec une erreur peut bloquer la ligne, ou le temps de transfert des données pour vos fichiers de l’appareil à l’imprimante peut prendre plus de temps, ou un document plus volumineux peut prendre plus de temps à télécharger et processus. Vérifiez les voyants et les boutons de l’imprimante et assurez-vous qu’aucune erreur n’est actuellement impliquée dans le problème.
- Utilisez un câble USB : trouver la source du problème est une condition essentielle pour résoudre toute difficulté technique. En conséquence, vous pouvez connecter votre appareil à l’aide d’un câble USB pour vérifier si le problème vient de l’imprimante ou de sa connexion Wi-Fi, puis passer au reste des approches.
- Déplacez votre imprimante : si l’appareil est trop éloigné de votre routeur Wi-Fi, cela peut entraîner plusieurs problèmes de connectivité. Envisagez de rapprocher l’imprimante de votre périphérique réseau où il n’y a pas d’interférence, et vérifiez si elle peut se reconnecter.
- Vérifiez la mise à jour du système : les systèmes d’exploitation Windows, les navigateurs et les pilotes internes sont constamment mis à jour pour résoudre les problèmes logiciels et ajouter de nouvelles fonctionnalités à votre appareil. Cependant, certaines mises à jour entraînent des conflits, forçant un périphérique externe (comme une imprimante) à mal se comporter. Si tel est le cas, vous pouvez effectuer une « Restauration du système » pour revenir aux versions précédentes et résoudre les problèmes dès que possible.
Bien que les approches ci-dessus résolvent de nombreux problèmes avec votre imprimante Wi-Fi, si elles persistent, vous devez passer aux solutions suivantes.
Préparation
Les imprimantes Wi-Fi ne peuvent découvrir votre réseau que si vous mettez leur Wi-Fi en mode de numérisation ; placez l’imprimante près de votre routeur et suivez les étapes :
- Ouvrez le menu « Paramètres sans fil » sur l’imprimante et sélectionnez « Assistant de configuration sans fil ».
- Choisissez votre réseau dans la liste, entrez le « Mot de passe » et attendez que la connexion s’établisse.
Si votre imprimante n’a pas d’écran, maintenez le bouton « Wi-Fi » enfoncé jusqu’à ce que ses voyants commencent à clignoter, puis suivez ces étapes :
- Faites un clic droit sur votre « menu Démarrer » et ouvrez « Paramètres ».
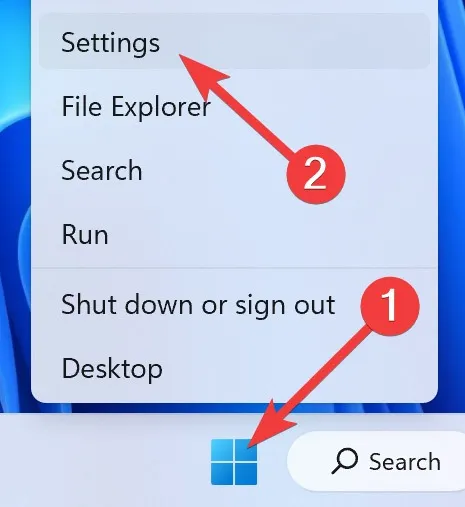
- Allez dans la section « Bluetooth et appareils » et sélectionnez « Imprimantes et scanners ».
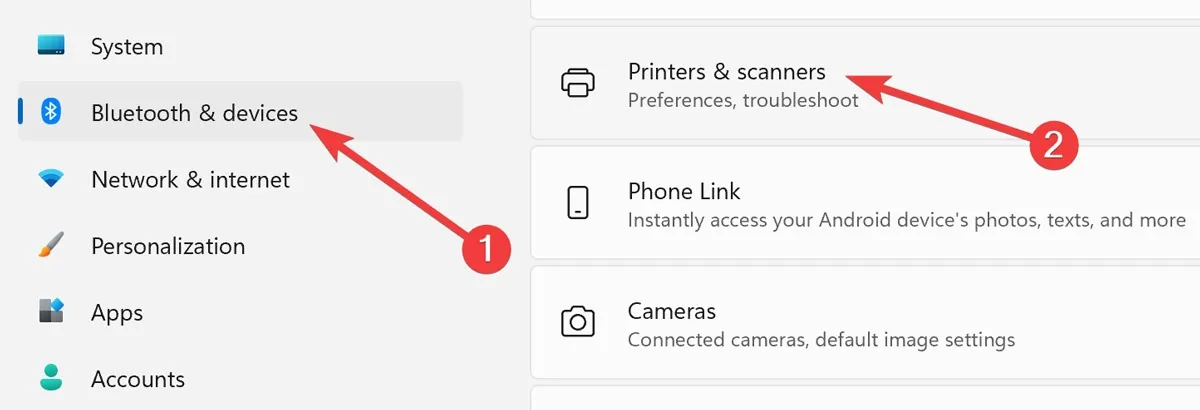
- Dans la fenêtre suivante, choisissez « Ajouter un appareil ».
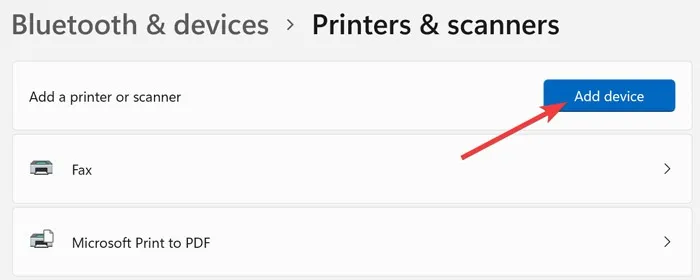
- Attendez que Windows trouve l’imprimante ou sélectionnez « Ajouter manuellement ».
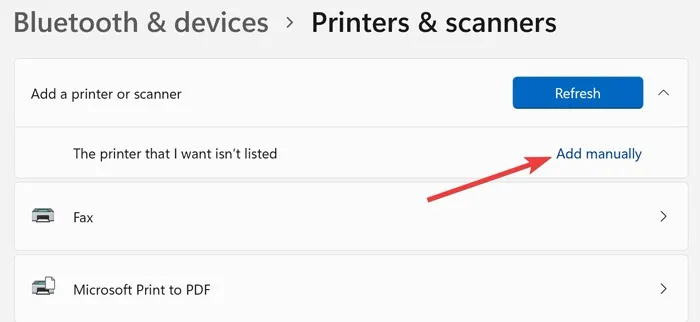
- Enfin, suivez l’assistant à l’écran pour connecter l’imprimante.
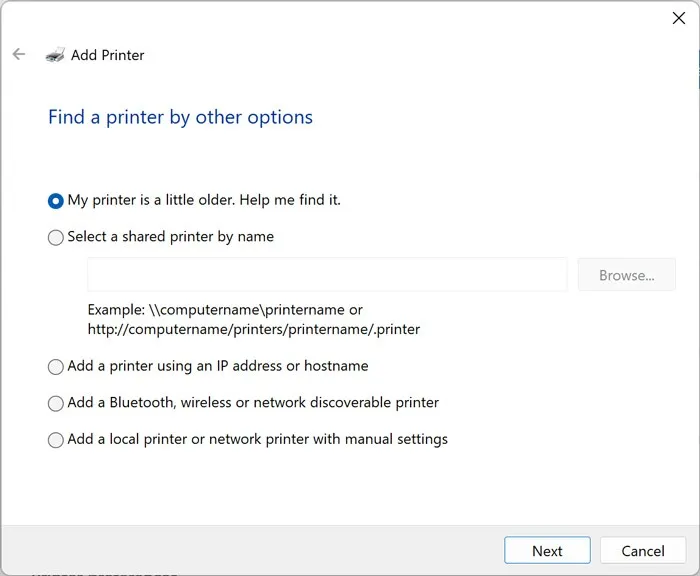
1. Effacer le spouleur d’impression
En commençant par les choses simples, si vous avez déjà installé une imprimante Wi-Fi et qu’elle fonctionnait bien jusqu’à présent, son échec soudain pourrait être dû à un spouleur d’impression obstrué (la file d’attente de l’imprimante, en d’autres termes), qui a une tendance à ne pas s’éclaircir comme il se doit.
Voici comment effacer le spouleur d’impression sous Windows :
- Ouvrez le « Menu Démarrer », saisissez « Services » et appuyez sur Enter.
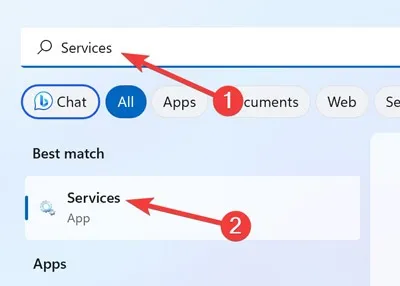
- Faites défiler vers le bas et cliquez avec le bouton droit sur « Spouleur d’impression », puis sélectionnez « Redémarrer ».
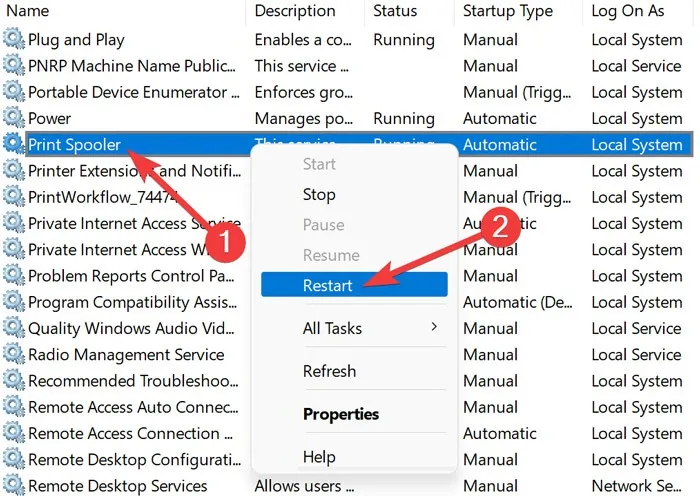
Vérifiez si l’imprimante fonctionne ; sinon, passez aux approches suivantes pour trouver la source du problème.
2. Activez la découverte du réseau
Si votre imprimante Wi-Fi est installée et fonctionne correctement avec d’autres ordinateurs de votre réseau mais pas avec le vôtre, vous devrez peut-être activer la « Découverte du réseau » sur ce PC.
- Ouvrez le « Menu Démarrer », saisissez « Panneau de configuration » et appuyez sur Enter.
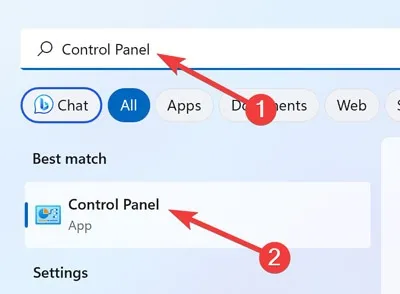
- Cliquez sur la catégorie « Réseau et Internet » dans la liste.
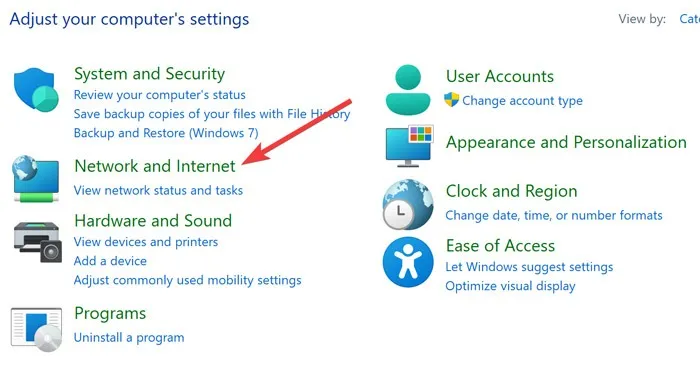
- Allez dans la section « Centre Réseau et partage ».

- Sélectionnez « Modifier les paramètres de partage avancés » dans le panneau de gauche.
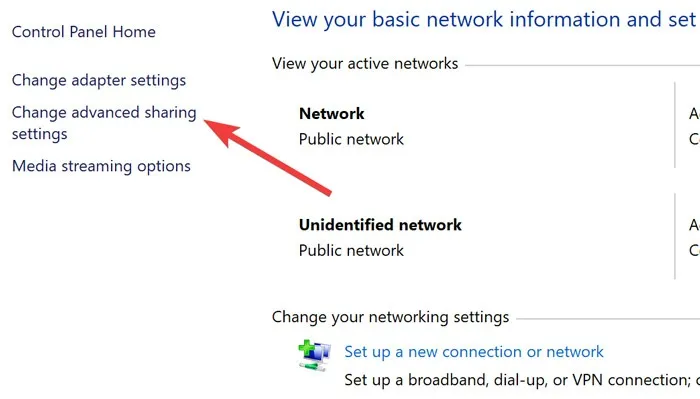
- Choisissez « Activer la découverte du réseau » et cliquez sur « Enregistrer les modifications ».
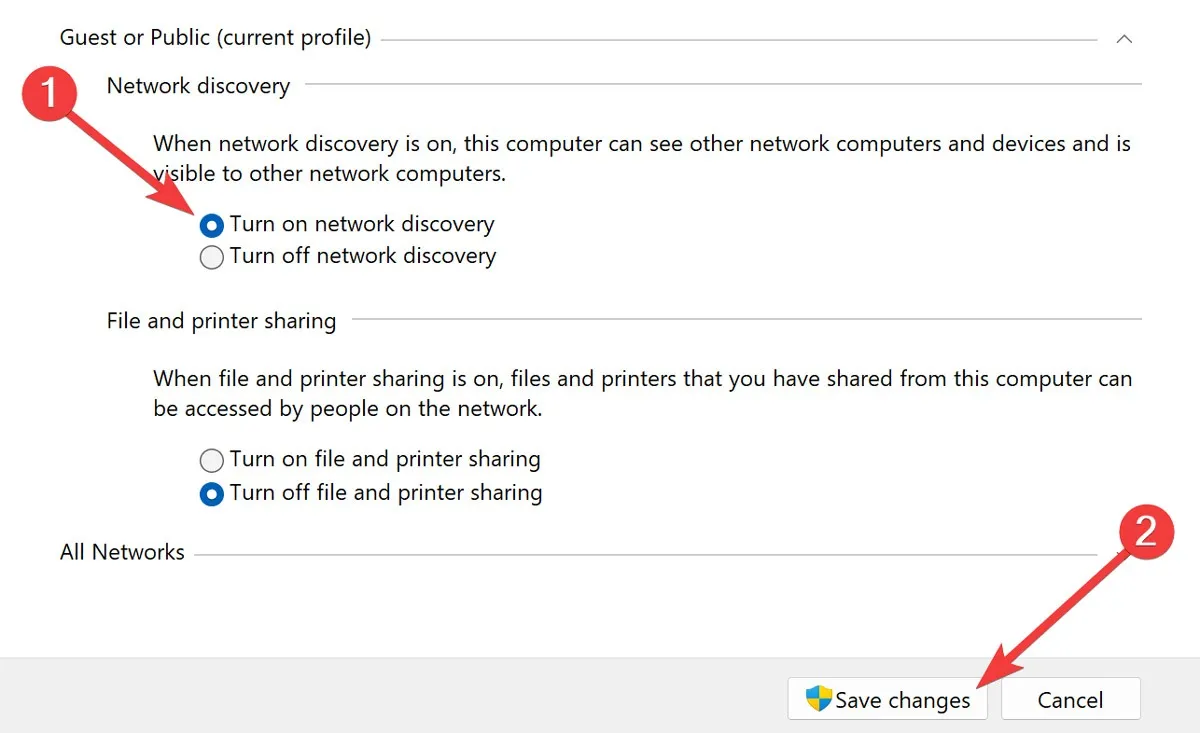
3. Vérifiez l’adresse IP de l’imprimante
Il existe trois classes principales d’adresses IP pour les périphériques de réseau domestique, chacune commençant par des numéros différents. Les trois classes principales sont la classe A (10.xxx), la classe B (172.xxx) et la classe C (192.xxx).
L’adresse IP de votre imprimante doit avoir les mêmes trois premiers segments que celle de votre PC pour fonctionner correctement. Vous devez donc trouver les numéros sur les deux appareils et les ajuster si nécessaire.
Bien que vous puissiez trouver l’adresse IP de l’imprimante à partir de la fiche d’informations que vous avez imprimée précédemment, vous devez suivre les étapes ci-dessous pour trouver l’adresse IP de votre PC :
- Faites un clic droit sur votre « menu Démarrer » et ouvrez « Terminal Windows (Admin) ».
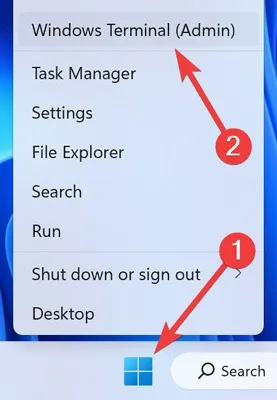
- Confirmez l’invite « UAC » en cliquant sur « Oui ».
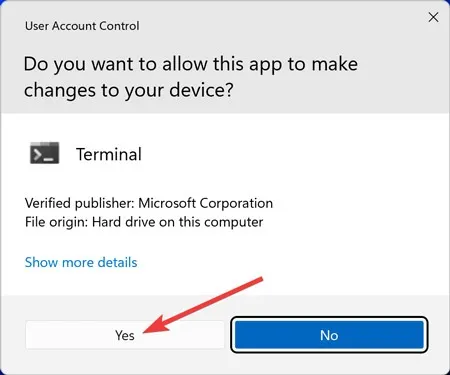
- Tapez la ligne de commande suivante et appuyez Entersur le clavier :
ipconfig
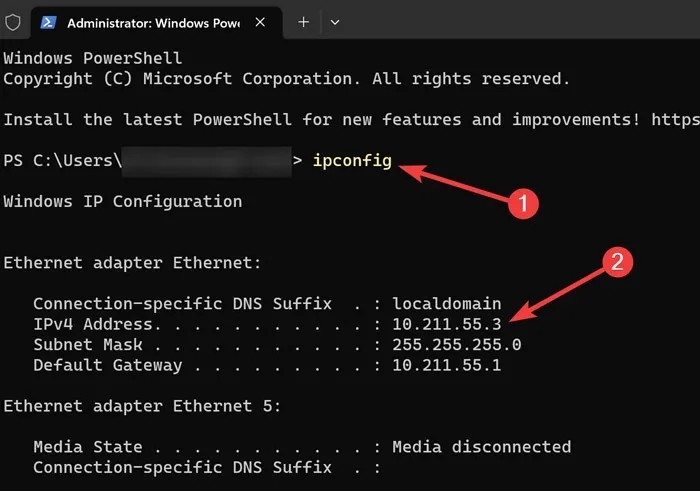
Si les adresses IP ne correspondent pas, vous devez ajuster manuellement les propriétés de votre imprimante pour résoudre les problèmes.
Voici comment changer le port de l’imprimante sous Windows :
- Faites un clic droit sur votre « menu Démarrer » et ouvrez « Paramètres ».
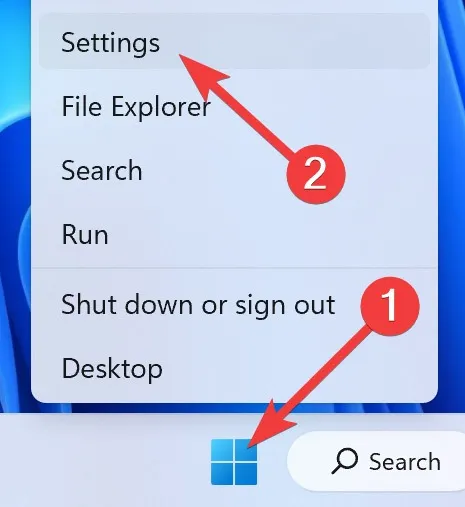
- Allez dans la section « Bluetooth et appareils » et sélectionnez « Imprimantes et scanners ».
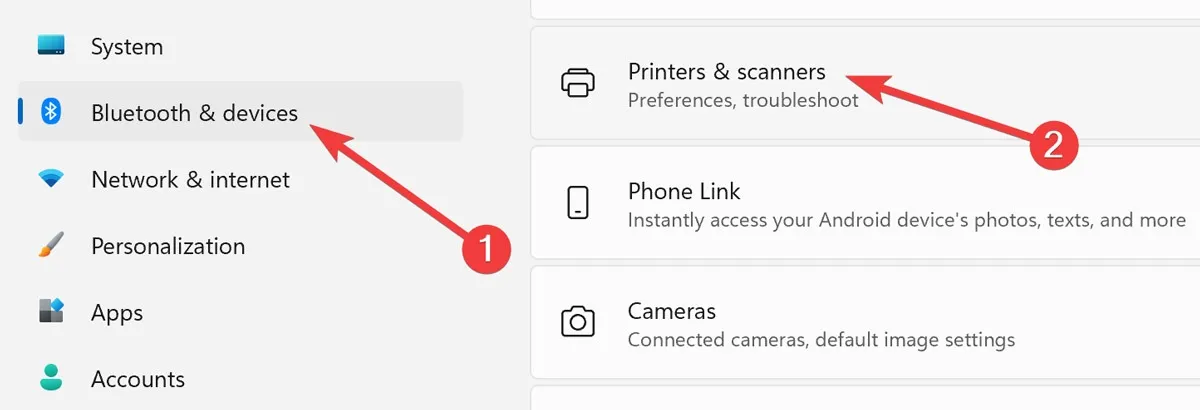
- Choisissez votre imprimante dans la fenêtre suivante.
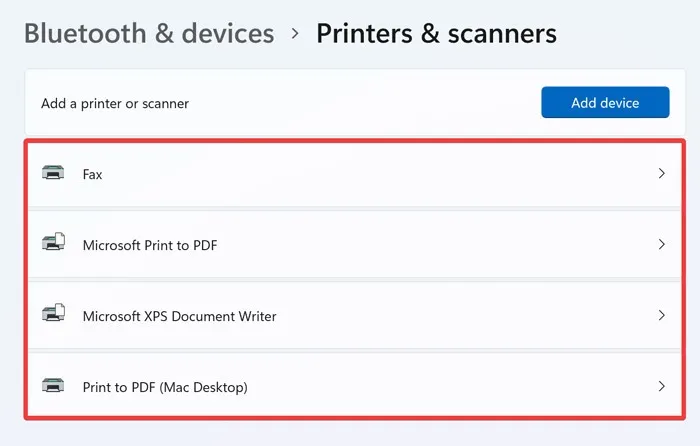
- Choisissez « Propriétés de l’imprimante » sur la page suivante.
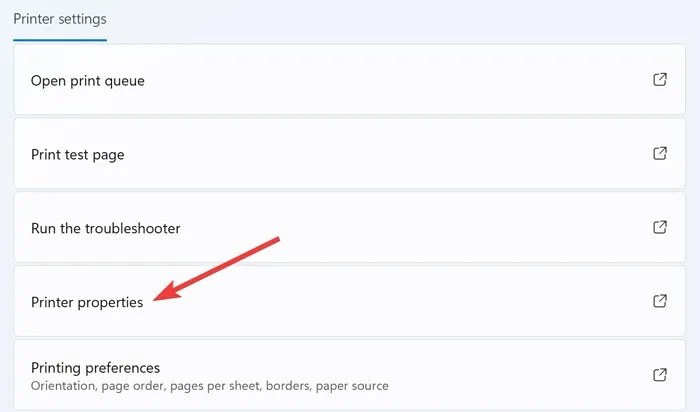
- Dans la section « Général », sélectionnez « Modifier les propriétés » pour accorder l’accès à l’édition.
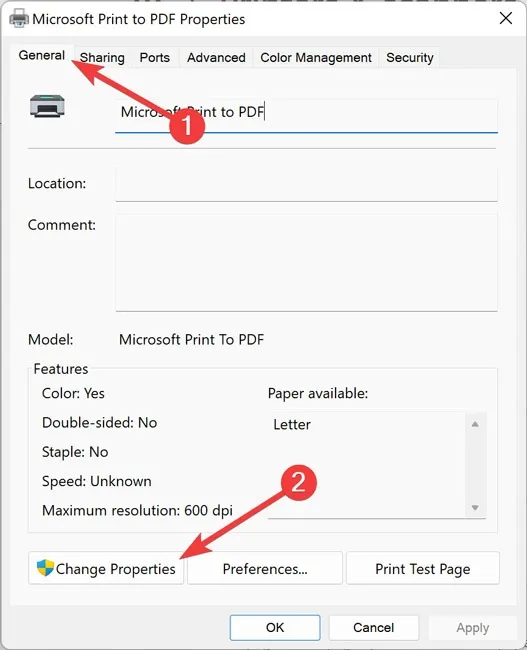
- Allez dans l’onglet « Ports » et choisissez « Ajouter un port ».
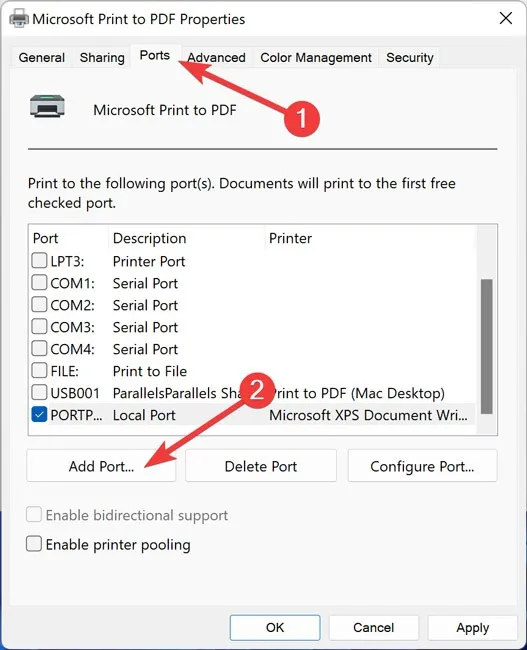
- Mettez en surbrillance « Port TCP/IP standard » et cliquez sur « Nouveau port ».

- Cliquez sur « Suivant » lorsque « l’assistant de port d’imprimante » apparaît.
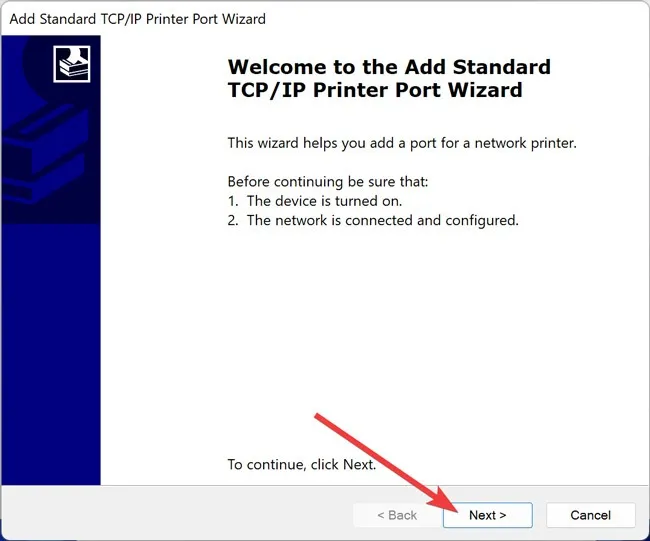
- Entrez l’adresse IP de l’imprimante à côté de « Nom de l’imprimante ou adresse IP », puis cliquez sur « Suivant ».
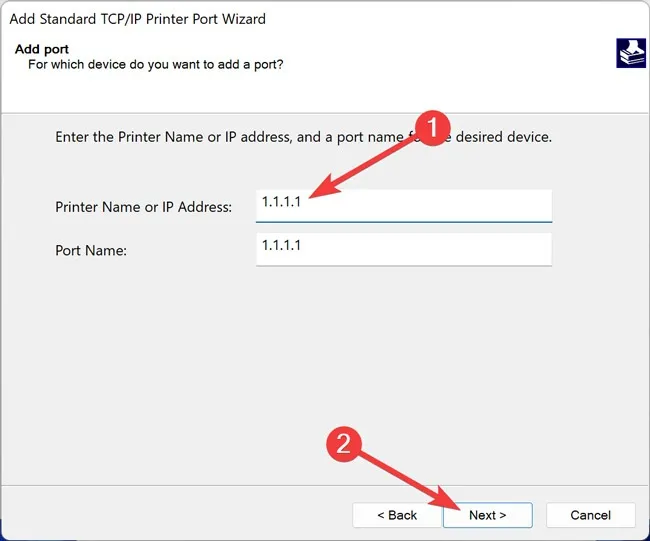
- Attendez que le processus se termine.
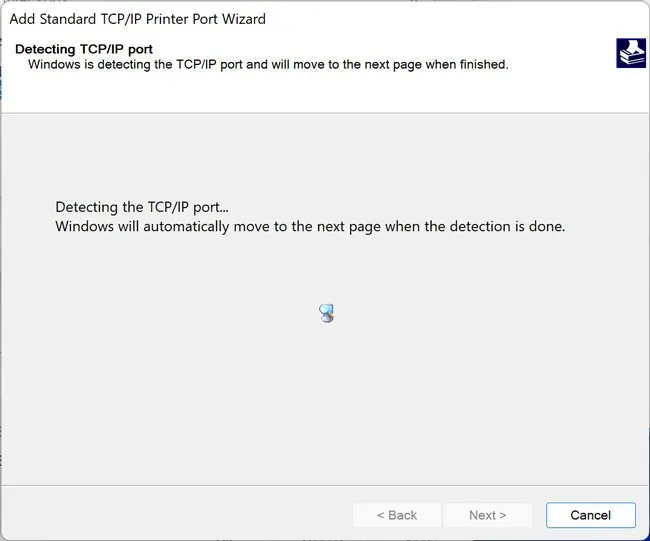
4. Utiliser l’utilitaire de résolution des problèmes d’imprimante Windows
Les systèmes d’exploitation Windows sont livrés avec un dépanneur intégré qui recherche automatiquement différents problèmes dans le système d’exploitation et les corrige à l’aide des informations que vous fournissez et des données de la bibliothèque Microsoft.
Vous pouvez utiliser l’utilitaire de résolution des problèmes d’imprimante Windows pour rechercher d’éventuels conflits d’imprimante et les résoudre immédiatement.
- Faites un clic droit sur votre « menu Démarrer » et ouvrez « Paramètres ».
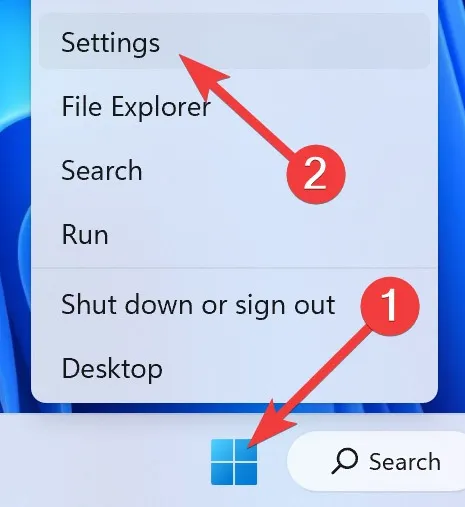
- Allez dans la section « Système » et sélectionnez « Dépannage ».
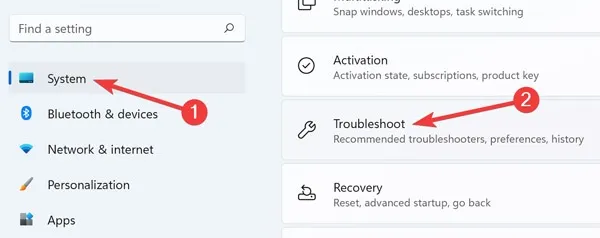
- Dans la fenêtre suivante, ouvrez « Autres dépanneurs ».
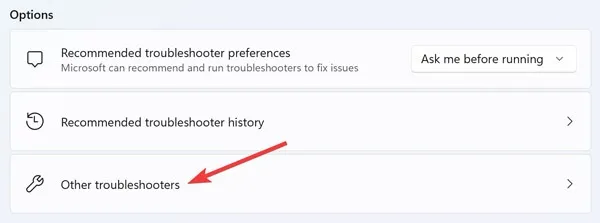
- Lancez le dépanneur « Imprimante » en cliquant sur « Exécuter ».
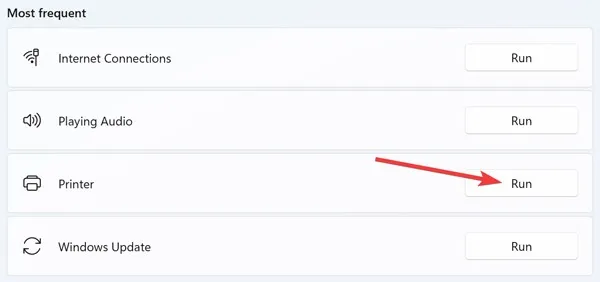
5. Définir l’imprimante par défaut
Vous devez définir votre imprimante principale comme périphérique par défaut pour éviter les problèmes de connexion. Vous pouvez utiliser les paramètres Windows pour définir l’imprimante par défaut et éviter d’utiliser par erreur d’autres imprimantes telles que les imprimantes « virtuelles ».
- Faites un clic droit sur votre « menu Démarrer » et ouvrez « Paramètres ».
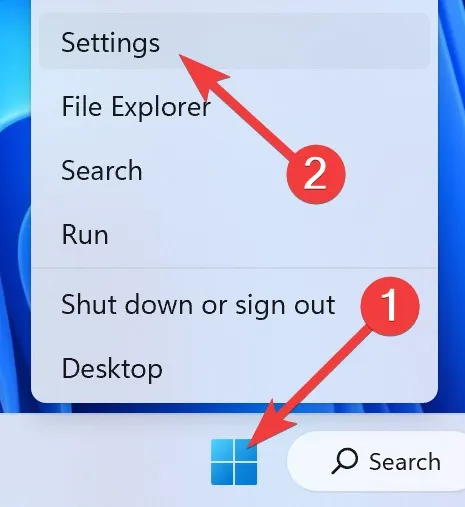
- Allez dans la section « Bluetooth et appareils » et sélectionnez « Imprimantes et scanners ».
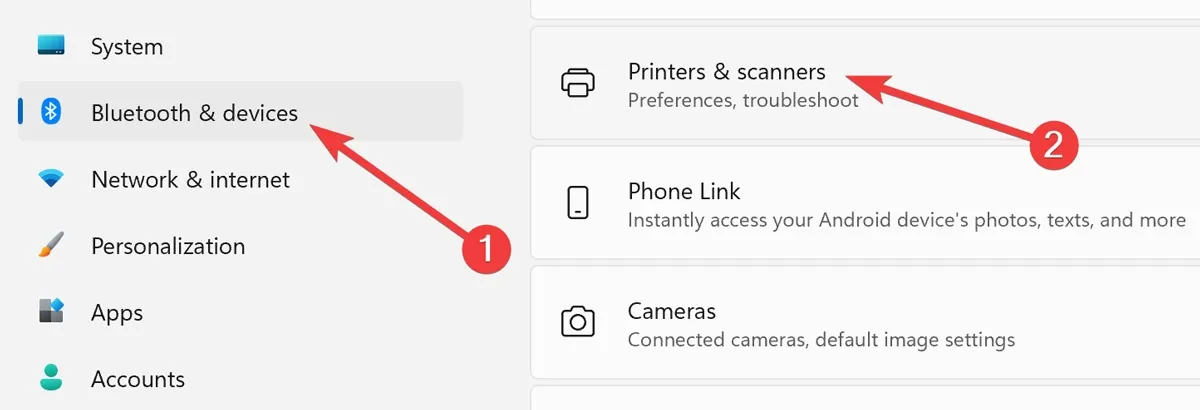
- Choisissez votre imprimante dans la fenêtre suivante.
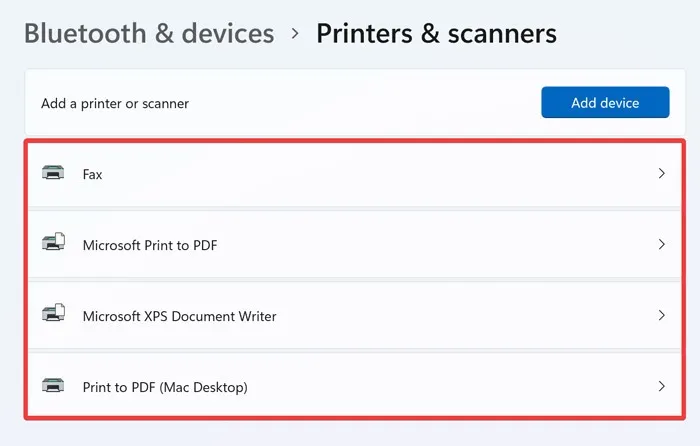
- Cliquez sur « Définir par défaut ».
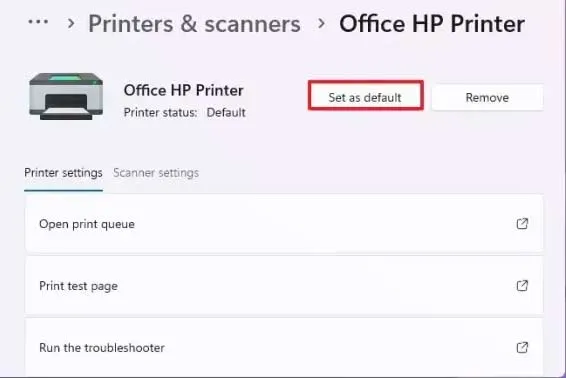
6. Redémarrez tous vos appareils
Un redémarrage du système va un long chemin. En conséquence, il vide tous les fichiers temporaires créés sur votre ordinateur/imprimante/routeur et n’est pas simplement supprimé. Il est donc préférable de redémarrer tous vos appareils pour voir si des conflits aléatoires vous empêchent d’accéder à votre imprimante.
Faites un clic droit sur votre « menu Démarrer », sélectionnez l’icône « Alimentation » et choisissez « Redémarrer ».
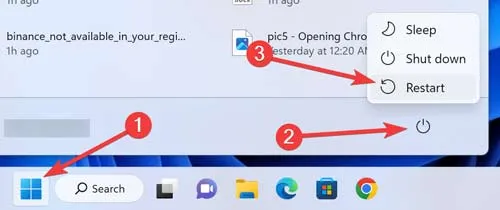
7. Ajustez les paramètres du pare-feu
Bien que le pare-feu Windows vise à bloquer les logiciels malveillants et les cybermenaces, il peut également bloquer vos paramètres réseau pour l’impression. Voici comment régler les paramètres du pare-feu :
- Ouvrez le « Menu Démarrer », saisissez « Panneau de configuration » et appuyez sur Enter.
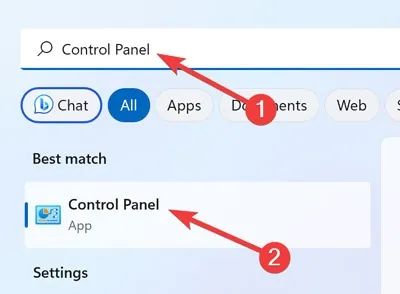
- Sélectionnez « Système et sécurité » dans la fenêtre suivante.
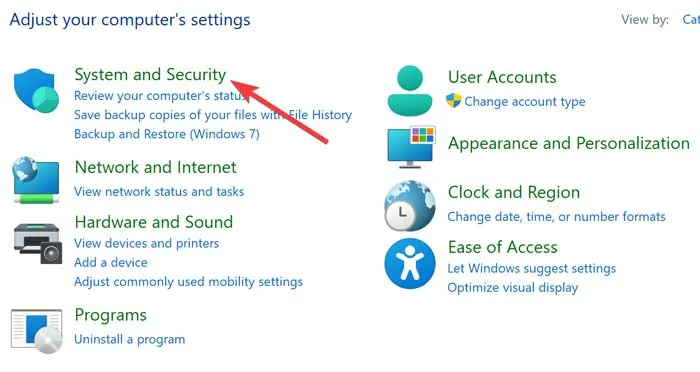
- Accédez à « Pare-feu Windows Defender ».
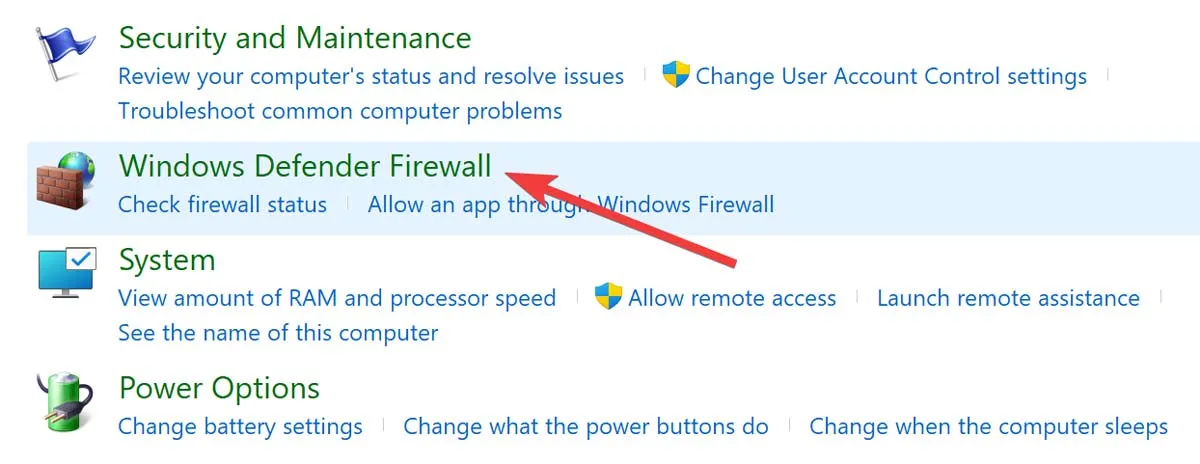
- Cliquez sur « Activer ou désactiver Windows Defender » dans le menu suivant.
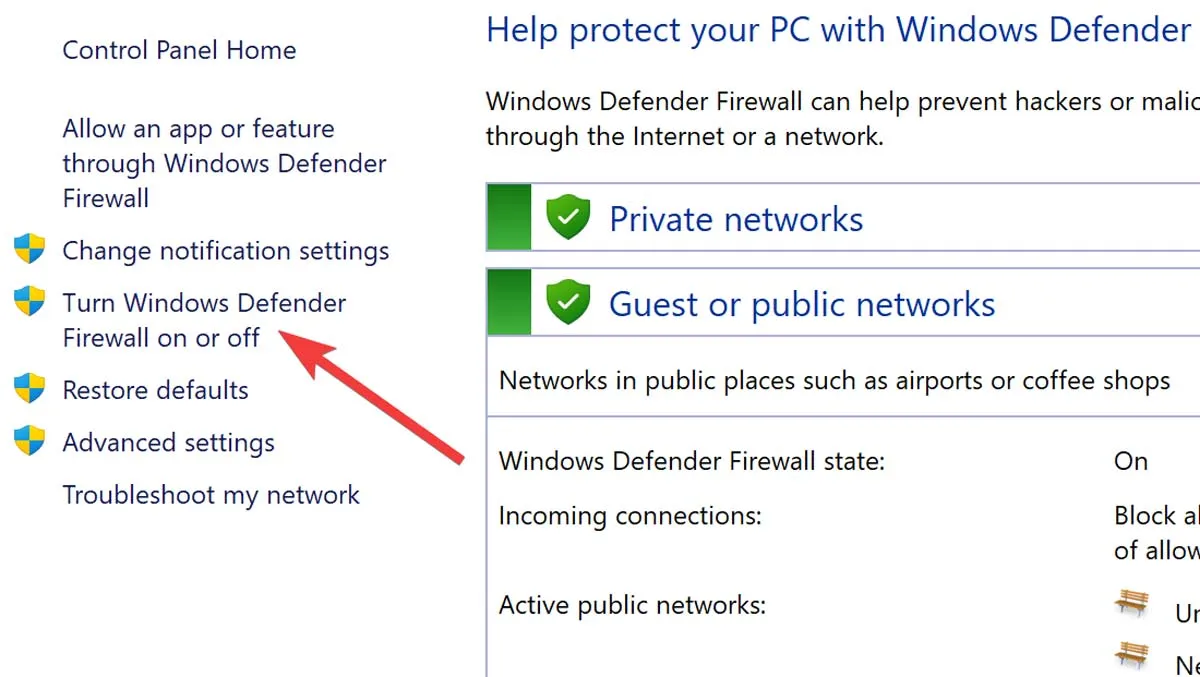
- Choisissez « Désactiver le pare-feu Windows Defender (non recommandé) sous « Paramètres de réseau privé » et « Paramètres de réseau public », puis cliquez sur « OK ».
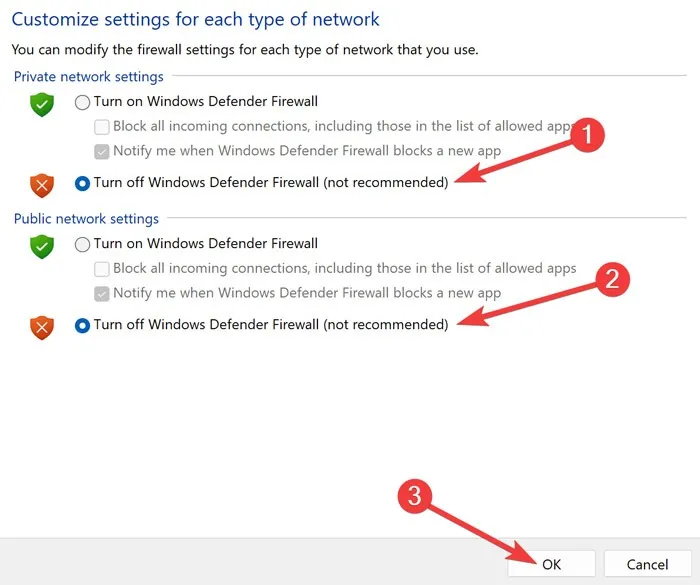
Questions fréquemment posées
Comment corriger l’erreur d’imprimante Windows 0x0000011b ?
Le message d’erreur 0x0000011b de l’imprimante apparaît en raison de plusieurs facteurs. En conséquence, vous devez utiliser diverses approches pour résoudre les problèmes. Vous pouvez « redémarrer » le service « Print Spooler » sur votre ordinateur, mettre à jour votre système d’exploitation, désactiver le registre « CVE-2021-1678 », etc.
Comment réinitialiser les paramètres de mon imprimante ?
Bien que les étapes varient d’une imprimante à l’autre, la plupart des appareils sont similaires. Accédez simplement aux « Paramètres de l’imprimante via son écran tactile, accédez à « Paramètres du périphérique » et sélectionnez « Réinitialiser ».
Une connexion VPN peut-elle empêcher les imprimantes Wi-Fi de se connecter ?
Oui! Les services VPN cryptent l’ensemble du réseau de votre ordinateur pour fournir l’anonymat et une sécurité maximale lors de la navigation sur le Web. Cependant, cela pourrait également vous empêcher d’imprimer via votre imprimante Wi-Fi. Alors, désactivez la connexion VPN et essayez à nouveau d’imprimer.



Laisser un commentaire