Le Wi-Fi ne fonctionne pas sur iPhone sous iOS 17 ? 10 façons de résoudre ce problème !
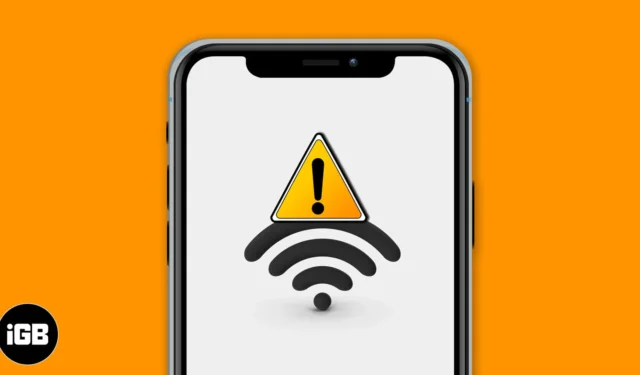
Parfois, vous pourriez avoir du mal à faire fonctionner correctement le Wi-Fi sur votre iPhone. Même s’ils sont connectés, les sites Web ou les applications peuvent ne pas se charger. Parfois, il devient même impossible pour votre appareil de rejoindre un réseau Wi-Fi. Heureusement, nous avons proposé des solutions possibles pour résoudre le problème de dysfonctionnement du Wi-Fi sur iPhone exécutant iOS 17 ou 16.
- Vérifiez le routeur
- Désactivez le Wi-Fi et reconnectez-vous
- Activer et désactiver le mode Avion
- Redémarrez votre iPhone
- Oubliez le réseau Wi-Fi et rejoignez-nous
- Désactivez le VPN
- Mettre à jour l’iPhone vers le dernier iOS
- Réinitialiser les réglages réseau
- Utiliser un DNS personnalisé
- Contacter l’assistance Apple
1. Vérifiez le routeur
La première étape consiste à vous assurer que vous êtes à portée du routeur sans fil et que tout est correct de ce côté-là.
Ouvrez Paramètres sur votre iPhone et appuyez sur Wi-Fi . Assurez-vous que vous êtes connecté au bon réseau. Une coche bleue devant le nom signifie que vous êtes connecté. Après cela, appuyez sur « i » à côté du nom Wi-Fi rejoint correct et activez la bascule pour la connexion automatique .
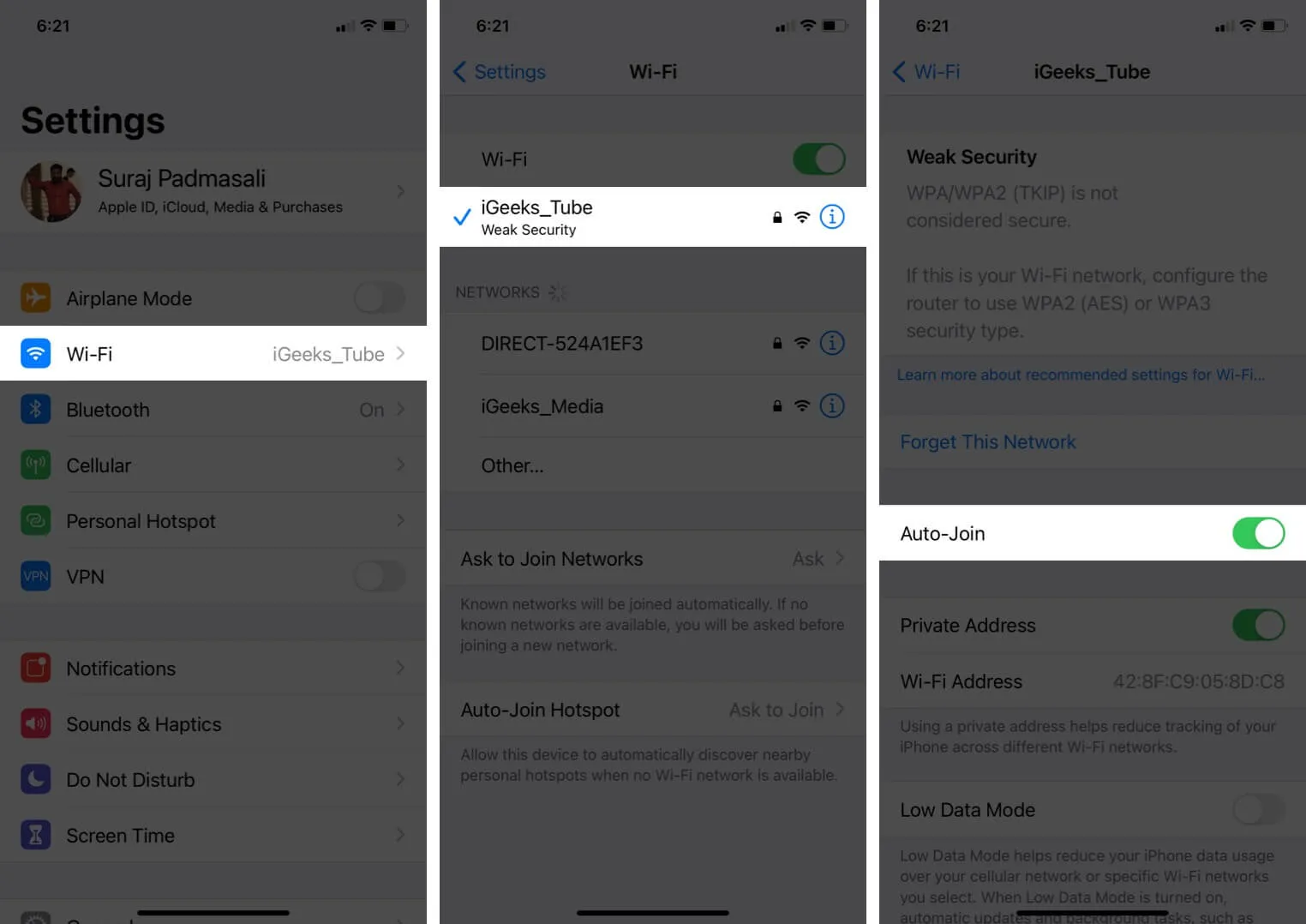
Enfin et surtout, redémarrez le routeur Wi-Fi . C’est l’un des moyens les plus simples, les plus sûrs et les plus rapides de résoudre ce problème. Vous pouvez utiliser l’interrupteur principal ou le bouton d’alimentation du routeur pour l’éteindre et le rallumer après une minute.
2. Désactivez le Wi-Fi et reconnectez-vous
- Ouvrez Paramètres sur votre iPhone et appuyez sur Wi-Fi .
- Désactivez la bascule pour le Wi-Fi .
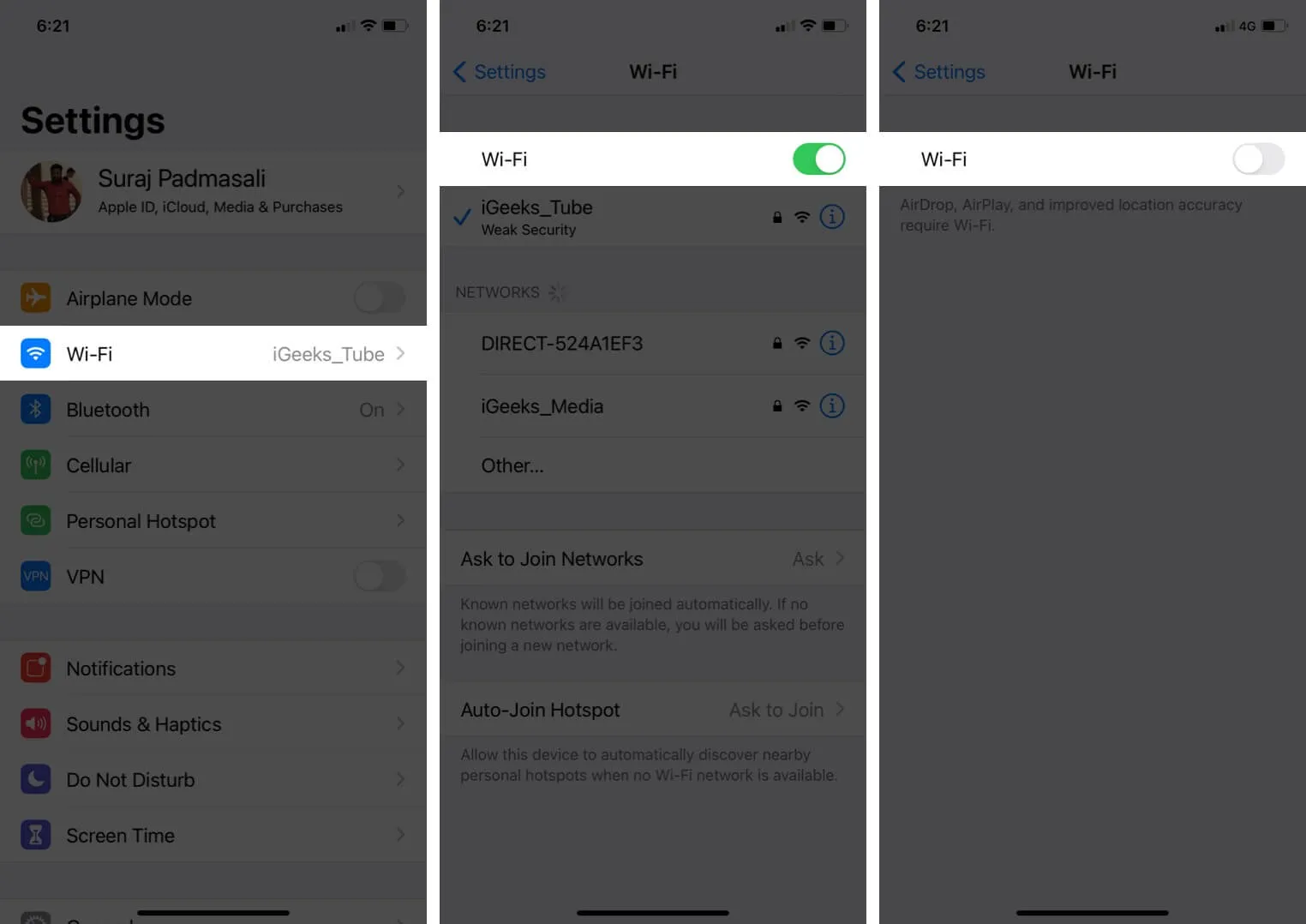
- Après 30 secondes, appuyez sur le même interrupteur pour le rallumer.
- Laissez votre iPhone se connecter au réseau connu. Ou, si nécessaire, appuyez sur le nom du Wi-Fi pour le rejoindre. Entrez le mot de passe Wi-Fi, si vous y êtes invité.
3. Activer et désactiver le mode Avion
- Affichez le centre de contrôle : sur un iPhone avec Face ID, faites glisser votre doigt depuis le coin supérieur droit de l’écran. Sur les modèles dotés du bouton Accueil, faites glisser votre doigt depuis le bas de l’écran.
- Appuyez sur l’ icône de l’avion pour l’activer.
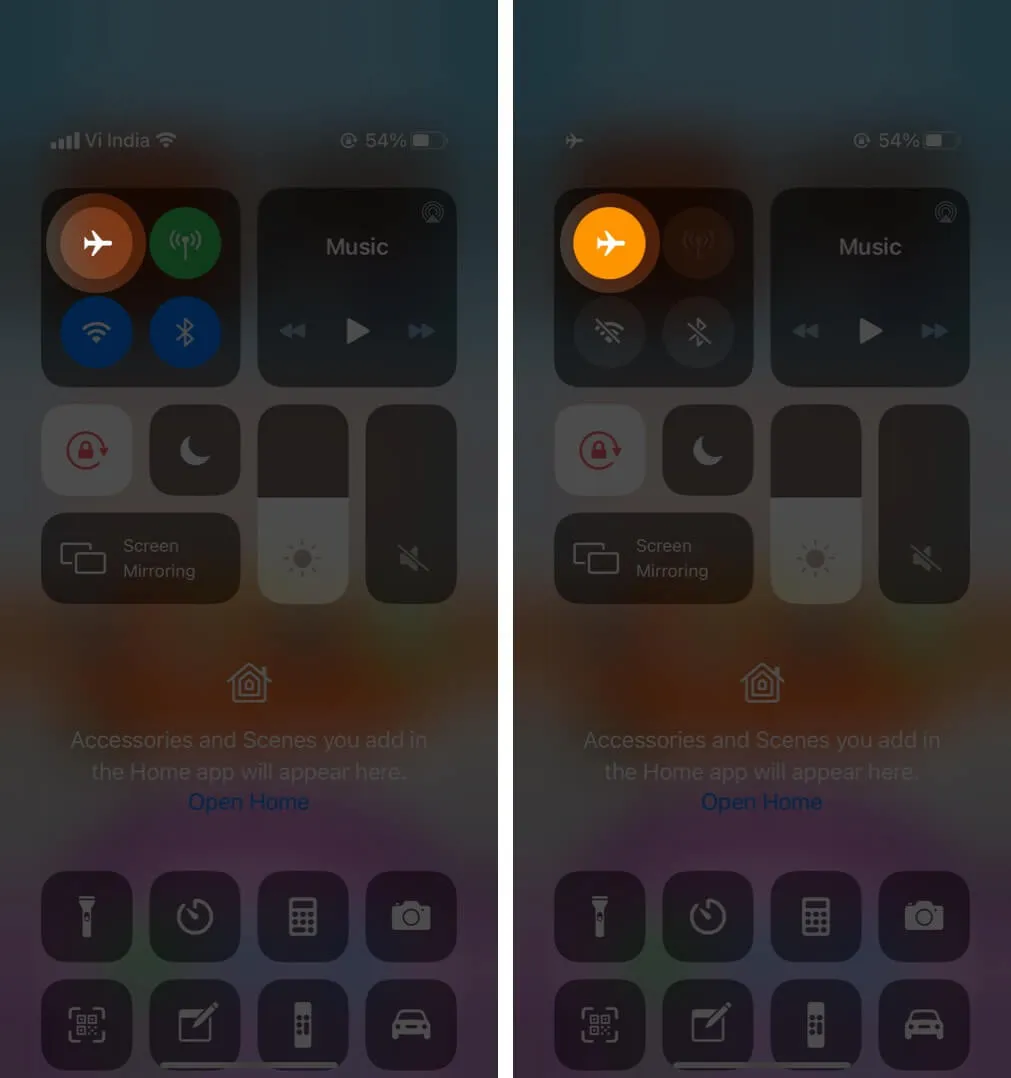
- Après 15 secondes, appuyez sur la même icône pour la désactiver.
Votre iPhone devrait se connecter automatiquement à un réseau Wi-Fi et fonctionner correctement. Si nécessaire, connectez-vous manuellement au Wi-Fi à partir de l’application Paramètres (méthode ci-dessus).
4. Redémarrez votre iPhone
Il s’agit d’une solution efficace pour résoudre plusieurs problèmes de réseau iPhone. Lorsque vous redémarrez l’appareil, la RAM est effacée, les tâches interrompues sont réinitialisées, les applications qui se comportent mal reprennent un nouveau départ, et bien plus encore. En conséquence, les problèmes temporaires sont résolus.
Le redémarrage consiste à éteindre l’appareil puis à le rallumer. Vous pouvez utiliser les boutons physiques comme d’habitude ou suivre notre guide sur le redémarrage de votre iPhone .
5. Oubliez le réseau Wi-Fi et rejoignez-le
Assurez-vous de connaître le mot de passe Wi-Fi avant de suivre les étapes ci-dessous.
- Ouvrez Paramètres et appuyez sur Wi-Fi .
- Appuyez sur « i » à côté du réseau rejoint.
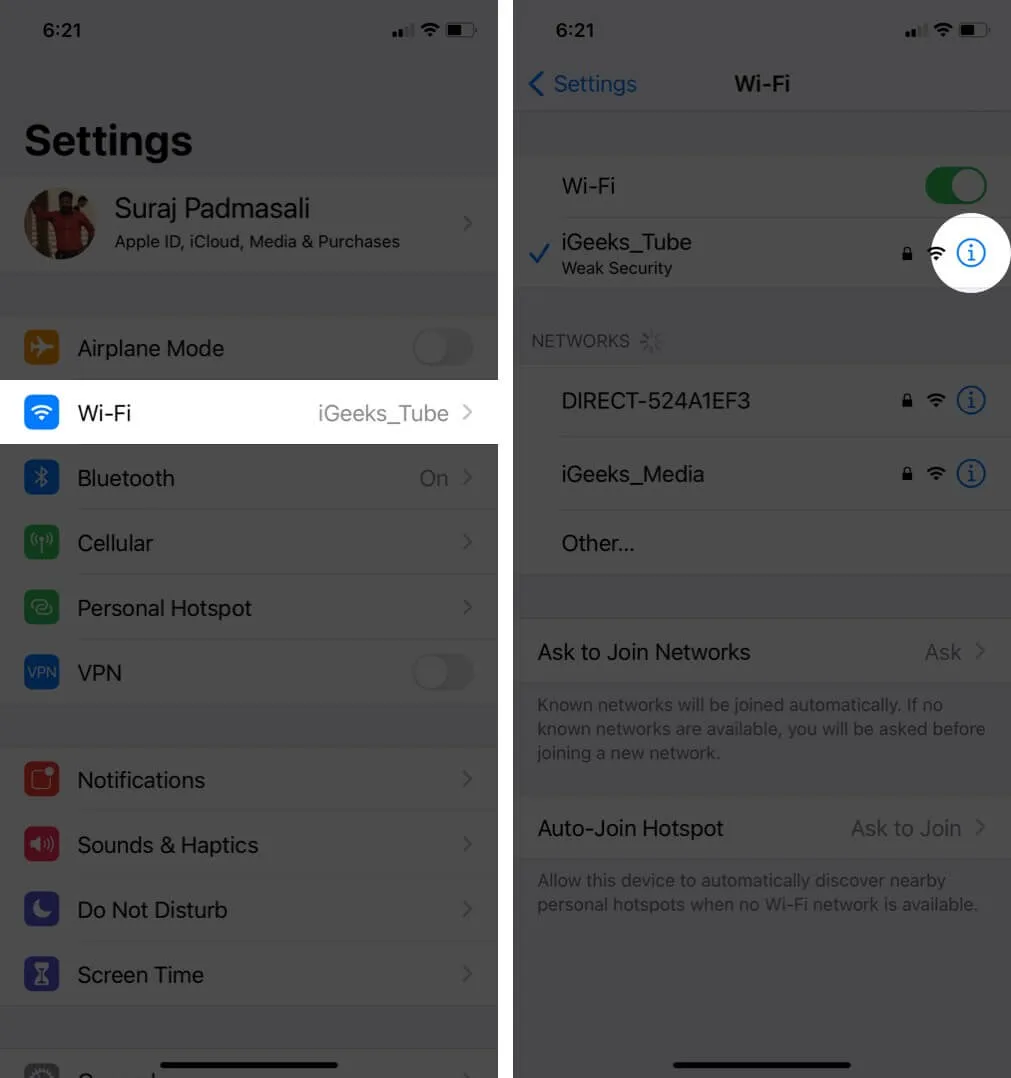
- Appuyez sur Oublier ce réseau → Oublier .
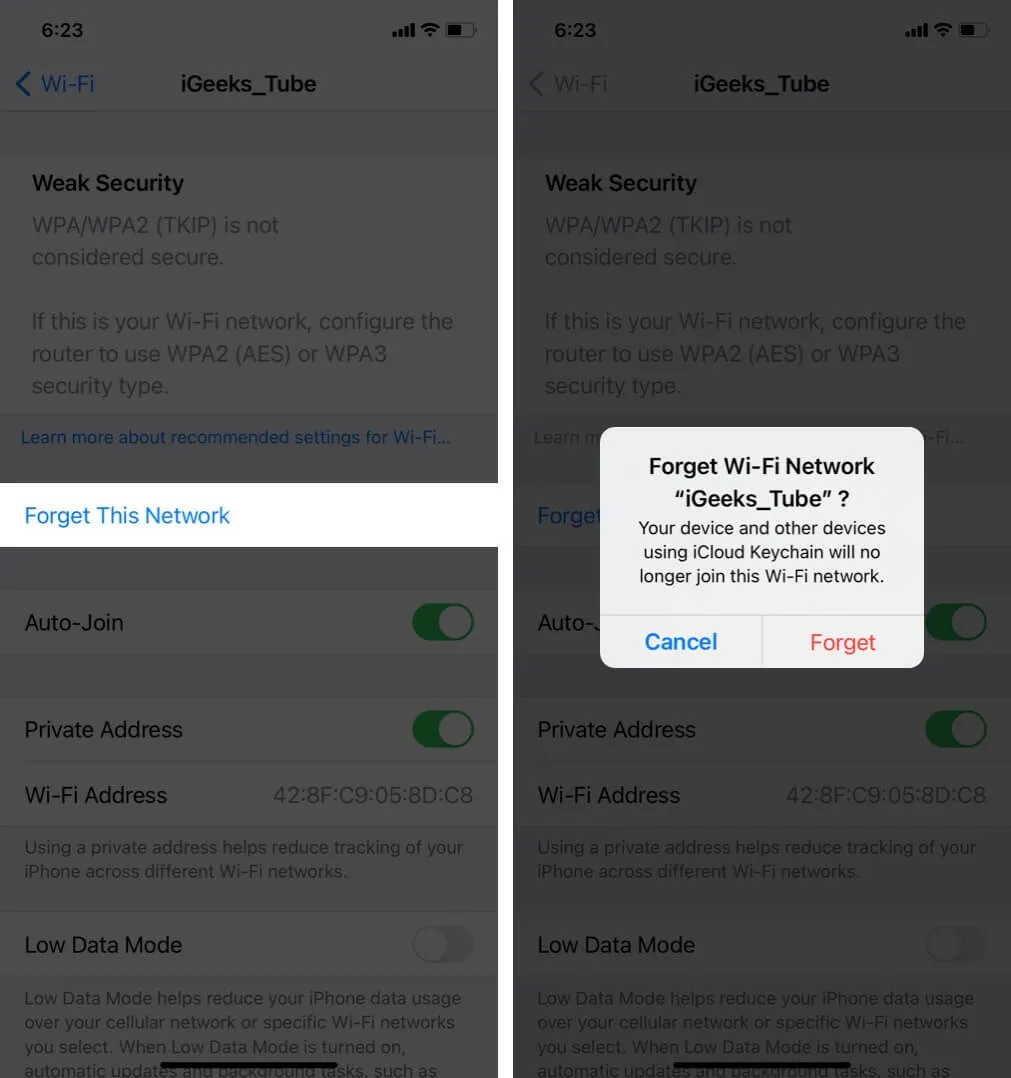
- Facultatif mais recommandé : redémarrez votre iPhone.
- Ouvrez Paramètres → Wi-Fi . Veuillez appuyer sur le nom du Wi-Fi et saisir son mot de passe pour vous reconnecter.
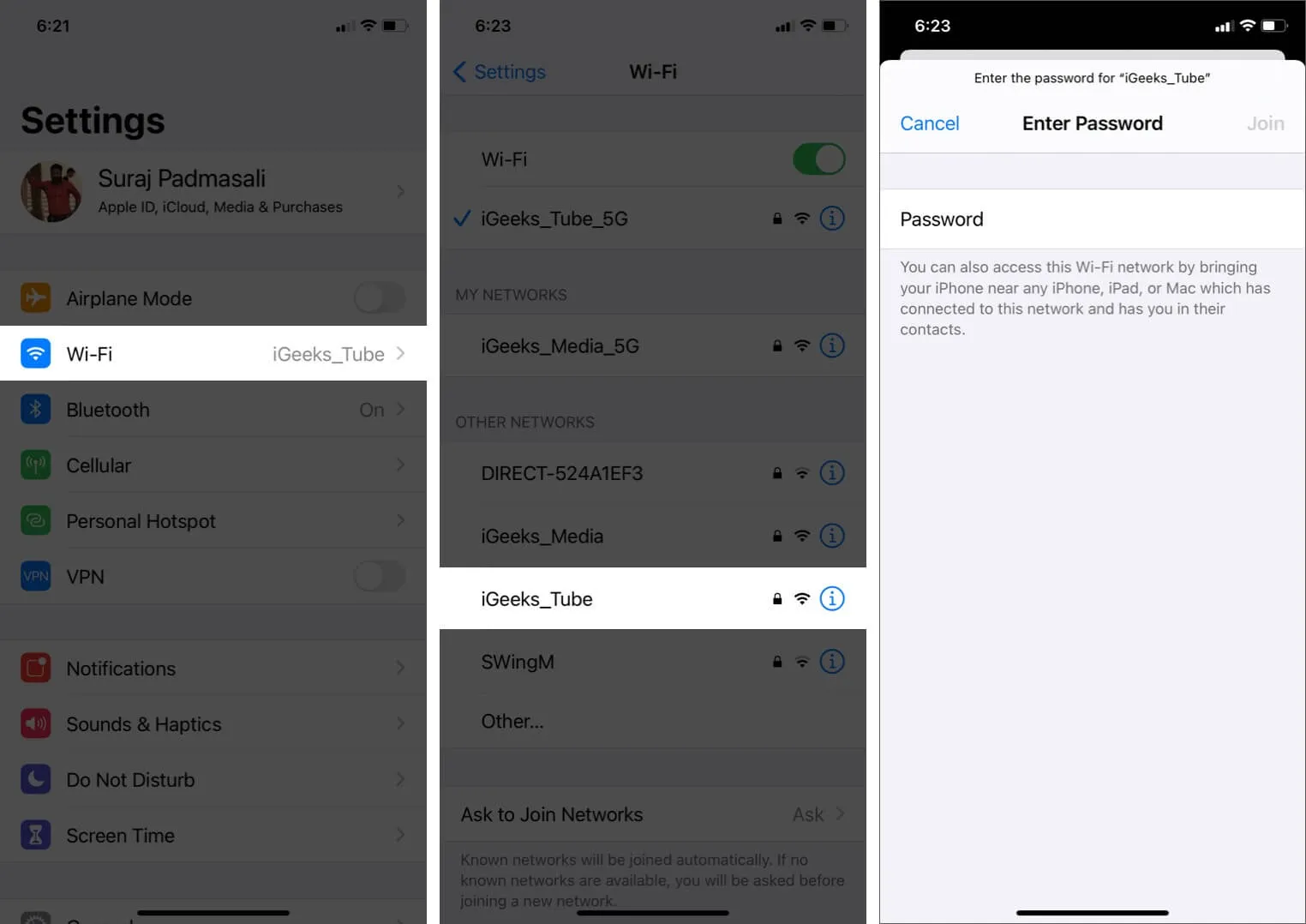
6. Désactivez le VPN
Vous pourriez rencontrer des problèmes lorsque le VPN est connecté (dans certains cas, et avec certaines applications et sites Web). Pour résoudre ce problème, désactivez le VPN à l’aide de son application. Ou ouvrez Paramètres et désactivez la bascule VPN .
7. Mettez à jour l’iPhone avec le dernier iOS
C’est une bonne idée d’avoir la version la plus récente du système d’exploitation. Cela garantit que vous disposez des fonctionnalités récentes et des dernières améliorations. Ainsi, pour une expérience fluide et sans souci, mettez à jour votre iPhone . Après cela, vos problèmes de Wi-Fi appartiendront peut-être au passé !
8. Réinitialiser les paramètres réseau
Cela supprimera tous les paramètres réseau de votre iPhone, tels que le Wi-Fi enregistré, les appareils Bluetooth, les configurations VPN, etc., et les restaurera par défaut. Cependant, les données personnelles comme les photos, vidéos, contacts, applications ne seront pas affectées.
- Ouvrez Paramètres et appuyez sur Général .
- Allez jusqu’à la fin et appuyez sur Transférer ou Réinitialiser l’iPhone → Réinitialiser .
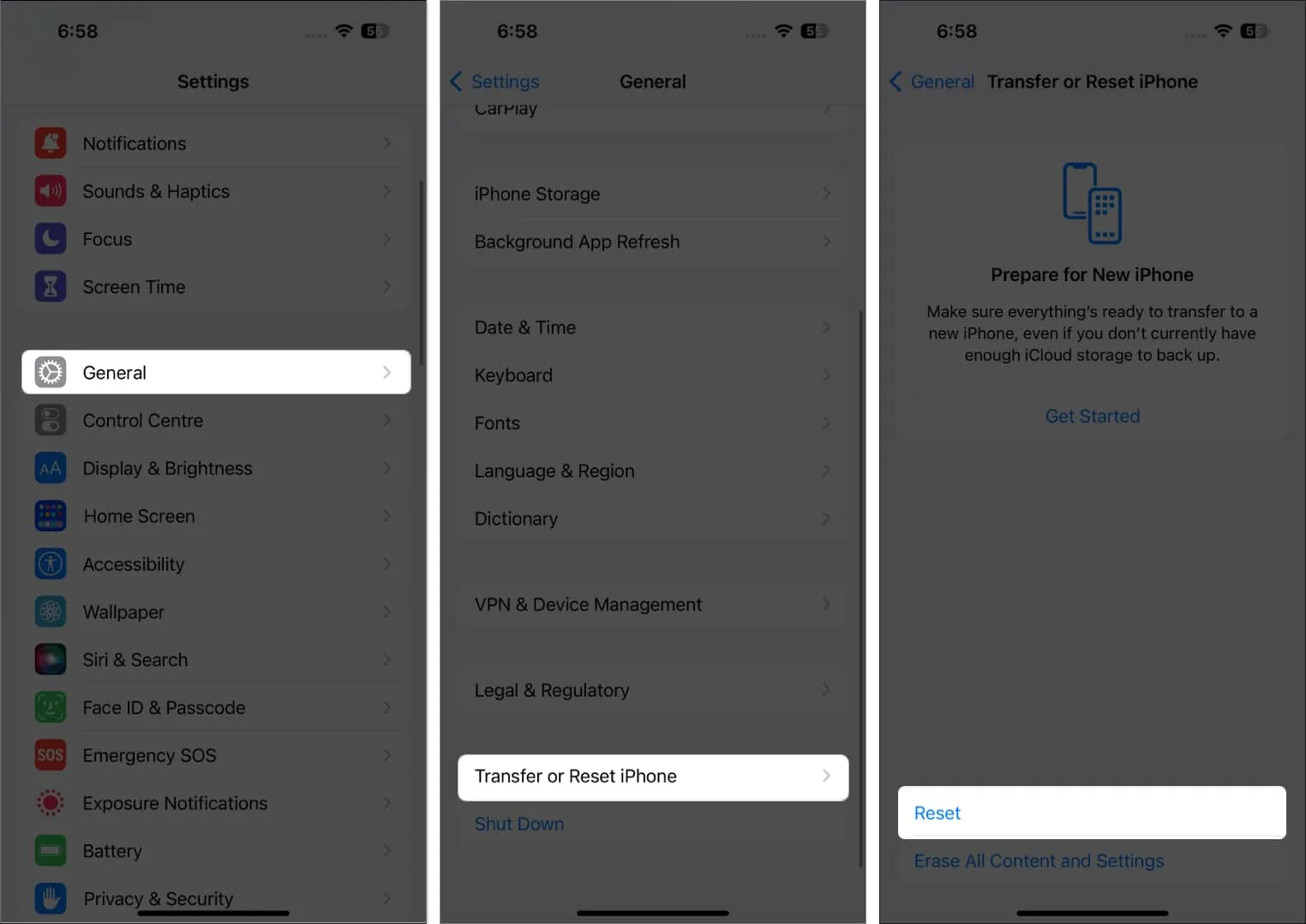
- Appuyez sur Réinitialiser les paramètres réseau .
- Entrez le mot de passe de votre appareil et confirmez.
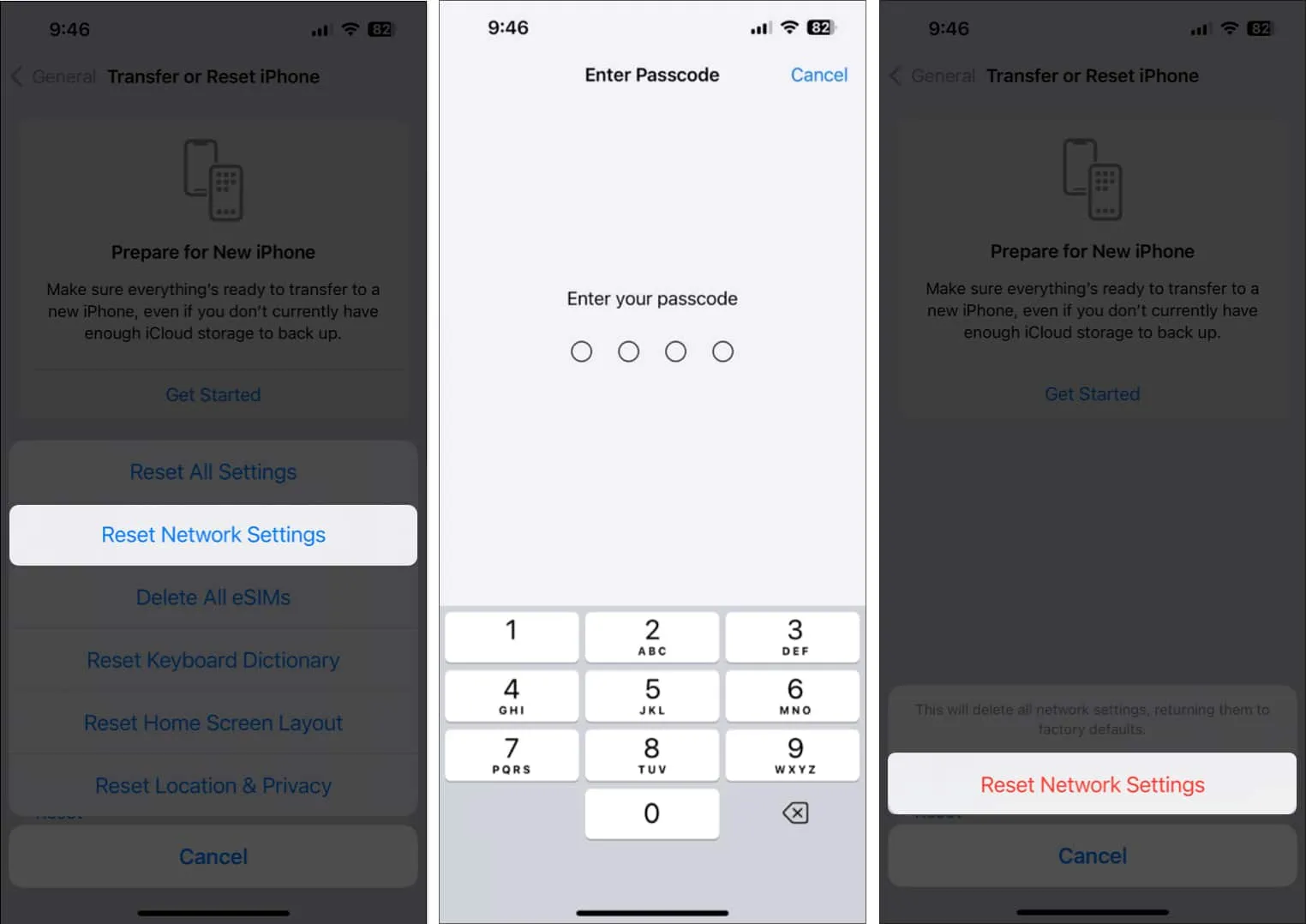
9. Utilisez un DNS personnalisé
Aucune des solutions ci-dessus ne fonctionne pour vous ? Dans une telle situation, vous pouvez essayer de modifier le DNS sur votre iPhone . Cela peut résoudre le problème du dysfonctionnement du Wi-Fi, surtout si vous rencontrez des difficultés pour accéder à des sites Web et à des applications spécifiques.
10. Contactez l’assistance Apple
Enfin, lorsque rien ne semble résoudre le problème, il est temps de contacter le support officiel Apple . Vous pouvez les joindre via un chat en ligne, un appel ou même Twitter.
Se déconnecter
J’espère que vous avez pu résoudre le problème et remettre le Wi-Fi en marche. Veuillez partager avec nous et les futurs lecteurs les solutions qui ont fonctionné pour vous. Vous pouvez également mentionner toutes les astuces supplémentaires dont vous disposez.
Si vous rencontrez des problèmes de Wi-Fi avec votre Mac , notre guide complet vous couvre.



Laisser un commentaire