Pourquoi mon curseur de luminosité est-il grisé sous Windows 11 ? 10 façons de réparer
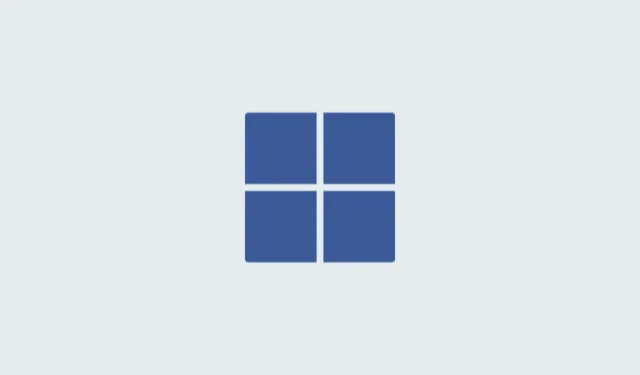
Le réglage de la luminosité d’un moniteur est une partie essentielle de toute configuration. Cependant, certains bugs peuvent empêcher la même chose et le plus courant sur Windows 11 est le curseur de luminosité grisé. Face à ce bug, vous ne pourrez pas modifier la luminosité de votre écran à l’aide des raccourcis clavier et le curseur de luminosité dans le Centre d’action sera grisé. Cela peut être assez ennuyeux et entraîner des problèmes avec votre flux de travail. Donc, si vous êtes confronté à ce bug, voici tout ce que vous devez savoir à ce sujet et comment le corriger sur votre PC.
Pourquoi mon curseur de luminosité est-il grisé ?
Il peut y avoir plusieurs raisons pour lesquelles le curseur de luminosité est grisé ou manquant sur votre PC. Les plus courants sont répertoriés ci-dessous.
Bug avec le pilote dGPU
Le bug le plus courant à l’origine de ce problème est un bug lié au pilote de votre GPU dédié. Cela se produit le plus souvent lorsque vous mettez à jour votre PC vers la dernière version de Windows sans mettre à jour le pilote dGPU vers la dernière version disponible. Pour résoudre ce problème, vous pouvez réinstaller votre pilote ou mettre à jour vers la dernière version disponible. L’un ou l’autre semble aider à corriger le curseur de luminosité grisé.
Moniteur tiers
Si vous utilisez un moniteur externe tiers, il est probable que sa luminosité soit ajustée à l’aide de son OSD et de ses touches dédiées. Vous pouvez également disposer d’une télécommande pour accéder facilement à l’OSD de votre moniteur.
C’est une bonne raison pour laquelle le curseur de luminosité n’apparaît pas sous Windows. Nous vous recommandons d’essayer de régler votre luminosité à l’aide des touches dédiées de votre moniteur. Votre OEM peut également disposer d’un utilitaire Windows dédié qui vous permet de gérer les paramètres OSD dans Windows.
Restrictions des objets de stratégie de groupe
Certains PC peuvent avoir des restrictions de stratégie de groupe en place qui les empêchent de régler la luminosité du moniteur depuis Windows. Ceci s’applique généralement aux PC émis ou gérés par une organisation.
Certaines organisations ont tendance à bloquer les réglages de luminosité sur les PC plus anciens afin d’empêcher l’utilisation d’exploits sur leurs systèmes. Si vous disposez d’un accès administrateur sur le PC, vous pouvez utiliser la section suivante pour désactiver cette restriction en conséquence.
Restrictions de l’éditeur de registre
Le réglage de la luminosité peut également être restreint à l’aide de l’éditeur de registre. Idéalement, cela ne devrait pas se produire sur votre PC, mais s’il était ou est géré par une organisation, cela pourrait probablement être le cas pour vous.
De plus, si vous avez installé des programmes tiers ou des utilitaires OEM capables de modifier vos paramètres de registre, cela peut également expliquer pourquoi le curseur de luminosité n’est pas disponible pour vous. Vous pouvez résoudre le problème en utilisant la section dédiée ci-dessous.
Comment réparer le curseur de luminosité grisé sous Windows 11
Voici comment corriger le curseur de luminosité grisé sur votre PC Windows 11. Commencez par les correctifs ci-dessous et parcourez-les un par un jusqu’à ce que vous parveniez à résoudre le problème. Commençons!
Correctif 1 : utilisez DDU pour supprimer votre pilote d’affichage et effectuer une nouvelle installation
Nous vous recommandons d’essayer une nouvelle installation de votre pilote graphique pour résoudre votre problème. Cela aidera à restaurer le curseur de luminosité grisé dans la plupart des cas. Voici comment utiliser DDU pour supprimer complètement les pilotes graphiques de votre PC et effectuer une nouvelle installation. Commençons!
- Ouvrez le lien ci-dessous et téléchargez DDU sur votre PC.
DDU | Lien de téléchargement - Une fois téléchargé, lancez Exécuter en appuyant sur
Windows + R. - Tapez maintenant ce qui suit et appuyez sur Entrée sur votre clavier.
msconfig - Cliquez et passez à l’onglet Boot , puis cochez la case Safe Boot.
- Cliquez maintenant sur Appliquer puis cliquez sur OK.< /span>
- Vous serez maintenant invité à redémarrer votre PC, cliquez sur Redémarrer pour redémarrer votre PC. Assurez-vous de fermer tous les programmes et de sauvegarder vos données avant de procéder à un redémarrage.
- Une fois votre PC redémarré, vous serez démarré en mode sans échec. Connectez-vous à votre compte utilisateur puis extrayez DDU à l’aide du fichier . fichier exe que nous avons téléchargé plus tôt.
- Une fois extrait, double-cliquez et lancez Display Driver Uninstaller.exe.
- Cliquez sur le menu déroulant Sélectionnez le type d’appareil à droite et sélectionnez GPU.
- Cliquez sur le menu déroulant suivant et sélectionnez le fabricant de votre GPU. Si vous disposez d’un iGPU et d’un dGPU, sélectionnez votre dGPU. Vous pouvez ensuite réutiliser ces étapes pour réinstaller vos pilotes iGPU si la réinstallation des pilotes dGPU ne fonctionne pas pour vous.
- Une fois que vous avez sélectionné les options appropriées, cliquez sur Nettoyer et ne PAS redémarrer.

- Vos pilotes vont maintenant être supprimés. Une fois le processus terminé, fermez DDU et lancez Exécuter en appuyant à nouveau sur
Windows + R. - Tapez la commande suivante et appuyez sur Entrée.
msconfig - Maintenant, cliquez et sélectionnez Démarrage normal.
- Ensuite, cliquez sur Appliquer puis sur OK.< /span>
- Vous serez maintenant invité à redémarrer votre PC. Cliquez sur Redémarrer.
Et c’est tout! Vous aurez maintenant désinstallé vos pilotes GPU et votre PC devrait démarrer normalement. Votre PC utilisera des pilotes génériques une fois démarré, c’est normal. Vous pouvez maintenant télécharger et mettre à jour vos pilotes GPU vers la dernière version. Cela devrait aider à corriger le curseur grisé sur votre PC.
Correctif 2 : installez le logiciel approprié si vous utilisez un moniteur tiers
Les moniteurs tiers peuvent parfois être incompatibles avec Windows ou nécessiter un logiciel dédié pour faciliter la gestion de leurs paramètres. Cela inclut le taux de rafraîchissement, les paramètres de couleur et bien sûr la luminosité. Donc, si vous utilisez un moniteur tiers, nous vous recommandons de vérifier si vous pouvez modifier la luminosité de votre écran à l’aide des boutons intégrés et de l’OSD. Si cela ne fonctionne pas, vous devrez peut-être télécharger et installer un utilitaire dédié pour vous aider à gérer les paramètres de votre moniteur. De plus, il se peut également que vous ayez besoin d’un pilote dédié pour votre moniteur afin de gérer ses fonctionnalités et ses paramètres. Dans tous ces cas, vous devriez pouvoir trouver les programmes et pilotes pertinents sur le site Web de votre fabricant. Utilisez l’un des liens ci-dessous pour visiter le site Web de votre fabricant. Vous pouvez rechercher votre moniteur et télécharger les pilotes et programmes disponibles pertinents sur votre PC. Cela devrait vous aider à régler la luminosité de votre moniteur sans aucun problème.
- LG | Lien
- Samsung | Lien
- Asus | Lien
- Acer | Lien
- AOC | Lien
- Gigaoctet | Lien
- BenQ | Lien
- Alienware | Lien
- MSI | Lien
- ViewSonic | Lien
- Dell | Lien
- Lenovo | Lien
Correctif 3 : vérifiez les restrictions du GPO et de l’éditeur de registre
Les restrictions de l’Éditeur de stratégie de groupe (GPO) ou de l’Éditeur du Registre peuvent également entraîner le grisage du curseur de luminosité. Cela se produit généralement si votre PC est géré par quelqu’un d’autre ou par une organisation. Si vous disposez d’un accès administrateur, vous pouvez vérifier et modifier ces paramètres à l’aide des guides pertinents ci-dessous. Cela devrait vous aider à restaurer le curseur de luminosité sur votre PC Windows 11.
GUIDE ÉTAPE PAR ÉTAPE pour vérifier les restrictions GPO
Voici un guide étape par étape pour vérifier les restrictions GPO. Gardez à l’esprit que GPO n’est accessible que sur Windows 11 Pro. Si vous disposez de l’édition Home, vous pouvez plutôt utiliser la section Éditeur du Registre ci-dessous.
- Appuyez sur
Windows + Rsur votre clavier pour lancer Exécuter. - Tapez maintenant ce qui suit et appuyez sur Entrée. Vous pouvez également cliquer sur OK si nécessaire.
gpedit.msc - Accédez à l’emplacement suivant à l’aide de la barre latérale gauche.
User Configuration > Administrative Templates > Control Panel > Display - Double-cliquez sur Désactiver le panneau de configuration d’affichage.
- Sélectionnez Désactivé.
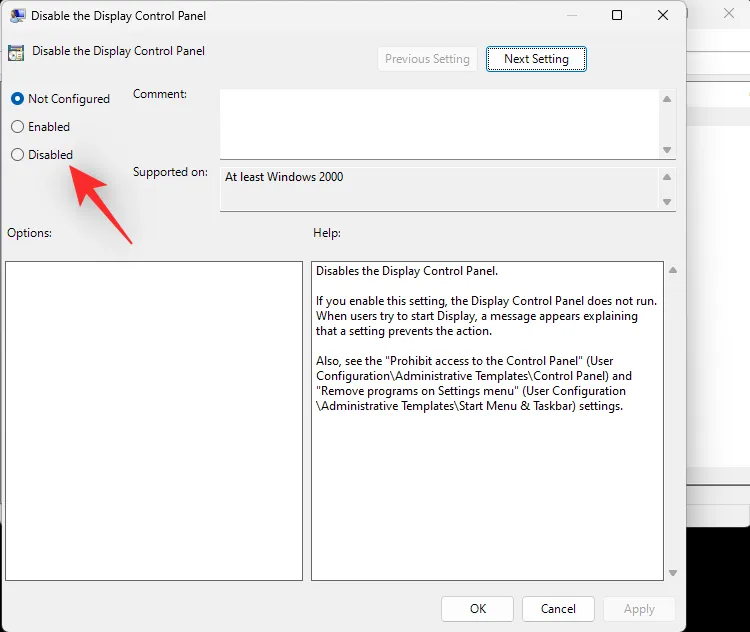
- Cliquez maintenant sur OK.
Redémarrez votre PC pour faire bonne mesure. Si les restrictions GPO vous empêchaient de régler la luminosité de votre PC, le problème aurait dû maintenant être résolu.
GUIDE ÉTAPE PAR ÉTAPE pour vérifier les restrictions de l’éditeur de registre
Vous pouvez également vérifier les paramètres de votre registre pour voir si le réglage de la luminosité de l’écran a été désactivé à l’aide de celui-ci. Utilisez les étapes ci-dessous pour vous aider dans le processus.
- Appuyez sur
Windows + Rpour lancer Exécuter. - Tapez ce qui suit et appuyez sur Entrée. Vous pouvez également cliquer sur OK si nécessaire.
regedit - Accédez maintenant au chemin suivant en utilisant la barre latérale gauche. Vous pouvez également copier-coller la même chose dans la barre d’adresse en haut.
Computer\HKEY_LOCAL_MACHINE\SOFTWARE\Microsoft\Windows\CurrentVersion\Policies - Double-cliquez sur la valeur DWORD nommée NoDispCPL sur votre droite.
- Entrez 0 comme Données de valeur : pour désactiver restrictions de luminosité.
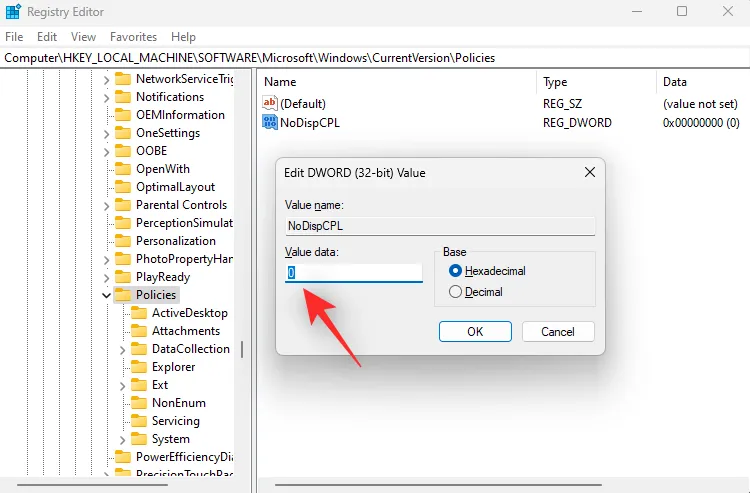
- Cliquez sur OK.
Fermez l’éditeur de registre et redémarrez votre PC pour faire bonne mesure. Si les restrictions dans les valeurs de registre vous empêchaient d’ajuster la luminosité, le problème aurait dû maintenant être résolu sur votre système.
Correctif 4 : réinstallez votre moniteur dans le Gestionnaire de périphériques
Vous pouvez également réinstaller votre moniteur pour corriger les conflits d’arrière-plan et les bugs avec le pilote utilisé par votre moniteur. Suivez le guide ci-dessous pour vous aider dans le processus.
- Appuyez sur
Windows + Xet cliquez sur Gestionnaire de périphériques. - Maintenant, double-cliquez sur Moniteurs.
- Faites un clic droit sur votre moniteur en dessous.
- Sélectionnez Désinstaller l’appareil.
- Cliquez sur Désinstaller pour confirmer votre choix.
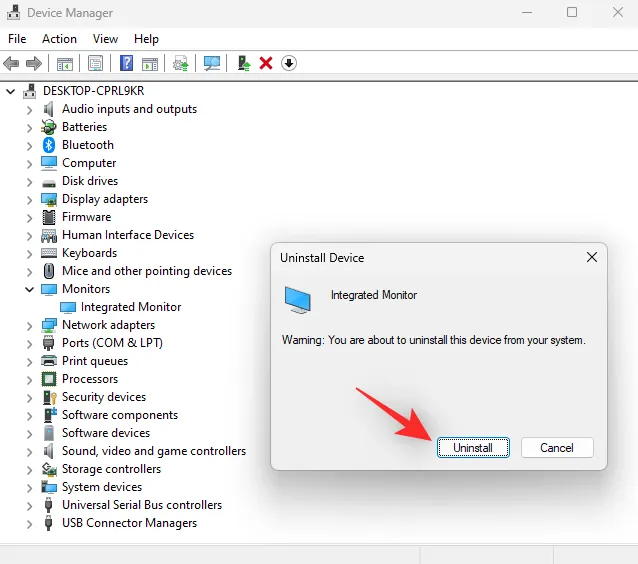
- Le moniteur va maintenant être désinstallé de votre PC. N’ayez crainte, vous aurez toujours un signal d’affichage. Une fois terminé, cliquez sur l’icône Rechercher les modifications matérielles en haut.
- Et c’est tout! Windows va maintenant réinstaller votre moniteur.
Si des conflits de pilotes en arrière-plan vous empêchaient d’accéder au curseur de luminosité sur votre PC, ce problème aurait maintenant dû être résolu.
Correctif 5 : sélectionnez plutôt le pilote PnP générique pour votre moniteur
Nous vous recommandons maintenant d’essayer d’utiliser plutôt le pilote PnP générique pour votre moniteur. Il se peut que Windows 11 soit confronté à un bug avec le pilote dédié à votre moniteur et l’utilisation du pilote générique peut aider à résoudre ce problème et à restaurer le curseur de luminosité grisé. Suivez les étapes ci-dessous pour vous aider à faire de même sur votre PC.
- Appuyez sur
Windows + Xsur votre clavier et cliquez sur Gestionnaire de périphériques. - Maintenant, double-cliquez sur Moniteurs.
- Cliquez avec le bouton droit sur votre moniteur en dessous, puis sélectionnez Mettre à jour le pilote.
- Cliquez sur Parcourir mon ordinateur pour les pilotes.
- Ensuite, cliquez sur Permettez-moi de choisir parmi une liste de pilotes disponibles sur mon ordinateur.
- Cliquez et sélectionnez Moniteur PnP générique.

- Cliquez Suivant et le pilote sélectionné sera maintenant installé sur votre PC. Cliquez sur Fermer une fois terminé.
Et c’est tout! Le curseur de luminosité devrait maintenant être disponible sur votre PC si le problème est dû au pilote actuel de votre moniteur.
Correctif 7 : Désinstaller TeamViewer
Si vous êtes un utilisateur de TeamViewer, il s’agit d’un utilitaire connu qui provoque des problèmes de réglage de la luminosité sur plusieurs systèmes. La désinstallation vous aidera à résoudre ce problème et voici comment vous pouvez faire de même sur votre PC.
- Lancez le menu Démarrer, recherchez Panneau de configuration et lancez-le à partir de vos résultats de recherche.
- Cliquez sur le menu déroulant dans le coin supérieur droit et sélectionnez Grandes icônes.
- Cliquez sur Programmes et fonctionnalités.
- Une liste des programmes et utilitaires installés sur votre PC s’affichera maintenant. Cliquez et sélectionnez TeamViewer dans la liste.
- Cliquez sur Désinstaller en haut.

Suivez maintenant les instructions à l’écran pour désinstaller TeamViewer de votre PC. Une fois terminé, redémarrez votre PC pour faire bonne mesure. Si c’était le bug de TeamViewer qui causait des problèmes de luminosité sur votre PC, il devrait maintenant être corrigé.
Correctif 8 : installez les pilotes graphiques fournis par le fabricant de votre ordinateur portable
Si vous utilisez un ordinateur portable, vous êtes probablement toujours confronté à un problème de pilote d’affichage en raison des derniers pilotes d’affichage. Les ordinateurs portables disposent généralement de pilotes d’affichage personnalisés conçus par le fabricant pour répondre aux exigences de votre modèle. Ils contiennent des optimisations et des améliorations personnalisées requises par le biais de votre ordinateur portable. L’utilisation du dernier pilote générique fourni par le fabricant de votre GPU peut entraîner des problèmes sur votre ordinateur portable et entraîner l’apparition d’un curseur de luminosité grisé. Nous vous recommandons donc désormais d’installer le pilote fourni pour votre ordinateur portable sur le site de votre fabricant même s’il est obsolète par rapport au dernier pilote surtout si votre ordinateur portable dispose d’un dGPU. L’installation du pilote fourni par le fabricant de votre ordinateur portable aidera à corriger le curseur de luminosité grisé dans la plupart des cas.
Correctif 9 : redémarrez le service d’amélioration de l’affichage
En dernier recours, vous pouvez essayer de redémarrer le service d’amélioration de l’affichage sous Windows. Windows 11 est conçu en pensant aux services et outils de gestion de l’affichage en arrière-plan. Le service permet de regarder du contenu DRM, de diffuser des vidéos HDR et d’ajuster automatiquement vos paramètres vidéo et votre profil de couleur en fonction du contenu lu sur votre PC.
Bien que leurs fonctionnalités soient excellentes, elles peuvent parfois entrer en conflit avec des moniteurs dotés de fonctionnalités similaires intégrées. Le redémarrage du service d’amélioration de l’affichage peut aider à résoudre le problème. Utilisez le guide ci-dessous pour vous aider dans le processus.
- Appuyez sur
Windows + Rpour lancer Exécuter. - Tapez ce qui suit et appuyez sur Entrée. Vous pouvez également cliquer sur OK.
services.msc - Recherchez maintenant Service d’amélioration de l’affichage dans la liste sur votre écran et cliquez dessus avec le bouton droit.
- Sélectionnez Redémarrer dans le menu contextuel.
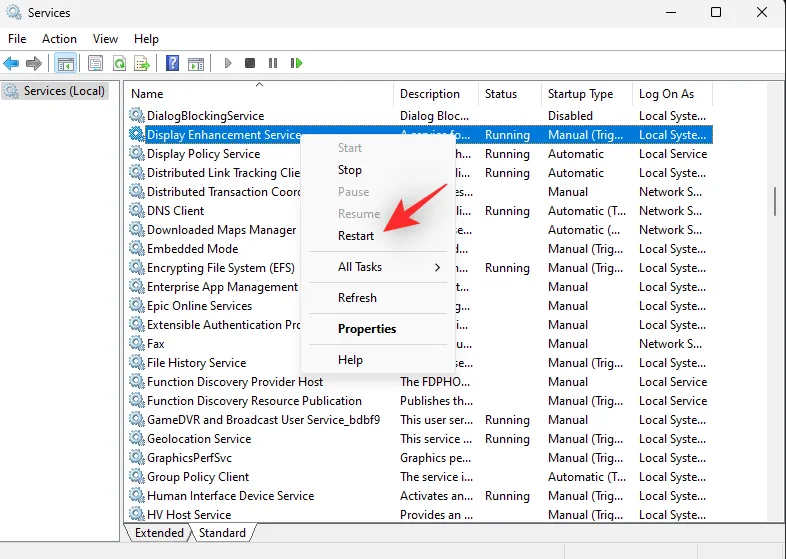
Une fois le service redémarré, essayez à nouveau d’accéder au curseur de luminosité. Si les conflits d’arrière-plan de Windows 11 étaient à l’origine de votre problème, ils devraient maintenant être résolus sur votre système.
Correctif 10 : contacter l’assistance
Si le curseur de luminosité est toujours grisé sur votre PC, nous vous recommandons de contacter l’équipe d’assistance de votre moniteur. Si vous possédez un ordinateur portable, vous pouvez plutôt contacter votre fabricant. En fonction du diagnostic, l’équipe d’assistance peut alors vous aider à résoudre le problème ou vous rediriger vers l’équipe d’assistance Microsoft s’il s’agit d’un problème Windows 11. Vous pouvez utiliser le lien ci-dessous pour contacter l’équipe de support Microsoft si vous pensez que le problème est dû à votre installation de Windows.
- Équipe d’assistance Microsoft
Nous espérons que cet article vous a aidé à vous familiariser facilement avec le curseur de luminosité grisé et comment le réparer sur votre PC Windows 11. Si vous rencontrez des problèmes ou avez d’autres questions, n’hésitez pas à nous contacter en utilisant les commentaires ci-dessous.



Laisser un commentaire