Pourquoi Microsoft Authenticator est-il bloqué dans une boucle de connexion ?
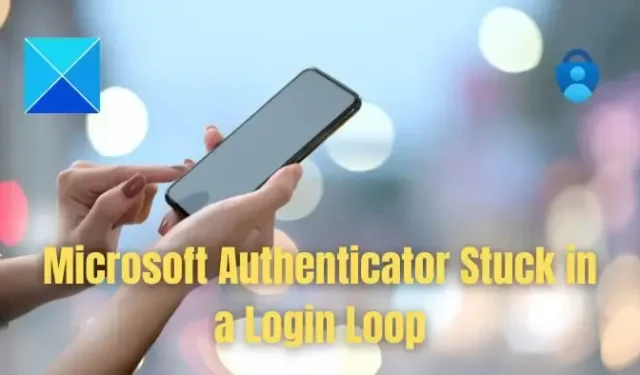
L’application Microsoft Authenticator génère des codes secrets à usage unique limités dans le temps ou TOTP pour l’authentification des utilisateurs. Les utilisateurs ne peuvent pas terminer la procédure de connexion lorsque Microsoft Authenticator est bloqué dans une boucle de connexion – car l’application est prise dans une boucle sans fin de tentatives d’authentification. Dans cet article, nous discuterons des raisons du problème et suggérerons des solutions pour vous aider à recommencer à utiliser l’application.
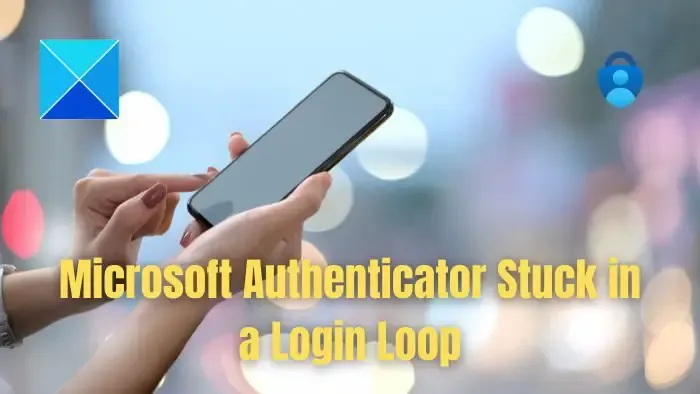
Raisons possibles pour lesquelles Microsoft Authenticator est bloqué dans une boucle de connexion
- Paramètres de date et d’heure incorrects : Étant donné que l’application Microsoft Authenticator génère des codes d’accès à usage unique basés sur le temps, des paramètres de date et d’heure incorrects peuvent entraîner des problèmes de synchronisation avec le serveur Authenticator. Cette inadéquation peut entraîner la génération de codes d’accès qui ne correspondent pas ou ne s’alignent pas avec les valeurs attendues du serveur, conduisant finalement à une boucle de connexion perpétuelle.
- Corruption dans le cache de données de l’application : Un cache de données corrompu peut perturber le fonctionnement normal de l’application, qui peut rester bloquée dans une boucle alors qu’elle a du mal à récupérer et à traiter les informations d’authentification. , provoquant ainsi l’erreur.
- Configuration de compte incorrecte : Une configuration incorrecte du compte Authenticator, comme une clé de compte incompatible, etc., peut entraîner l’échec des tentatives d’authentification. Dans de tels cas, l’application peut tenter à plusieurs reprises d’authentifier l’utilisateur avec les mêmes informations d’identification incorrectes, déclenchant ainsi la boucle.
- Problèmes côté serveur : Des temps d’arrêt temporaires ou des problèmes du côté du serveur d’authentification Microsoft peuvent également contribuer au problème. L’application Authenticator ne peut pas établir une connexion sécurisée avec le serveur si elle est inaccessible et ne peut pas terminer le processus d’authentification.
- Version de l’application obsolète : Des problèmes de compatibilité avec le serveur peuvent survenir si la version de l’application est ancienne ou obsolète, car elle peut ne pas être en mesure de traiter les demandes d’authentification au mieux de ses capacités. . Cela peut entraîner des tentatives de connexion infructueuses et, éventuellement, l’application reste bloquée dans la boucle alors qu’elle peine à terminer le processus d’authentification.
Pourquoi Microsoft Authenticator est-il bloqué dans une boucle de connexion ?
Suivez ces suggestions pour résoudre le problème et avant de commencer, assurez-vous que l’application a été mise à jour vers la dernière version :
- Effacer le cache des applications et les cookies pour les applications Microsoft
- Désinstallez et réinstallez l’application Authenticator
- Utilisez les identifiants de connexion par e-mail pour vous connecter
Lorsque vous vous connectez à l’application, assurez-vous de ne pas vous connecter ; utilisez plutôt l’option de récupération de l’application d’authentification. Cela garantira que toutes les données sont restaurées.
1] Effacer le cache des applications et les cookies pour les applications Microsoft
Effacer le cache et les cookies peut éliminer les données temporaires anciennes ou corrompues dans l’application, fournissant ainsi une actualisation rapide pour éliminer le problème. Faire cela,
Pour Android
- Ouvrez la fenêtre Paramètres et sélectionnez Applications ou Gestionnaire d’applications.
- Recherchez et sélectionnez l’Application Microsoft Authenticator.
- Cliquez Stockage > Vider le cache.
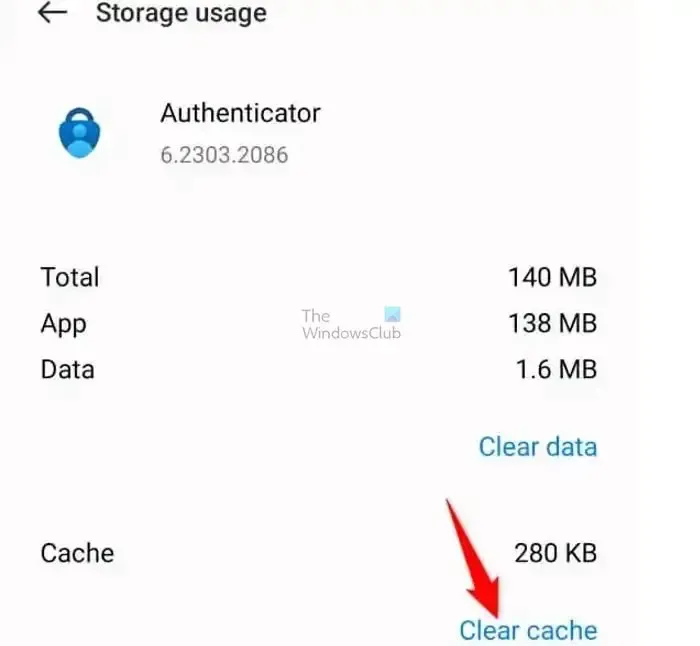
Pour iOS
- Recherchez et sélectionnez l’Application Microsoft Authenticator dans Paramètres
- Appuyez sur l’application, puis Effacer l’application Données sous l’icône Section Documents et données pour vider le cache.
Une fois effacé, lancez l’application Authenticator et essayez de vous connecter.
2] Désinstallez et réinstallez l’application Authenticator
Si l’étape ci-dessus ne parvient pas à résoudre le problème, la désinstallation et la réinstallation fournissent une table rase pour le démarrage de l’application. Cela pourrait également éliminer les problèmes qui peuvent survenir lorsque ses fichiers sont corrompus ou que les paramètres sont mal configurés. Ce problème, qui peut résulter de paramètres corrompus ou de fichiers associés, peut ainsi être résolu par les étapes mentionnées ci-dessous :
Pour Android
- Ouvrez l’option Paramètres de l’appareil et sélectionnez l’option Applications (ou Gestionnaire d’applications).
- Recherchez Microsoft Authenticator dans la liste des applications et sélectionnez-le.
- Cliquez sur Désinstaller une fois sélectionné.
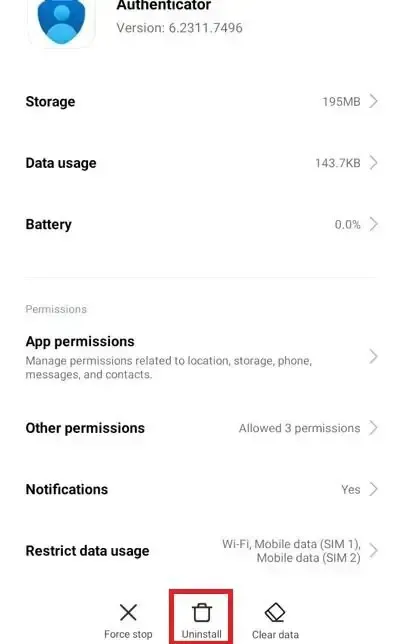
- Une fois désinstallée, l’application peut être fraîchement installée à partir de Google PlayStore.
Pour iOS
- Ouvrez l’option Paramètres pour rechercher et sélectionner l’Application Microsoft Authenticator.
- Appuyez et maintenez l’icône Authentificateur jusqu’à ce qu’elle bouge
- Cliquez sur le « X » de l’icône de l’application pour désinstaller
- Réinstallez l’application depuis l’App Store une fois le processus de désinstallation terminé.
Une fois réinstallé, le compte doit être reconfiguré dans l’application Authenticator.
3] Utilisez les informations de connexion par e-mail pour vous connecter
L’utilisation des informations de connexion par courrier électronique pour se connecter à ladite application permet d’établir une nouvelle session d’authentification, en contournant les problèmes de connexion liés à l’ancienne. Étant donné que la connexion invite l’application à vérifier les paramètres du compte et à reconfigurer à nouveau le processus de connexion, d’éventuelles erreurs de configuration peuvent être évitées. Les étapes mentionnées ci-dessous peuvent être suivies pour vous connecter avec les informations de connexion par courrier électronique :
- Ouvrez l’application d’authentification sur l’appareil.
- Choisissez de vous connecter par e-mail au lieu de scanner le code QR.
- Saisissez les identifiants de connexion par e-mail pour permettre à l’application de générer des codes d’authentification pour la connexion.
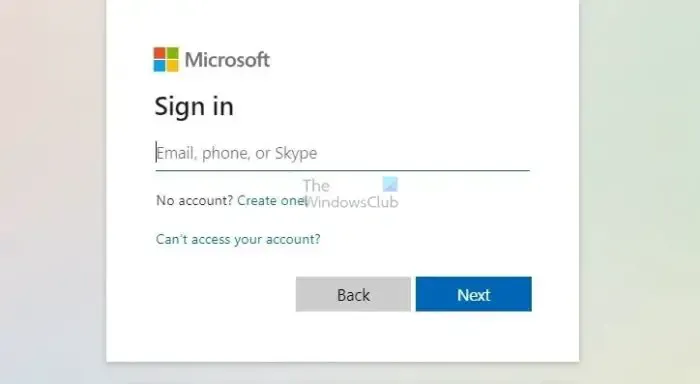
Ce processus peut être utile si le problème ci-dessus se produit en raison de problèmes avec une partie de la session d’authentification précédente ou de modifications incomplètes apportées aux paramètres de l’application.
Cet article couvre toutes les causes possibles pouvant conduire à l’erreur ci-dessus et les mesures correctives nécessaires qui peuvent être appliquées pour résoudre le problème. Le processus de vérification à 2 facteurs peut garantir efficacement la sécurité des informations sensibles des utilisateurs tout en restant connecté aux réseaux publics.
Que faire en cas de blocage de Microsoft Authenticator ?
Vous pouvez restaurer à partir d’une sauvegarde cloud d’authentificateur, en supposant qu’il y en ait une. Assurez-vous qu’aucun compte n’a été ajouté à l’application nouvellement installée. Connectez-vous ensuite avec le compte de récupération pour effectuer la restauration.
Comment puis-je me connecter à l’application Microsoft Authenticator sans mot de passe ?
Une fois que les utilisateurs se sont inscrits à l’application Microsoft Authenticator, ils doivent activer la connexion par téléphone. Pour ce faire, ils doivent sélectionner le compte enregistré dans l’application Microsoft Authenticator, puis choisir l’option « Activer la connexion par téléphone » . Après cela, ils doivent suivre les instructions de l’application pour terminer le processus d’enregistrement de connexion téléphonique sans mot de passe.



Laisser un commentaire