Pourquoi l’autorité de sécurité locale essaie-t-elle d’accéder à Internet ?
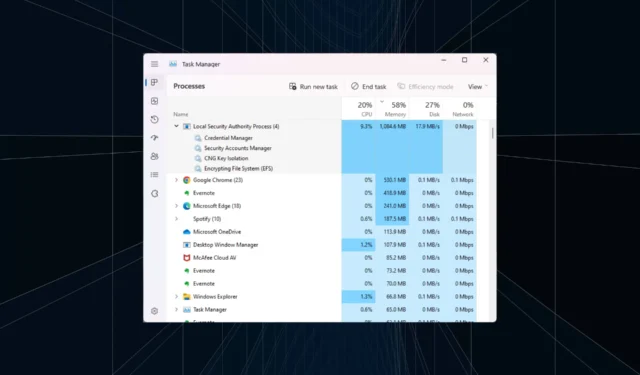
Les processus et les applications consomment des ressources d’arrière-plan pour exécuter une série de fonctions vitales. Mais certaines applications ont tendance à consommer des ressources réseau excessives, ce qui affecte le flux de travail. Une situation similaire se produit lorsque le processus de l’autorité de sécurité locale tente d’accéder à Internet.
Le problème avec la plupart des utilisateurs est qu’ils ne connaissent pas le rôle du processus et considèrent souvent LSA comme un virus. Et vous ne pouvez pas les blâmer car LSA consomme également beaucoup de CPU et de RAM dans de nombreux cas. Continuez à lire pour tout savoir sur le processus !
Que fait l’autorité locale de sécurité ?
L’autorité de sécurité locale, comme son nom l’indique, est un processus local destiné à assurer la sécurité sur le PC en empêchant tout accès non autorisé.
L’autorité de sécurité locale (lsass.exe) est activée par défaut sur le PC. L’emplacement du fichier est :C:\Windows\System32
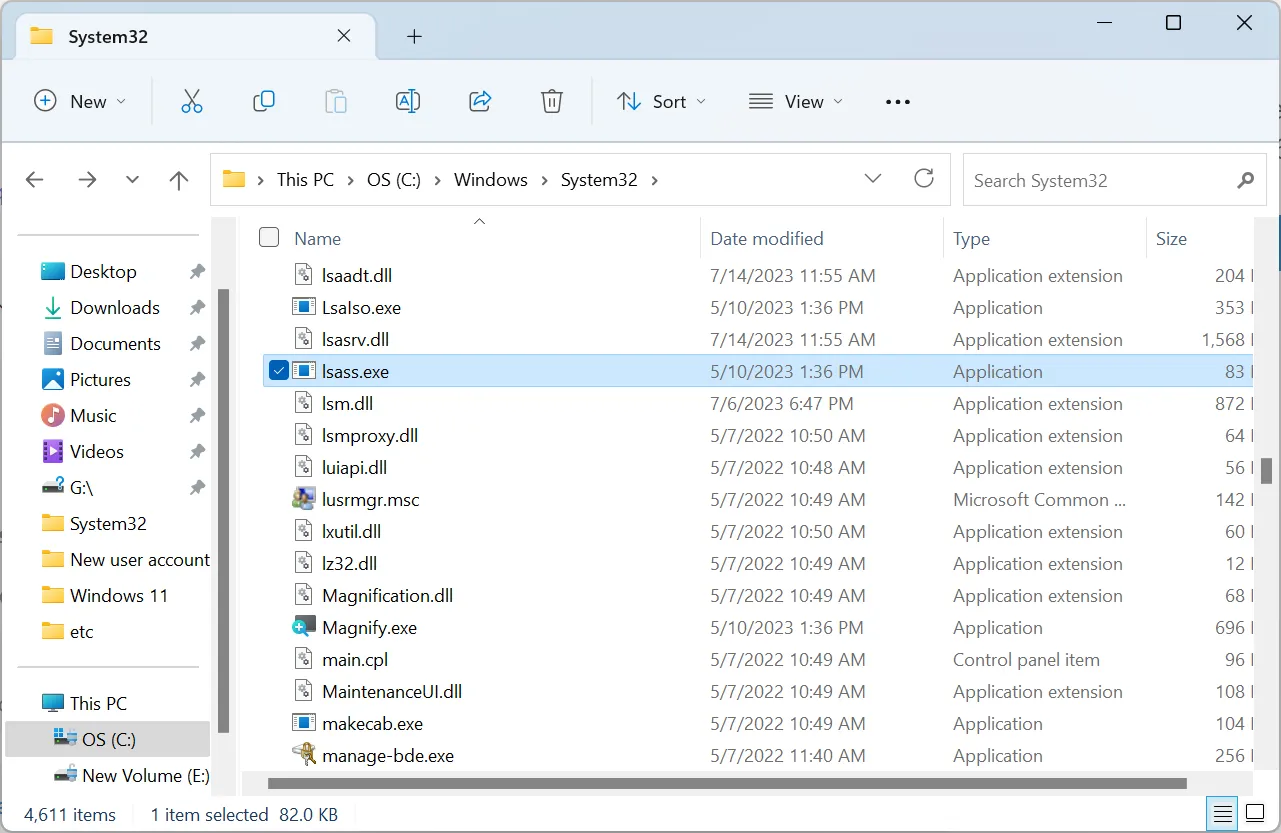
Il s’agit d’un fichier Windows intégré critique et vous ne devez pas arrêter le processus de l’autorité de sécurité locale. Cela compromettrait la sécurité du PC. Mais vous devez vérifier que le processus lsass.exe exécuté sur le PC est légitime.
Pourquoi LSA essaie-t-il d’accéder à Internet ?
Selon les rapports disponibles, le processus lsass.exe ne devrait pas essayer d’accéder à Internet. Mais les choses changent avec les mises à jour, ce qui pourrait être le cas avec LSA. Nous devons donc identifier pourquoi il consomme des ressources réseau et adopter l’approche nécessaire.
Voici quelques raisons pour lesquelles le processus de l’autorité de sécurité locale tente d’accéder à Internet :
- Exécution d’une mise à jour : Si vous mettez à jour le système d’exploitation, il est probable que le processus accède également à Internet.
- PC infecté par un logiciel malveillant : Comme indiqué précédemment, puisqu’un virus a précédemment violé le processus, cela pourrait être à nouveau le cas.
- Une mise à jour récente a cassé les choses : les mises à jour de Windows, bien que destinées à booster les performances du PC et à introduire de nouvelles fonctionnalités, apportent souvent des modifications préjudiciables à son bon fonctionnement.
- Fichiers système corrompus : dans quelques cas, les utilisateurs ont signalé que les fichiers système corrompus entraînaient des problèmes avec le processus de l’Autorité de sécurité locale de Windows.
Que puis-je faire si l’autorité de sécurité locale essaie d’accéder à Internet ?
1. Vérifiez le chemin du fichier
Votre approche principale ici devrait être de vérifier le chemin du fichier. Assurez-vous que le processus lsass.exe est stocké à l’emplacement suivant :C:\Windows\System32
Pour ce faire, localisez le processus, cliquez dessus avec le bouton droit de la souris et choisissez Ouvrir l’emplacement du fichier. S’il est stocké à un autre emplacement, supprimez le fichier immédiatement et passez à la solution suivante.
2. Recherche de virus
- Appuyez sur Windows+ Spour ouvrir la recherche, tapez Sécurité Windows et cliquez sur le résultat de recherche approprié.
- Cliquez sur Protection contre les virus et menaces .
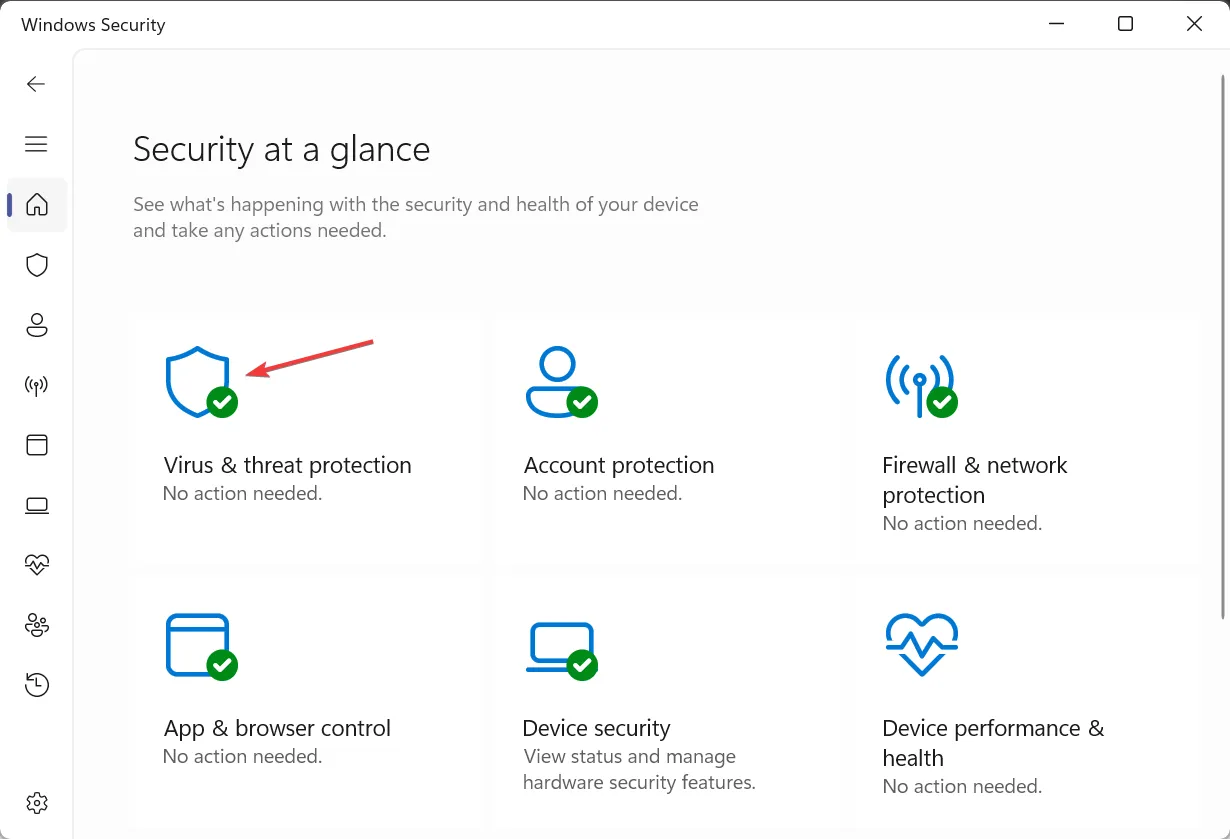
- Cliquez sur Options d’analyse .
- Maintenant, choisissez Analyse complète et cliquez sur le bouton Analyser maintenant.
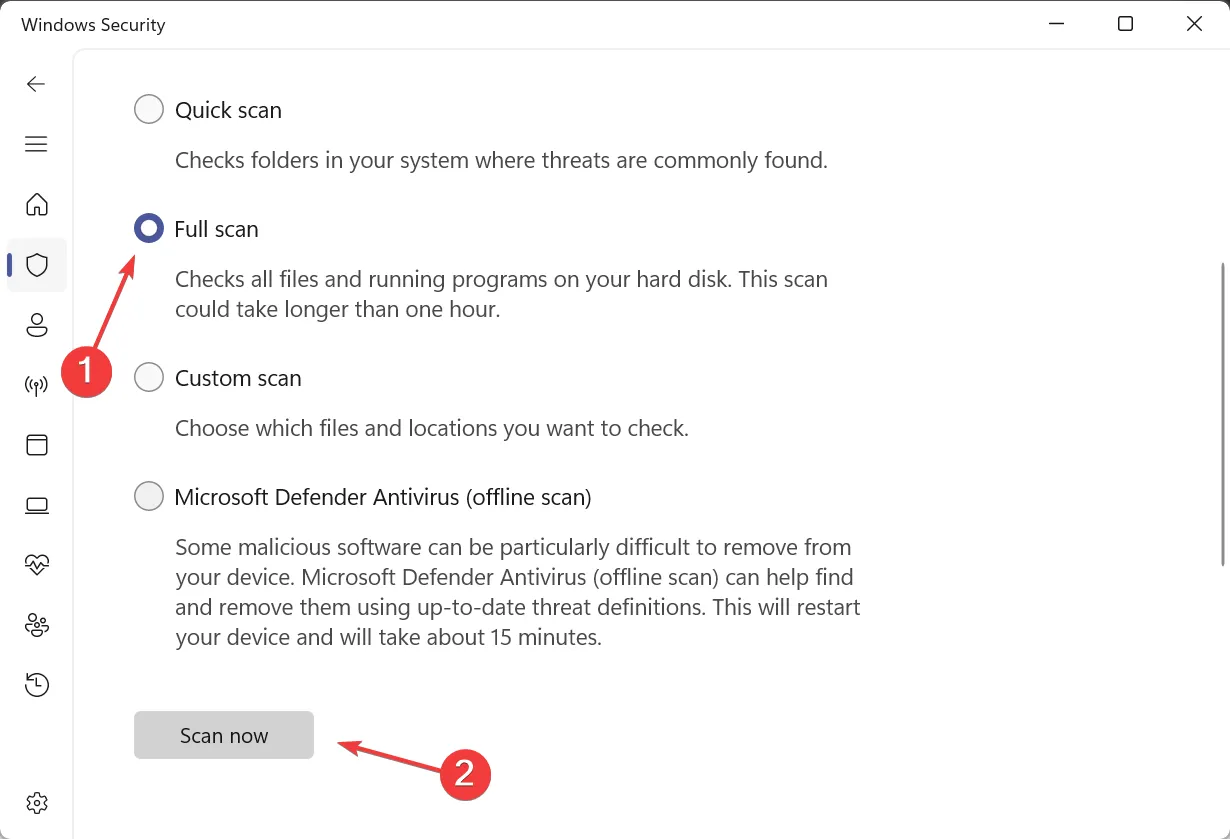
- Attendez que l’analyse soit terminée.
3. Exécutez l’analyse DISM et SFC
- Appuyez sur Windows + R pour ouvrir Exécuter, tapez cmd et appuyez sur Ctrl + Shift + Enter.
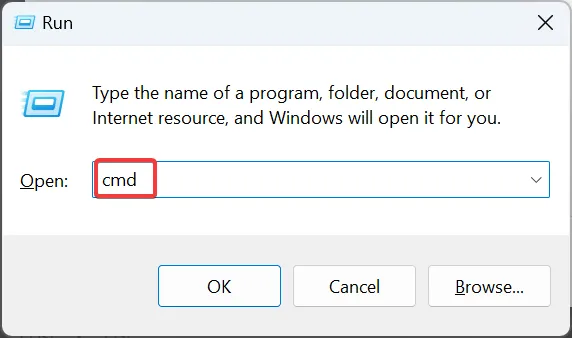
- Cliquez sur Oui dans l’invite UAC.
- Collez les commandes suivantes une par une et appuyez Enteraprès chacune :
DISM /Online /Cleanup-Image /CheckHealthDISM /Online /Cleanup-Image /ScanHealthDISM /Online /Cleanup-Image /RestoreHealth - Ensuite, exécutez cette commande pour exécuter l’analyse SFC :
sfc /scannow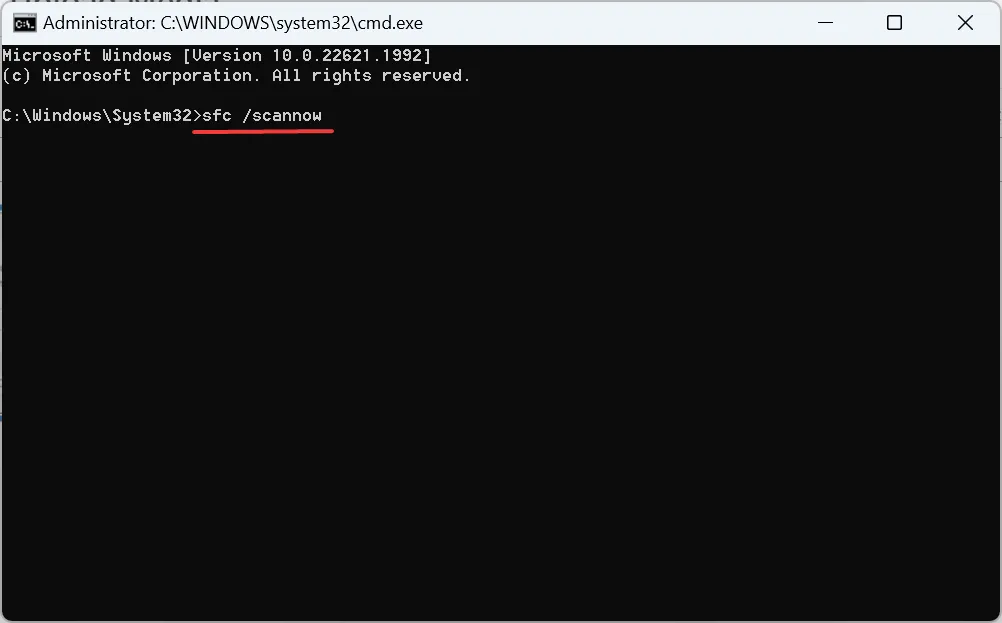
- Enfin, redémarrez l’ordinateur pour que les modifications entrent en vigueur.
Si le processus de l’autorité de sécurité locale tente d’accéder à Internet en raison de fichiers système corrompus, une solution rapide consiste à exécuter l’outil DISM et l’analyse SFC. Les deux aideront à identifier tous les fichiers système problématiques et à les remplacer par la copie en cache.
Ou si vous souhaitez essayer une solution plus simple, vous pouvez opter pour un programme de réparation tiers spécialisé.
4. Modifier le registre
- Appuyez sur Windows+ Rpour ouvrir Exécuter, tapez regedit dans le champ de texte et appuyez sur Enter.
- Cliquez sur Oui dans l’invite qui s’affiche.
- Collez le chemin suivant dans la barre d’adresse en haut et appuyez surEnter :
Computer\HKEY_LOCAL_MACHINE\SYSTEM\CurrentControlSet\Services\Schedule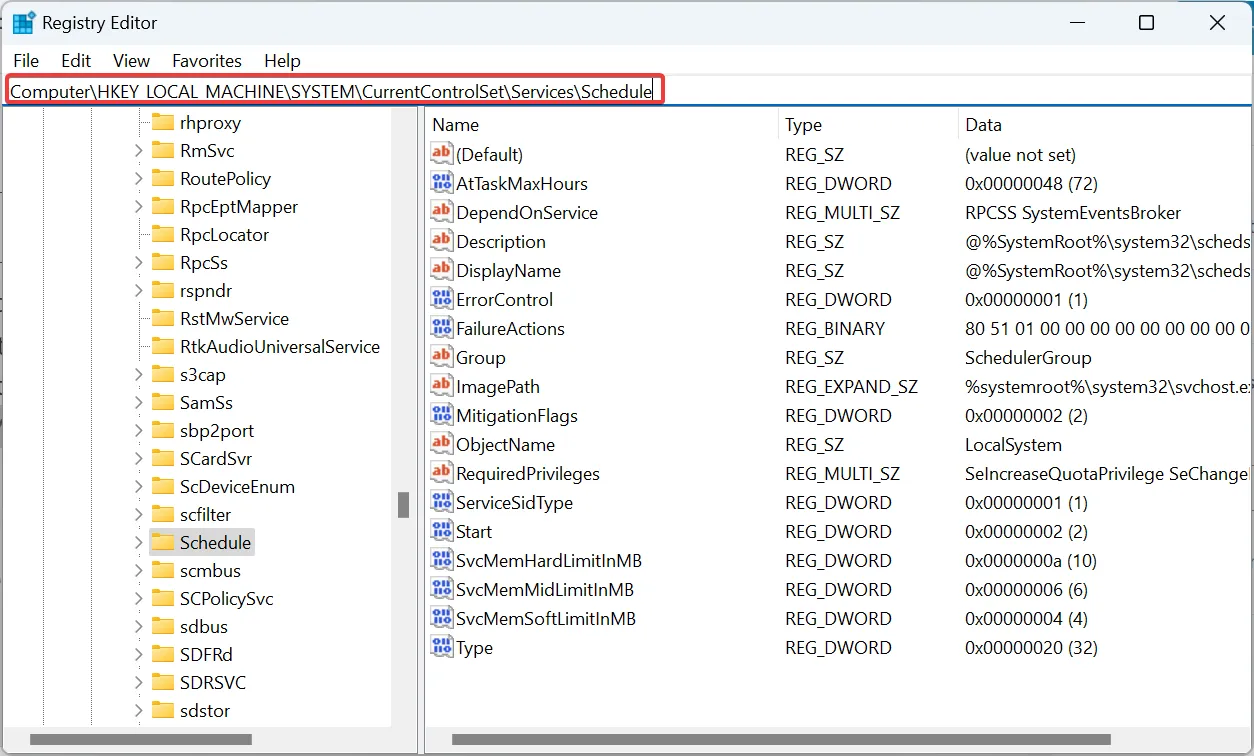
- Double-cliquez sur Démarrer DWORD à droite.
- Entrez 4 sous Données de la valeur, puis cliquez sur OK pour enregistrer les modifications.
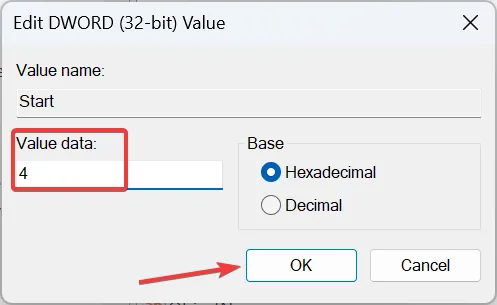
- Maintenant, naviguez sur le chemin suivant :
Computer\HKEY_LOCAL_MACHINE\SYSTEM\ControlSet001\Services\Ndu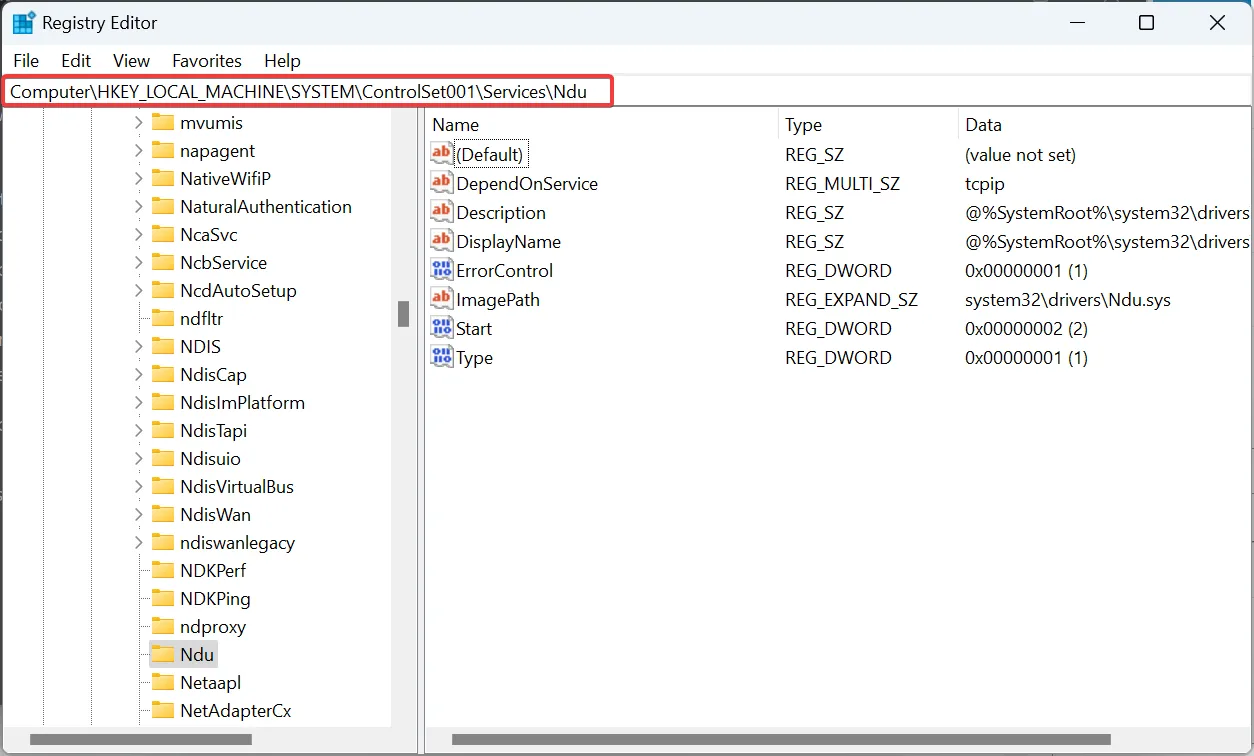
- Encore une fois, changez les données de valeur pour le Start DWORD en 4 , comme vous l’avez fait précédemment.
- Une fois cela fait, redémarrez l’ordinateur pour que les modifications entrent en vigueur.
Cela désactivera la planification Windows et évitera des problèmes comme celui-ci et ceux avec d’autres services configurés pour s’exécuter automatiquement.
5. Effectuez une mise à niveau sur place
- Accédez au site Web officiel de Microsoft , choisissez la langue du produit et l’édition du système d’exploitation, puis téléchargez l’ ISO de Windows 11 .
- Lancez l’ISO puis exécutez le fichier setup.exe .
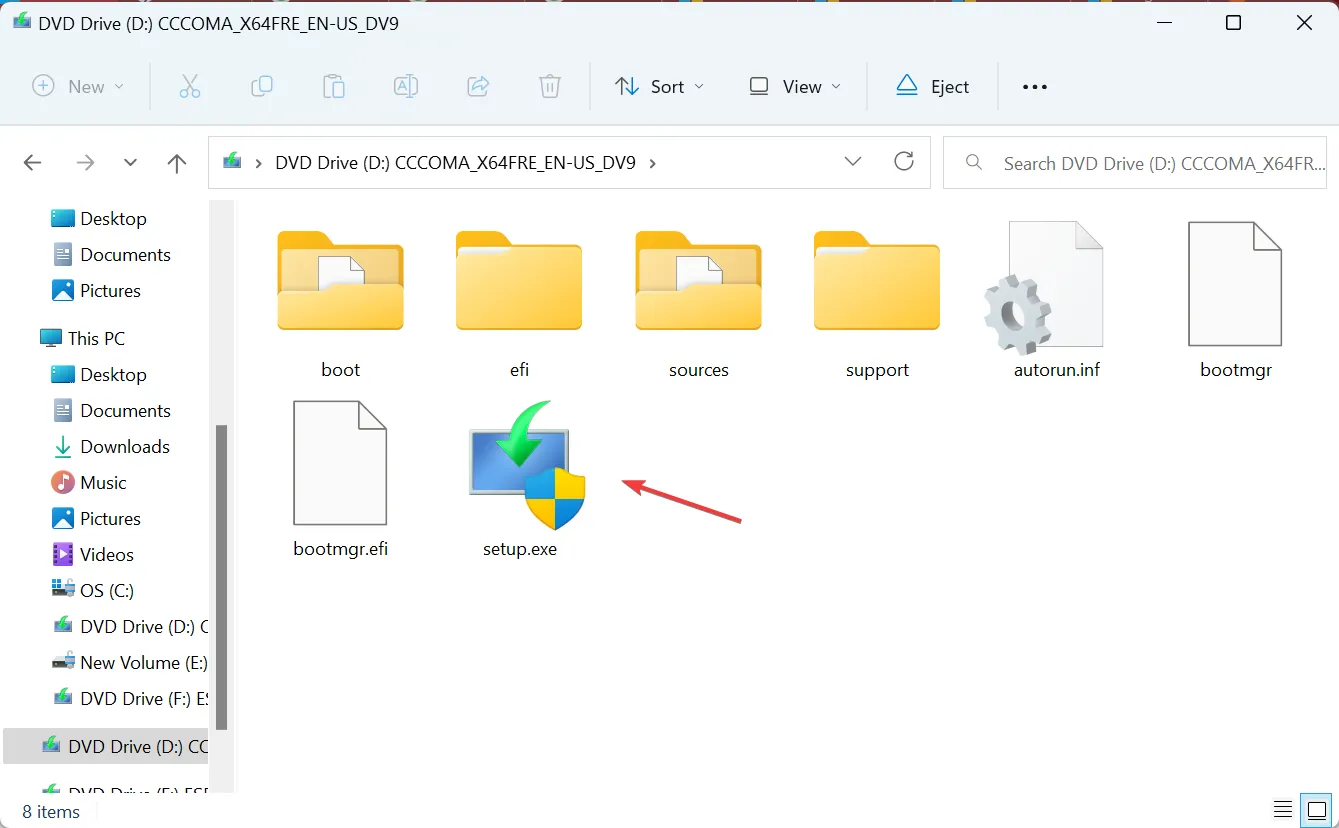
- Cliquez sur Oui dans l’invite.
- Dans l’installation de Windows 11, cliquez sur Suivant pour continuer.
- Cliquez sur Accepter pour accepter les conditions de licence de Microsoft.
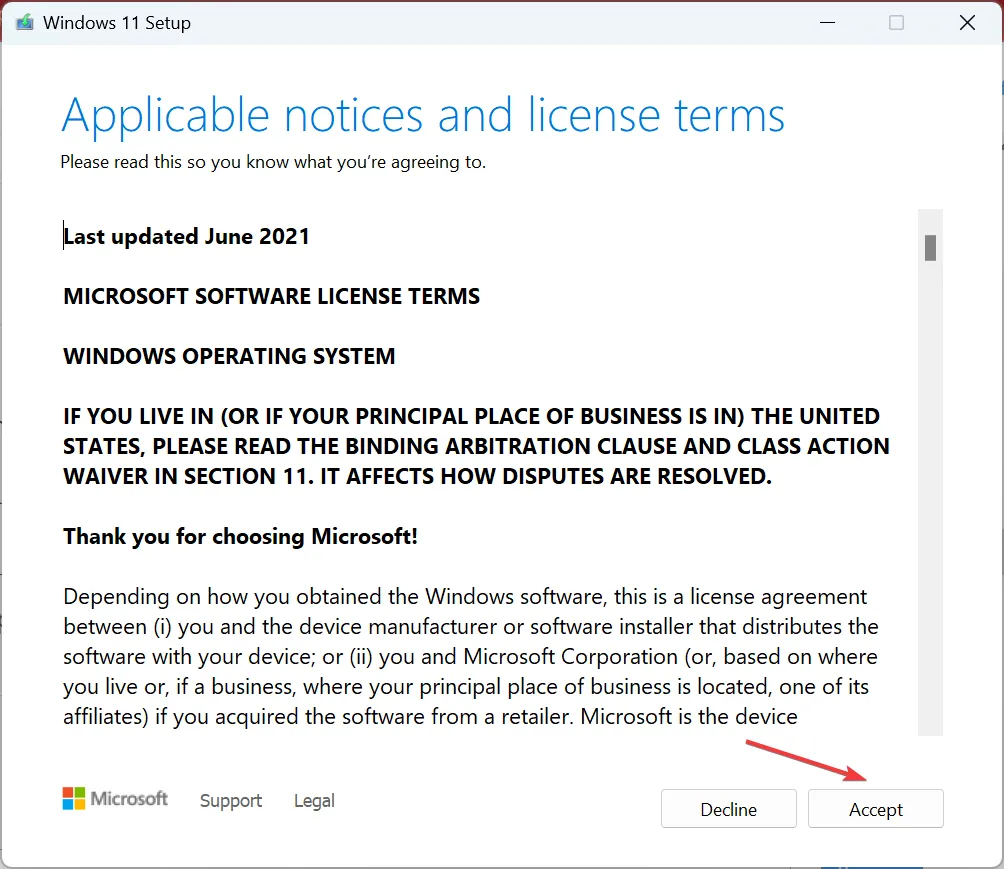
- Enfin, vérifiez que la configuration indique Conserver les fichiers et applications personnels, puis cliquez sur Installer .
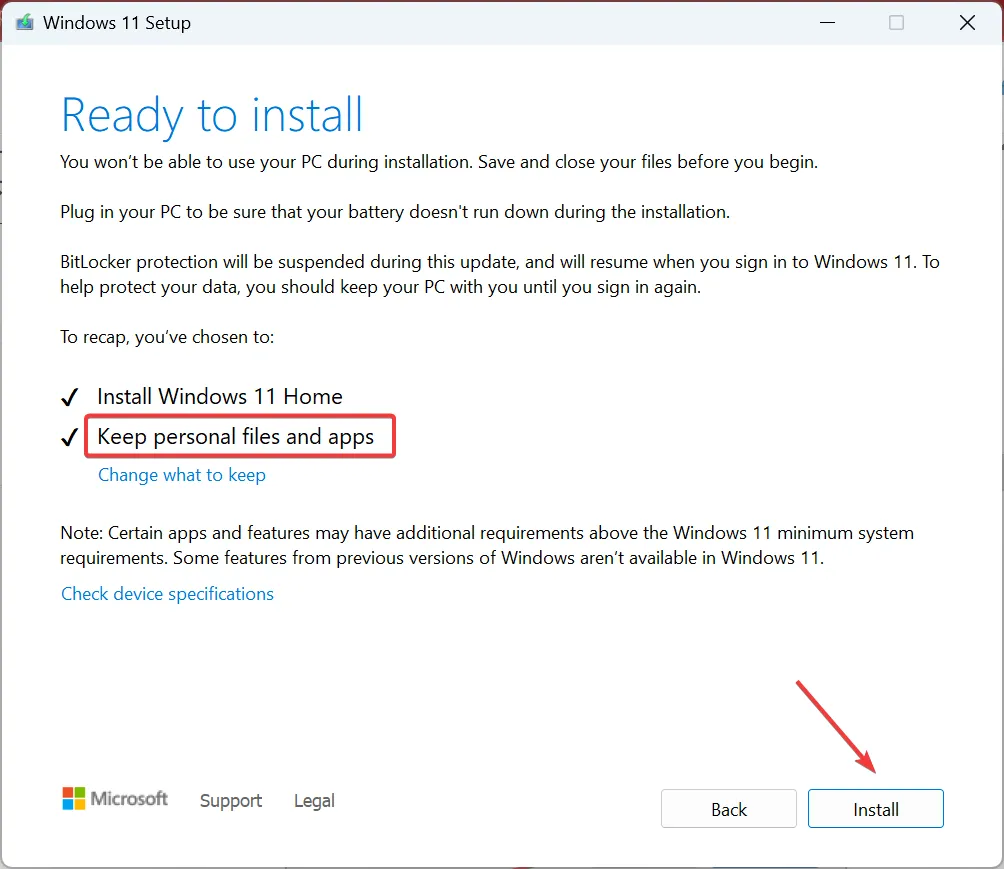
C’est ça! Si les solutions précédentes ne pouvaient pas résoudre le problème et que le processus de l’autorité de sécurité locale tente toujours d’accéder à Internet, effectuer une mise à niveau sur place fera l’affaire ! Il remplacera tous les fichiers Windows sans affecter les données ou les applications stockées.
Pour toute question ou pour partager plus de solutions avec nous, laissez un commentaire ci-dessous.



Laisser un commentaire