Pourquoi Clipchamp prend-il autant de place sur mon ordinateur ?
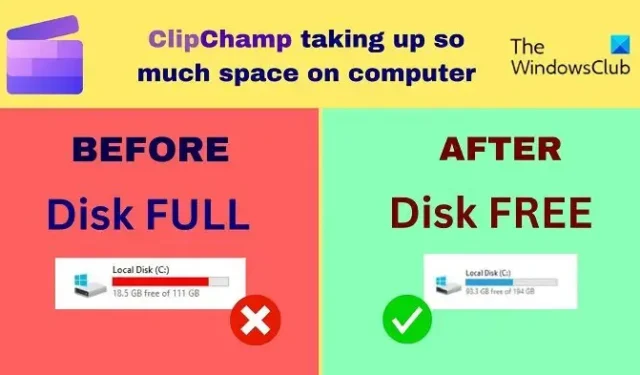
De nombreuses applications sont proposées gratuitement par Microsoft et sont disponibles par défaut dans le cadre du package Windows 11. Une de ces applications est Clipchamp . Cependant, récemment, de nombreux utilisateurs ont signalé que l’ application Clipchamp utilise beaucoup d’espace disque sur leurs ordinateurs.
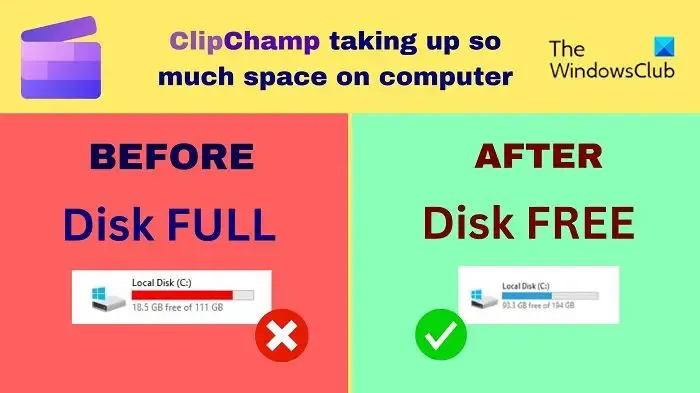
Microsoft Clipchamp est un éditeur vidéo fourni par Microsoft aux utilisateurs de Windows 11. Il a une version gratuite et payante, mais la version gratuite est plus que suffisante pour la plupart des utilisateurs. Cet éditeur est très facile à utiliser. Il dispose également d’une base de données suffisante de photos et de vidéos.
Clipchamp prend tellement de place sur ordinateur
La raison pour laquelle Microsoft Clipchamp utilise beaucoup d’espace sur votre ordinateur pour une raison simple – c’est un éditeur vidéo. Les fichiers de cache qu’il stocke sont énormes. En outre, de nombreux fichiers temporaires et fichiers indésirables sont stockés lorsque vous créez des vidéos volumineuses. Certains utilisateurs ont signalé que la taille des données est passée à 200 Go sur leurs ordinateurs !
Si vous souhaitez réduire l’espace disque utilisé par Clipchamp, essayez successivement les solutions suivantes :
- Effacer le cache de ClipChamp
- Terminer et réinitialiser l’application
- Exécuter le nettoyage de disque
- Désinstallez Microsoft ClipChamp et utilisez un autre éditeur vidéo
1] Effacer le cache ClipChamp
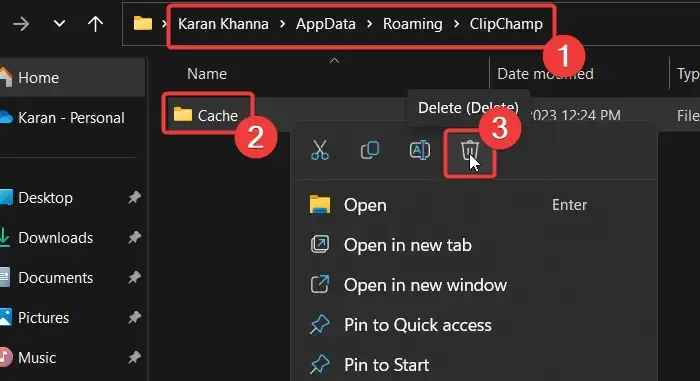
Étant donné que les fichiers qui occupent de l’espace via le logiciel ClipChamp sont principalement des fichiers de cache et des fichiers temporaires, leur suppression peut aider à résoudre le problème. La procédure pour effacer les fichiers cache de ClipChamp est la suivante :
- Appuyez sur Win + R pour ouvrir la fenêtre Exécuter .
- Dans la fenêtre Exécuter, tapez la commande %appdata% et appuyez sur Entrée.
- Le dossier AppData s’ouvrira.
- Ouvrez le dossier ClipChamp .
- Faites un clic droit sur le dossier Cache et sélectionnez Supprimer .
2] Terminez et réinitialisez l’application
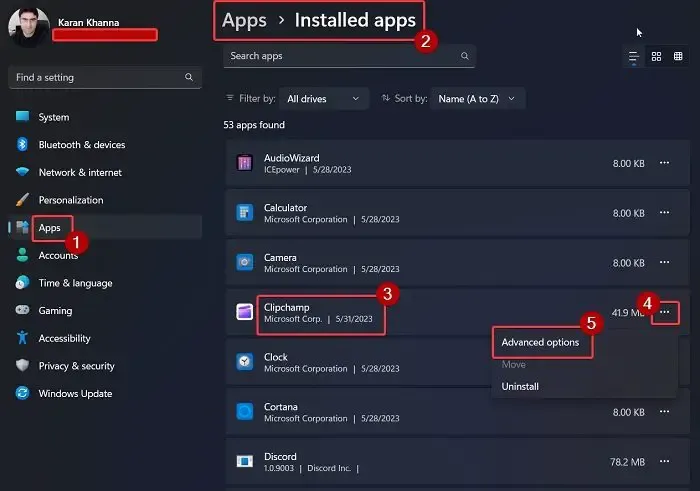
De nombreux utilisateurs ont confirmé que la fermeture de l’application et sa réinitialisation résolvaient le problème de Clipchamp prenant trop de place. Vous pouvez faire la même chose comme suit :
Faites un clic droit sur le bouton Démarrer et sélectionnez Paramètres dans le menu.
Dans le menu Paramètres , accédez à l’ onglet Applications dans le volet de gauche.
Dans le volet de droite, sélectionnez Applications installées .
Faites défiler jusqu’à Clipchamp et cliquez sur les trois points qui lui sont associés.
Sélectionnez Options avancées .
Maintenant, faites défiler un peu plus loin jusqu’à la section Réinitialiser .
Cliquez sur Réinitialiser , puis sur Réinitialiser à nouveau dans l’invite pour réinitialiser l’application Microsoft Clipchamp à ses paramètres par défaut.
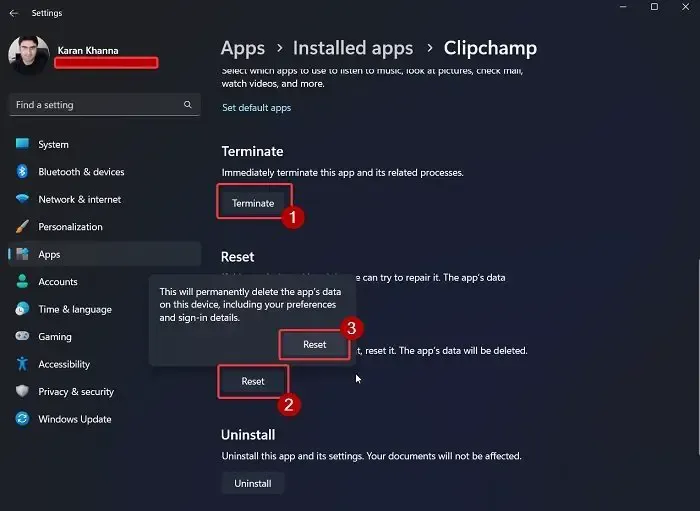
3] Exécutez le nettoyage de disque
Si la méthode AppData vous semble trop lourde à suivre à chaque fois, vous pouvez essayer d’exécuter l’outil de nettoyage de disque sur votre système.
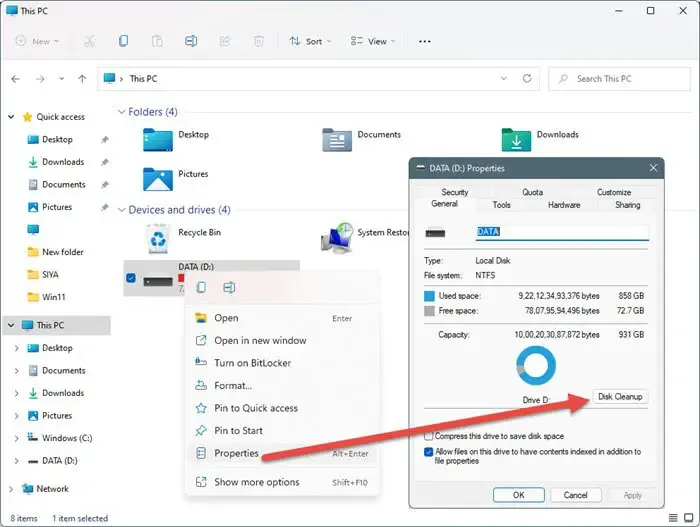
L’outil de nettoyage de disque efface tous les fichiers temporaires et autres données inutiles sur votre ordinateur. Cela inclut les fichiers de cache pour ClipChamp.
4] Désinstallez Microsoft ClipChamp et utilisez un autre éditeur vidéo
Si vous avez essayé toutes les solutions et que le problème persiste, vous pouvez essayer un autre éditeur vidéo gratuit comme VSDC. Les éditeurs vidéo qui n’incluent pas d’images et de vidéos d’archives n’enregistrent pas beaucoup de cache et de fichiers temporaires. Ainsi, l’espace qu’ils utilisent sera celui des vidéos de sortie (exportées) uniquement.
Allez ici si vous recherchez des éditeurs vidéo portables .
Où sont stockées les données Clipchamp ?
Clipchamp stocke ses données de fichiers temporaires dans le dossier %appdata% . Les vidéos exportées via l’éditeur vidéo Clipchamp sont stockées dans le dossier Vidéos de l’explorateur de fichiers. Cet emplacement est l’emplacement de stockage vidéo standard pour tous les principaux éditeurs vidéo. Si vous souhaitez enregistrer vos vidéos exportées dans un emplacement différent, vous pouvez le modifier via les paramètres de l’éditeur ClipChamp.
Les vidéos ClipChamp portent-elles un filigrane ?
La meilleure partie de l’édition de vidéos via ClipChamp est que ces vidéos ne portent aucun filigrane, même si vous utilisez la version gratuite. De nombreux autres éditeurs vidéo gratuits ajouteront un filigrane à la vidéo exportée, afin que vous puissiez vous faire une idée de la sortie, mais revenez acheter leur abonnement.
Une fois exportés, les fichiers ClipChamp sont stockés dans le dossier Téléchargements. Fait intéressant, il s’agit d’une attente puisque la plupart des autres outils de montage vidéo expédient les fichiers dans le dossier Vidéos. Cependant, vous pouvez changer le chemin vers n’importe quel autre emplacement viable de votre choix.
Est-ce que cela a été utile? Veuillez nous en informer dans la section des commentaires ci-dessous.



Laisser un commentaire