Pourquoi HDR semble mauvais dans Windows et comment y remédier

Le HDR sous Windows semble souvent délavé et désagréable, que ce soit dans un jeu ou sur le bureau. En conséquence, la plupart des gens activent probablement le HDR une fois, détournent les yeux avec horreur, puis ne touchent plus jamais la fonction. Il ne doit pas en être ainsi ! Il y a certaines choses que vous pouvez faire pour obtenir une image HDR décente.
Comment activer le HDR dans Windows
Auparavant, activer et désactiver le HDR était un peu une corvée sous Windows. Cependant, si votre copie de Windows est à jour, vous pouvez maintenant utiliser un simple raccourci clavier pour basculer HDR.
Appuyez sur Win+ Alt + Bà tout moment, et le HDR s’allumera ou s’éteindra obligatoirement. Dans la plupart des cas, l’écran clignote lorsqu’il change de mode et affiche un message OSD (affichage à l’écran) vous informant que le HDR est activé ou désactivé.
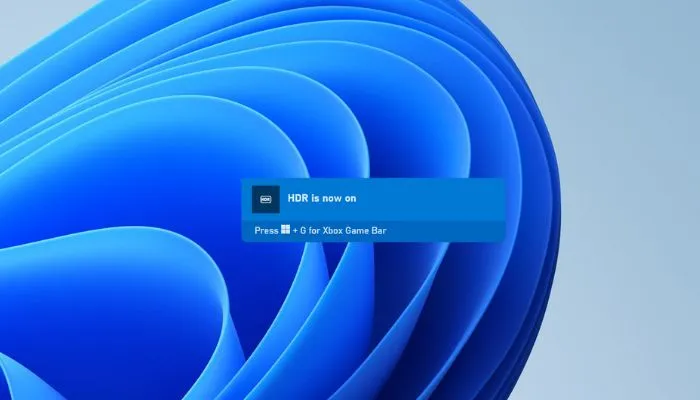
Ce raccourci clavier résout la plupart des plaintes concernant l’utilisation du HDR sur un ordinateur Windows, car le principal problème est l’affichage médiocre du contenu SDR. C’est pourquoi personne ne veut laisser le HDR activé lorsqu’il travaille sur son bureau ou parcourir un tas de menus et de paramètres à chaque fois qu’il lance un jeu.
Gardez simplement à l’esprit que pour la plupart des jeux qui utilisent le HDR, vous devez l’activer avant de lancer le logiciel. Cela peut être vrai pour d’autres types d’applications qui utilisent également le HDR. Certains jeux activent automatiquement le HDR lorsque vous les lancez, mais ces titres sont relativement rares.
Ajuster le contenu SDR en mode HDR
Si le contenu SDR semble délavé ou trop sombre avec le HDR activé, vous pouvez régler la luminosité relative de ce contenu sans affecter le contenu HDR.
- Sur votre PC, allez dans « Démarrer -> Paramètres -> Système -> Affichage ».
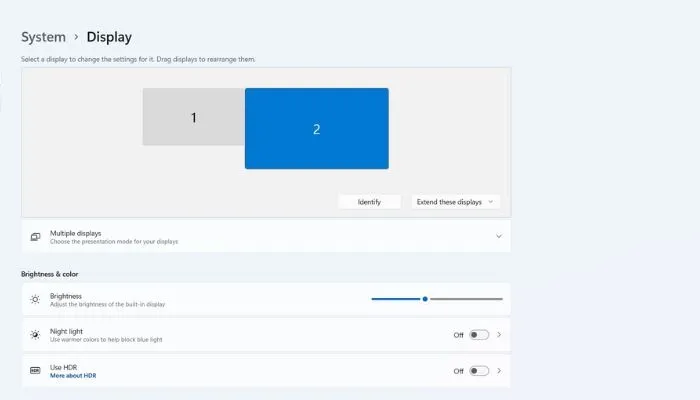
- Choisissez le moniteur que vous souhaitez régler. Si vous n’avez qu’un seul moniteur connecté, vous pouvez ignorer cette étape.
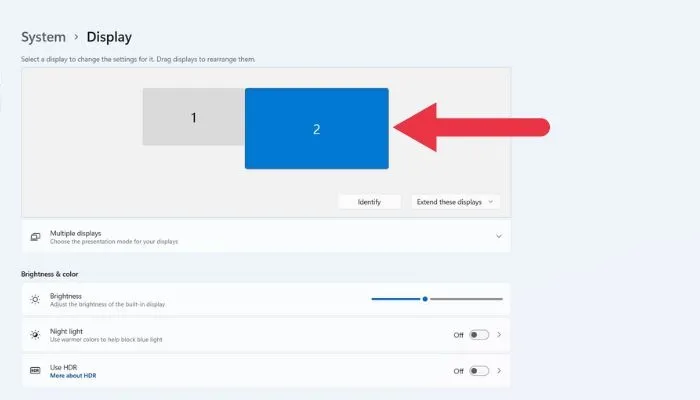
- Si HDR n’est pas déjà activé, basculez le commutateur à côté de « Utiliser HDR ; » sinon, cliquez sur le mot « HDR » pour continuer.
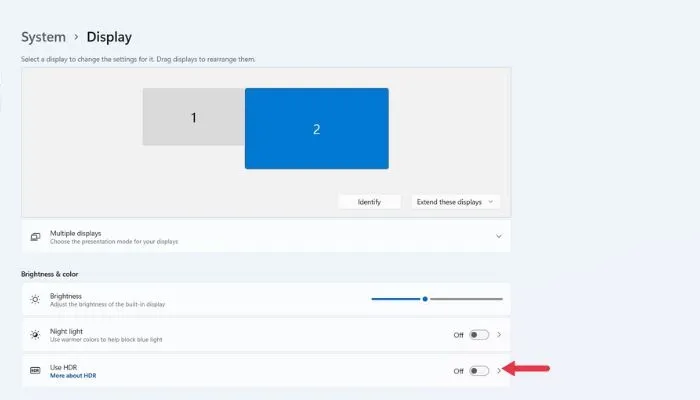
- Sous Luminosité du contenu SDR, faites glisser le curseur comme indiqué dans la fenêtre d’exemple jusqu’à ce que vous soyez satisfait de l’apparence du contenu SDR et HDR.
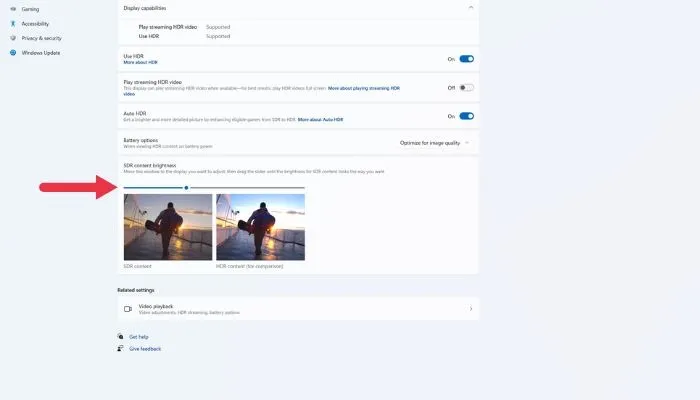
- Si vous parvenez à obtenir un aspect satisfaisant du contenu SDR en mode HDR, vous pouvez laisser le HDR activé tout le temps.
Vérifiez les paramètres de votre moniteur
Si le réglage de l’apparence du contenu SDR lorsque HDR est activé n’obtient pas la qualité d’image là où elle doit être, vous souhaiterez peut-être régler les paramètres de votre moniteur en plus des paramètres disponibles dans Windows.
Il peut être judicieux de commencer par réinitialiser vos paramètres d’image par défaut. Si cela n’apparaît pas dans les menus OSD du moniteur, consultez son manuel pour obtenir des instructions.
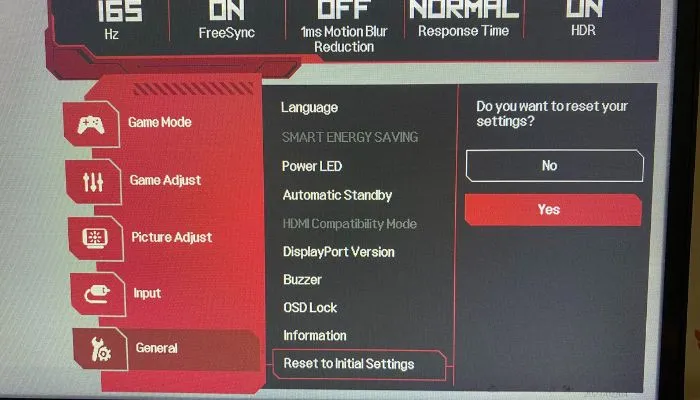
Revenez au curseur SDR/HDR dans les paramètres Windows et réglez-le aussi près que possible du niveau souhaité.
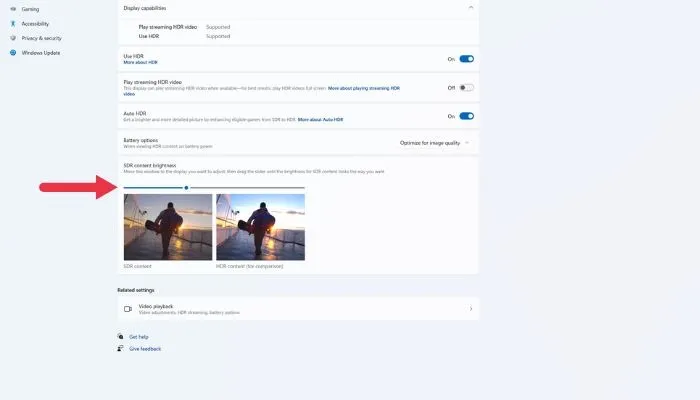
Ensuite, ajustez les paramètres de luminosité, de contraste et de couleur du moniteur pour vous accompagner jusqu’au bout.
Vérifier les paramètres HDR intégrés à l’application
De nombreux jeux et certaines applications multimédias disposent de leurs propres outils d’étalonnage HDR internes. Habituellement, vous aurez un exemple d’image et des commandes qui vous permettront de régler la luminosité maximale, les niveaux de gris, etc.
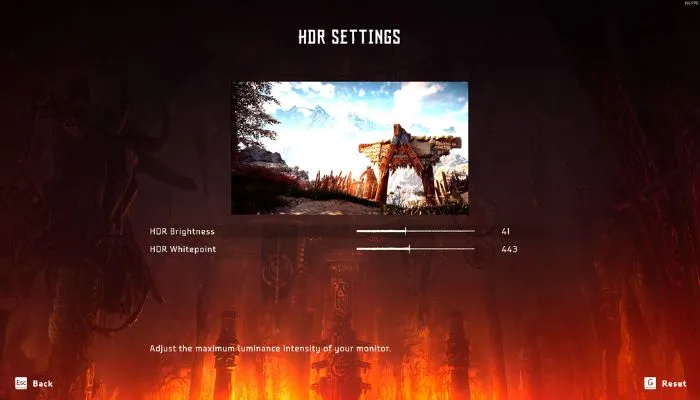
Si un jeu compatible HDR ne semble pas correct, ouvrez ses paramètres graphiques et vérifiez les paramètres de réglage HDR, puis suivez les instructions de ce menu pour obtenir la sortie d’image voulue par le créateur. Pendant que vous peaufinez vos paramètres de jeu, pourquoi ne pas apprendre à optimiser vos jeux ?
Utiliser les applications HDR automatiques
Si vous utilisez Windows 11, vous avez accès à une fonctionnalité appelée « Auto HDR ». Il s’agit de la même fonctionnalité trouvée dans les dernières consoles Xbox. Essentiellement, Windows injecte des données d’image HDR dans le pipeline de rendu du jeu, offrant une image très similaire à HDR qui aurait pu être à quoi ressemblait le jeu s’il avait été conçu pour HDR de manière native.
Par défaut, le HDR automatique sera activé lorsque vous activez le HDR. Cependant, vous pouvez le désactiver manuellement dans le même menu HDR où vous avez ajusté le curseur d’image SDR.
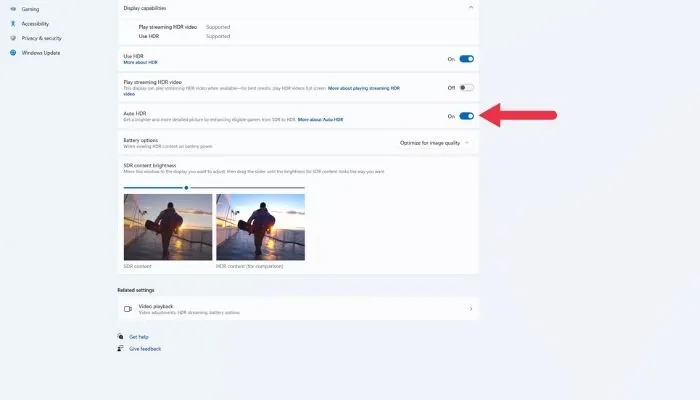
Vous n’avez rien à faire de spécial pour profiter du HDR automatique. Tant que le HDR est activé, Windows 11 appliquera automatiquement le HDR automatique aux jeux qui le prennent en charge. Quant aux jeux prenant en charge cette fonctionnalité, cela change avec le temps. PC Gaming Wiki tient à jour une liste de jeux Auto HDR , mais vous pouvez également simplement démarrer un jeu non HDR avec HDR activé, et Windows vous indiquera si Auto HDR est activé via une fenêtre contextuelle.
Ne supposez pas simplement que puisque certains jeux SDR ont l’air mauvais avec le HDR activé, ils le seront tous. Dans la plupart des cas, le HDR automatique a l’air plutôt bien !
Mauvaise performance HDR dans les écrans d’ordinateur
Si vous avez joué avec tous les paramètres mentionnés ci-dessus et que le HDR semble toujours horrible par rapport au HDR désactivé, il est probable que les capacités HDR de votre moniteur ne soient tout simplement pas très bonnes.
Cela peut être une pilule difficile à avaler, surtout si vous avez dépensé une somme importante pour un affichage de jeu ou de création de contenu par ailleurs excellent. Malheureusement, les normes HDR de base sont si lâches que de nombreux moniteurs peuvent techniquement s’en tirer en disant qu’ils prennent en charge le HDR alors qu’en réalité, ils ne peuvent pas atteindre le contraste et la luminosité nécessaires pour être qualifiés de véritable HDR.

Lorsque vous recherchez un moniteur qui aura fière allure avec HDR, vous voulez quelque chose avec une luminosité maximale élevée (de préférence 1000 Nits ou mieux) et une technologie de panneau qui peut fournir un contraste suffisant. Cela signifie une technologie de rétroéclairage avec de nombreuses zones de gradation individuelles ou OLED, qui peut obtenir de vrais noirs en tant que technologie d’affichage émissive.
Les moniteurs certifiés pour des normes HDR plus avancées, telles que Dolby Vision ou HDR10+, valent la peine d’être pris en considération, car ces écrans doivent passer la validation pour obtenir ces autocollants brillants.
Questions fréquemment posées
Comment le HDR me profite-t-il avec l’informatique de bureau et ne pas regarder des films ou des jeux ?
HDR est une technologie qui permet d’afficher une gamme de couleurs plus large et des rapports de contraste plus élevés, ce qui donne des images plus réalistes et plus réalistes. Cela peut être particulièrement bénéfique pour l’informatique de bureau lorsque vous travaillez avec des images haute résolution ou du montage vidéo, en particulier lors de la création de contenu HDR.
L’éclairage ambiant peut-il améliorer le HDR sur mon ordinateur ?
L’éclairage ambiant, ou l’éclairage de la pièce où vous utilisez votre ordinateur, peut avoir un impact sur la façon dont le contenu HDR est perçu sur votre écran. En général, il est préférable d’utiliser votre ordinateur dans une pièce bien éclairée avec un éclairage constant, car cela peut aider à réduire l’éblouissement et les reflets sur l’écran et faciliter la visualisation de toute la gamme de couleurs et de rapports de contraste du contenu HDR. offrir.
Cependant, si l’éclairage ambiant de la pièce est trop lumineux ou irrégulier, il peut délaver les couleurs de votre écran et rendre difficile la visualisation de tous les avantages du HDR. Dans ces cas, il peut être utile d’ajuster l’éclairage de la pièce ou d’utiliser un protecteur d’écran ou une hotte pour réduire tout éblouissement visible.
Le HDR fonctionne-t-il avec Gsync et d’autres technologies similaires ?
Oui, le contenu HDR (High Dynamic Range) peut être affiché à l’aide d’écrans G-Sync ou de technologies similaires. G-Sync est une technologie développée par NVIDIA qui permet de synchroniser la fréquence de rafraîchissement d’un écran avec la fréquence d’images du contenu affiché, réduisant ainsi le déchirement de l’écran et améliorant l’expérience visuelle globale.
Pour utiliser HDR avec G-Sync ou des technologies similaires, l’écran et la carte graphique doivent prendre en charge HDR, et l’écran doit être configuré pour accepter l’entrée HDR. Cela implique généralement d’activer HDR dans les paramètres d’affichage et, dans certains cas, de connecter un câble compatible HDR.
Crédit image : Unsplash . Toutes les captures d’écran par Sydney Butler .



Laisser un commentaire