Pourquoi mes AirPods continuent-ils à se déconnecter ? 8 solutions rapides
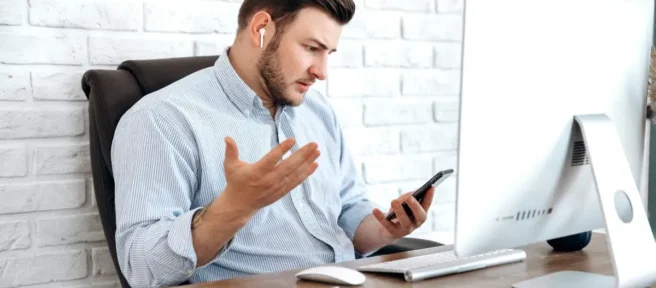
Vos AirPods ne cessent de se déconnecter de votre iPhone, iPad ou Mac? Si tel est le cas, vous pouvez essayer plusieurs solutions simples, telles que charger vos AirPods à pleine batterie ou modifier certains paramètres. Nous vous montrerons comment connecter à nouveau vos AirPods.
Pourquoi mes AirPods continuent-ils à se déconnecter?
Les AirPod dépendent entièrement de Bluetooth pour établir une connexion parfaite avec votre iPhone, iPad, Mac ou tout autre appareil Bluetooth avec lequel vous les couplez. Et bien que la connectivité sans fil ait parcouru un long chemin, elle n’est pas parfaite.
Divers problèmes peuvent survenir pendant le processus d’appariement. Par exemple, si vous utilisez simultanément votre iPhone et un Mac, le processus de couplage peut devenir un peu compliqué. Au-delà de l’appairage, d’autres problèmes peuvent entraîner la déconnexion de vos AirPod, tels qu’une batterie faible ou des bogues logiciels.
Examinons quelques éléments que vous pouvez essayer pour que vos AirPod fonctionnent à nouveau correctement s’ils ne restent pas connectés très longtemps à vos autres appareils Apple. Ces correctifs peuvent également fonctionner si un AirPod continue de se déconnecter.
Comment reconnecter vos AirPods dans le centre de contrôle
Si vos AirPod continuent de se déconnecter de votre iPhone ou d’un autre appareil Apple tel qu’un iPad ou un Mac, les reconnecter est relativement simple.
Sur iPhone ou iPad, balayez vers le bas depuis le coin supérieur droit de votre écran pour afficher le centre de contrôle, puis appuyez sur l’icône audio sans fil dans la zone Lecture en cours (elle ressemble à un triangle avec quelques cercles derrière).

Vous devriez voir une liste des appareils audio sans fil disponibles, y compris les haut-parleurs Bluetooth, les emplacements AirPlay et vos AirPod (si tout ce que vous voyez est l’écran En lecture, appuyez sur l’icône audio sans fil à côté des commandes de lecture).
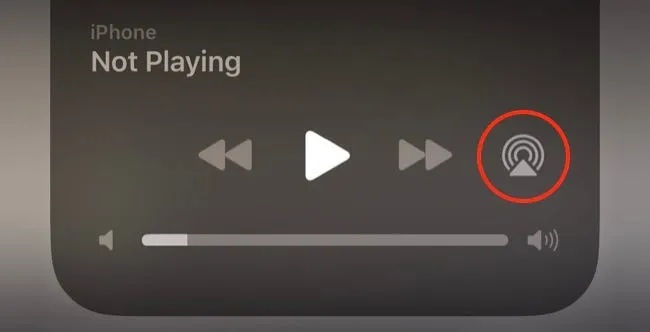
À partir de là, appuyez sur vos AirPods pour leur acheminer l’audio.
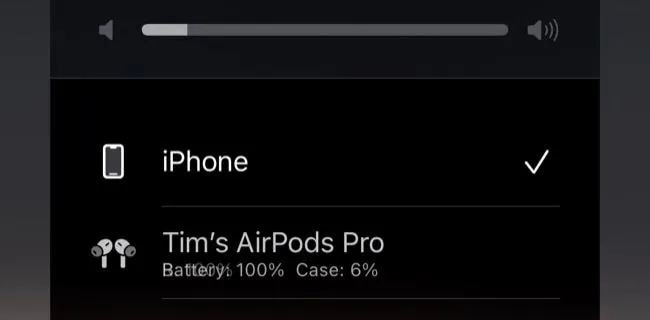
Si vous utilisez un Mac, cliquez sur Control Center en haut de votre écran, puis sur l’icône audio sans fil. Vous pouvez ensuite sélectionner vos AirPods dans la liste des options.
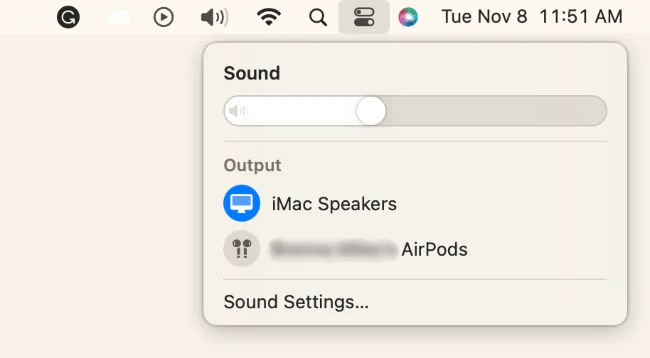
Vous pouvez également cliquer sur l’icône Haut-parleur et sélectionner vos AirPods sous Sortie.
Si vos AirPods n’apparaissent pas, essayez de les retirer de votre oreille et de les remettre dans l’étui. Remettez les AirPods dans vos oreilles et réessayez.
Il s’agit d’un « correctif »temporaire pour acheminer l’audio vers vos AirPod (tant qu’ils sont détectés, à portée et alimentés), mais cela ne fait pas grand-chose pour résoudre la raison pour laquelle ils se sont déconnectés en premier lieu.
Chargez vos AirPods
Si vos AirPods se déconnectent soudainement et ne réapparaissent pas, ils sont peut-être à court de charge. Nous avons remarqué des problèmes avec les AirPods d’origine et les AirPods Pro, où un pourcentage de batterie sain est signalé une minute seulement pour tomber à 0 % la suivante, probablement en raison d’un problème avec la façon dont la charge restante est signalée.
Mettre vos AirPods dans leur étui de chargement et le garder ouvert devrait vous montrer un résumé de votre batterie totale restante. Si votre batterie est faible, laissez vos AirPod se charger complètement, puis essayez de vous connecter pour voir si cela résout votre problème.
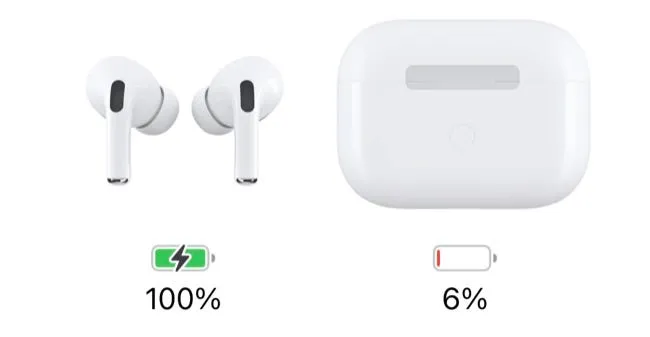
La faible autonomie de la batterie est un problème pour les AirPod qui commencent à montrer leur âge. Finalement, vos AirPods perdront un pourcentage important de leur charge totale et nécessiteront une charge plus fréquente.
Apple gère un programme de service de batterie pour les AirPod qui coûte à peu près le même prix que le remplacement des écouteurs eux-mêmes. C’est sans doute l’un des plus gros problèmes des écouteurs sans fil d’Apple.
Si vos AirPod continuent de se déconnecter avec une batterie pleine, vous pouvez essayer les correctifs supplémentaires ci-dessous.
Désactiver la commutation automatique entre les appareils
Apple annonce que les AirPod basculeront automatiquement entre les appareils en fonction de ce que vous utilisez actuellement. Bien que ce comportement soit censé être intelligent, il ne fonctionne pas toujours comme on pourrait s’y attendre.
Si vous utilisez simultanément votre iPhone et votre Mac, par exemple, vos AirPod peuvent se déconnecter de manière aléatoire d’un appareil et se connecter à un autre. Heureusement, vous pouvez désactiver ce comportement pour chaque appareil.
Cela signifie que vous n’avez pas à le désactiver complètement pour tous les appareils, mais vous pouvez plutôt exclure des appareils (par exemple, basculer entre votre iPhone et votre Mac, mais pas votre iPad).
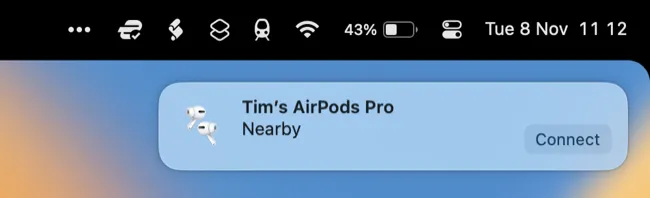
Sur un iPhone ou un iPad, accédez à Paramètres> Bluetooth et appuyez sur le bouton « i »à côté de vos AirPods. Sous «Se connecter à cet iPhone/iPad», choisissez «Lors de la dernière connexion à cet iPhone» pour désactiver la commutation automatique.
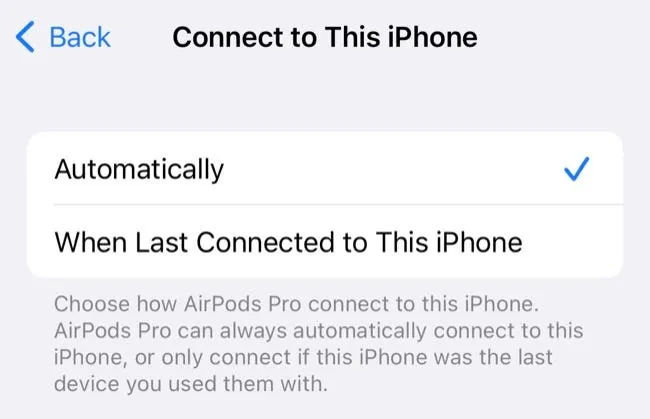
Sur un Mac, vous trouverez la même option sous Paramètres système > Bluetooth en cliquant sur le «i» à côté de vos AirPod et en remplaçant «Automatiquement» par «Lors de la dernière connexion à ce Mac».
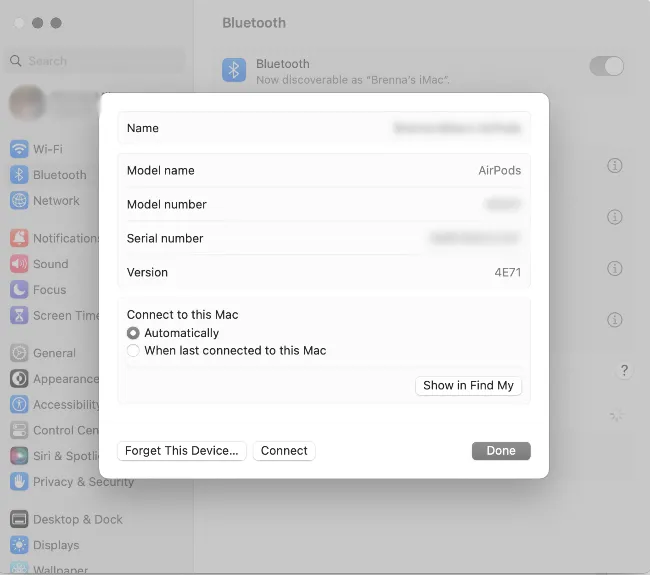
Désactiver la détection automatique des oreilles
La détection automatique des oreilles est une autre fonctionnalité intelligente des AirPods qui peut vous aider à économiser la batterie, en particulier si vous avez tendance à laisser vos AirPods hors de leur boîtier. La fonction utilise des capteurs sur les AirPods eux-mêmes pour détecter quand ils sont dans vos oreilles, puis utilise ces informations pour faire des choses comme allumer ou éteindre les AirPods.
Des problèmes avec les capteurs peuvent entraîner la déconnexion de vos AirPods. Cependant, vous pouvez désactiver la détection automatique des oreilles dans les paramètres de vos AirPods.
Sur votre iPhone ou iPad, accédez à Paramètres> Bluetooth et appuyez sur le bouton « i »à côté de vos AirPods, puis désactivez la bascule « Détection automatique des oreilles ».
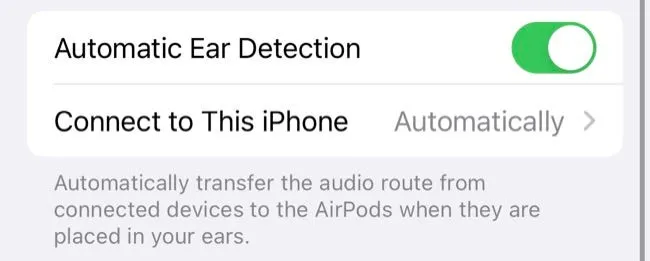
Vous trouverez la même option sur un Mac sous Paramètres système > Bluetooth > Paramètres AirPods en cliquant sur le bouton « i »à côté de vos AirPods.
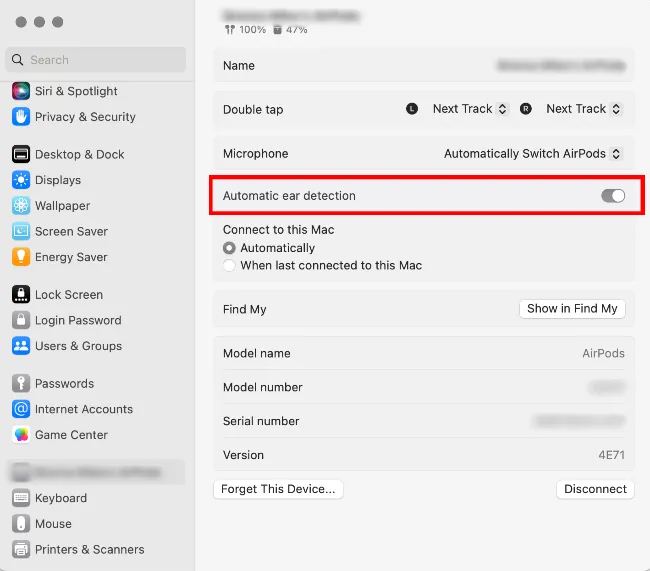
La détection automatique des oreilles est un paramètre AirPods, donc le désactiver une fois le désactivera partout.
Redémarrez votre iPhone, iPad ou Mac
Le redémarrage de votre iPhone, iPad ou Mac peut résoudre toutes sortes de problèmes, il vaut donc la peine d’essayer si vous ne pouvez pas faire en sorte que vos AirPod maintiennent une connexion (ou se connectent du tout).
Il existe différentes instructions sur la façon de redémarrer un iPhone selon le modèle que vous possédez, mais le moyen le plus simple consiste simplement à demander à Siri de « redémarrer mon iPhone », puis de confirmer la demande.
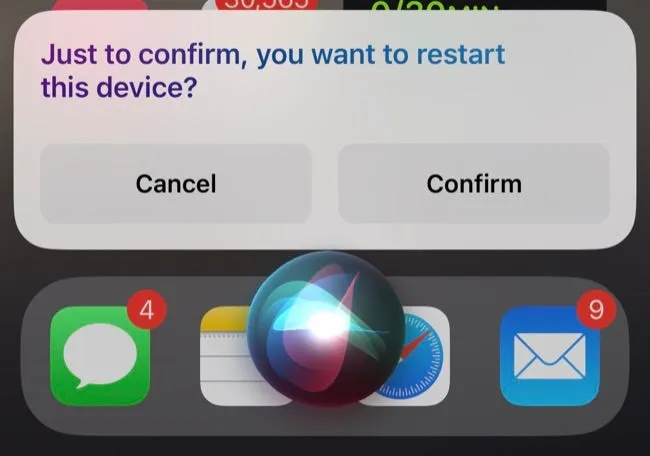
Alternativement, vous pouvez utiliser une combinaison de pressions sur les boutons pour éteindre votre iPhone, puis le rallumer. Il en va de même pour iPad et Mac.
Mettez à jour votre iPhone, iPad ou Mac
Parfois, Apple publie des mises à jour qui incluent des correctifs pour divers problèmes de connectivité. Vous devez donc vous assurer que vos appareils sont mis à jour avec la dernière version d’iOS, d’iPadOS ou de macOS.
Sur iPhone ou iPad, accédez à Paramètres > Général > Mise à jour logicielle. Si une mise à jour est disponible, vous la verrez répertoriée et vous aurez la possibilité de « Télécharger et installer »ou « Installer maintenant ».
Sur votre Mac, accédez à Paramètres système > Général > Mise à jour logicielle. Si une mise à jour est disponible, vous la verrez répertoriée ici.
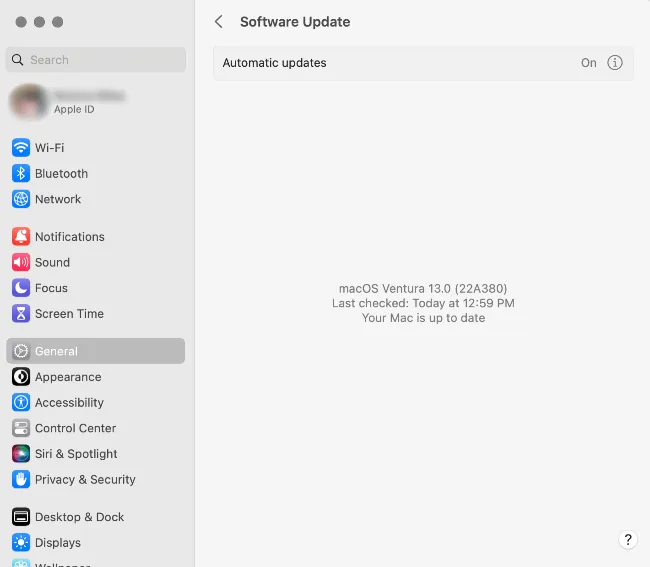
De plus, vous pouvez essayer de déclencher manuellement une mise à jour du firmware des AirPods.
Associez à nouveau vos AirPods
Cela peut valoir la peine d’essayer de coupler à nouveau vos AirPods si les choses ne fonctionnent pas correctement, surtout si vous ne pouvez pas vous connecter du tout.
Pour ce faire sur votre iPhone ou iPad, commencez par « Oublier »vos AirPods sous Paramètres> Bluetooth en appuyant sur le bouton « i »à côté de vos AirPods, puis en utilisant l’option « Oublier cet appareil »en bas.
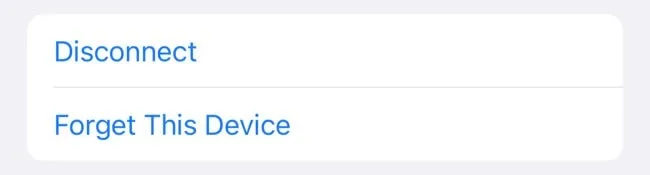
Maintenant, reconnectez vos AirPods en les plaçant dans l’étui et en les tenant à côté de votre iPhone ou iPad.
Sur votre Mac, accédez à Paramètres système > Bluetooth. Cliquez sur le « i »à côté de vos AirPods et sélectionnez « Oublier cet appareil ».
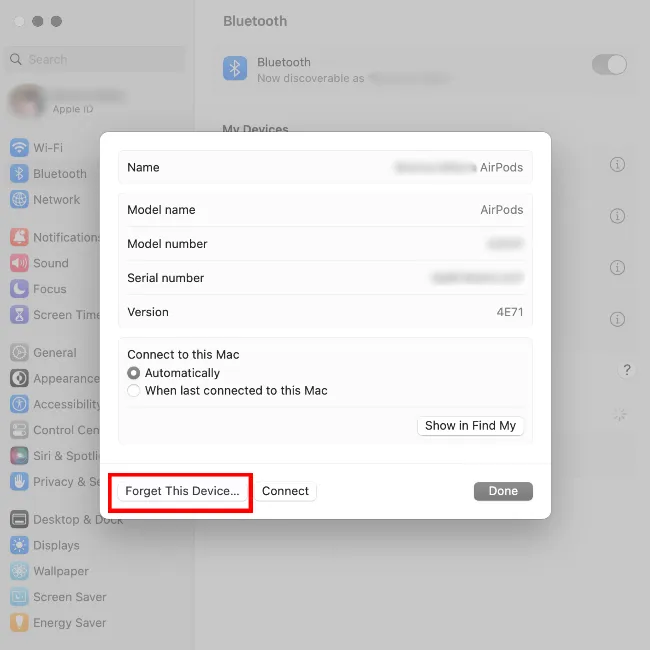
Pour coupler vos AirPods, placez-les dans le boîtier de charge et ouvrez le couvercle. Accédez à Paramètres système > Bluetooth. Ensuite, maintenez enfoncé le bouton de configuration situé à l’arrière du boîtier. Sélectionnez vos AirPods dans la liste Mes appareils et cliquez sur « Se connecter ».
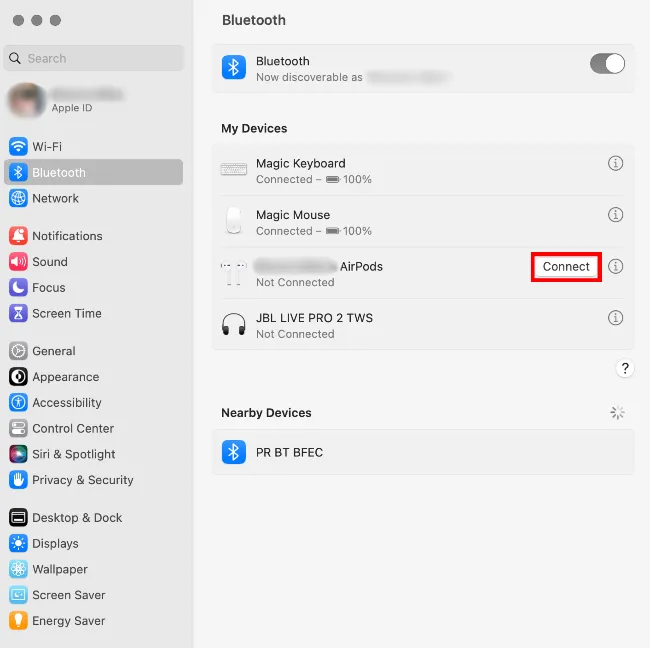
Lorsque vous couplez vos AirPods, ils se couplent avec l’identifiant Apple lié à cet appareil. Tous les autres appareils utilisant le même identifiant Apple (Mac, iPad, Apple Watch, Apple TV, etc.) seront automatiquement couplés, vous n’avez donc besoin de le faire qu’une seule fois.
Contactez Apple pour plus d’aide
Si vos AirPod continuent de se déconnecter de votre iPhone, iPad ou Mac, il est possible qu’ils soient endommagés ou présentent un défaut de fabrication.
Si tel est le cas, il est généralement préférable de remplacer vos AirPods (soit avec une réclamation de garantie AirPods, soit en achetant une nouvelle paire).
Vous pouvez voir l’état de votre garantie sous Paramètres > Bluetooth en appuyant sur le bouton «i» à côté de vos AirPods. Même si votre garantie a expiré, il peut être utile d’apporter vos AirPods dans un Apple Store pour voir s’ils peuvent vous aider à diagnostiquer le problème. Dirigez-vous vers le support Apple pour démarrer le processus.
Autres conseils de dépannage
Il n’y a qu’un nombre limité de correctifs à essayer lorsque vos AirPod continuent de se déconnecter de votre iPhone ou d’un autre appareil Apple. Parmi les autres problèmes que vous pouvez rencontrer, citons les AirPod qui ne basculent pas automatiquement entre les appareils, des comportements indésirables tels que des notifications lues à haute voix ou un seul AirPod refusant de fonctionner du tout. Heureusement, ces guides peuvent vous aider à résoudre les problèmes.



Laisser un commentaire