Quelle saveur Ubuntu devriez-vous choisir
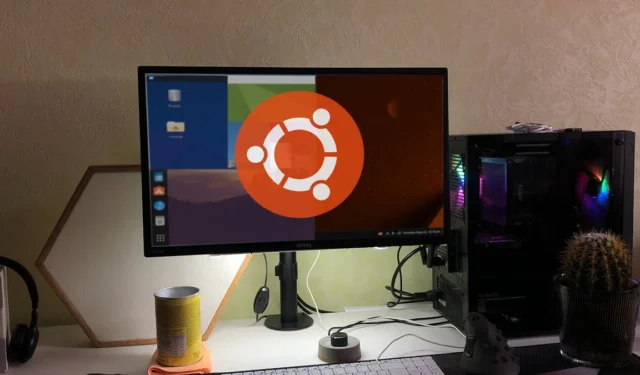
Si vous êtes fan d’Ubuntu mais pas fan de Gnome, que pouvez-vous faire ? Vous devez savoir que vous n’êtes pas bloqué avec la version Gnome d’Ubuntu. Vous pouvez installer un autre environnement de bureau ou simplement utiliser une autre « saveur » d’Ubuntu qui peut être un autre gestionnaire de bureau par défaut. Voyons en quoi ils diffèrent et quelle saveur Ubuntu vous conviendrait le mieux.
Qu’est-ce que la saveur Ubuntu?
Les saveurs d’Ubuntu sont généralement Ubuntu fonctionnant avec un environnement de bureau différent. L’environnement de bureau par défaut utilisé dans Ubuntu est Gnome , mais tout le monde n’est pas fan de Gnome. Certains peuvent être fans de KDE, tandis que d’autres sont plus habitués à l’ancien bureau Mate. Le but des différentes versions d’Ubuntu est de répondre à ces groupes de personnes. Il existe plusieurs versions officielles d’Ubuntu qui sont reconnues et prises en charge par Canonical, la société derrière Ubuntu. Les différentes saveurs sont :
- Kubuntu
- Lubuntu
- Perruche Ubuntu
- Ubuntu Kylin
- XubuntuName
- Compagnon d’Ubuntu
- Studio Ubuntu
- Edubuntu
- Cannelle Ubuntu
- Unité Ubuntu
Kubuntu
Kubuntu 23.04 est livré avec l’environnement de bureau KDE Plasma. KDE est beaucoup plus personnalisable que Gnome, faisant de Kubuntu le choix parfait pour ceux qui exigent un bureau moderne et ultra-personnalisable et qui n’ont pas peur de se perdre parmi les dizaines d’options.
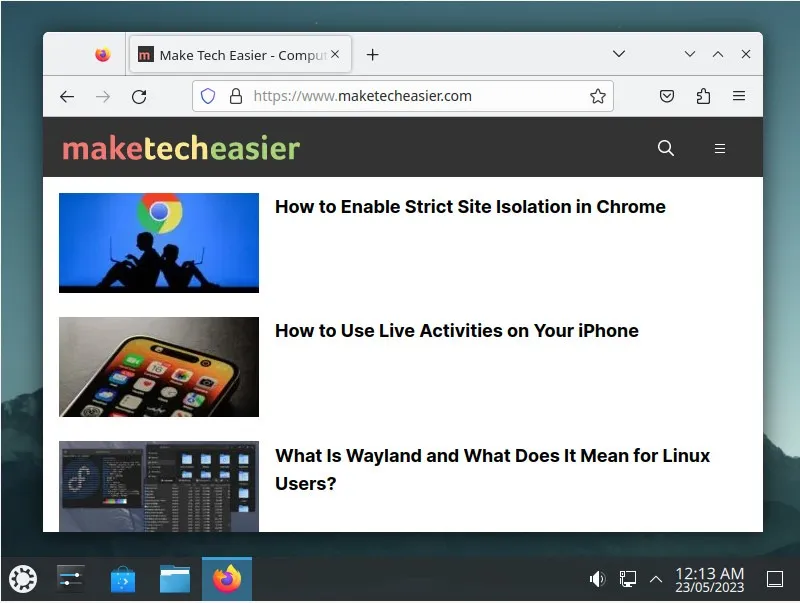
Logiciel

Des logiciels supplémentaires, ainsi que des modules complémentaires pour le bureau KDE lui-même, peuvent être installés via l’application Discover de KDE. Il est aussi facile à utiliser que le magasin de logiciels par défaut d’Ubuntu mais semble un peu plus compliqué visuellement. Il convient de noter qu’il n’annonce ni ne priorise en aucune façon les versions instantanées du logiciel.
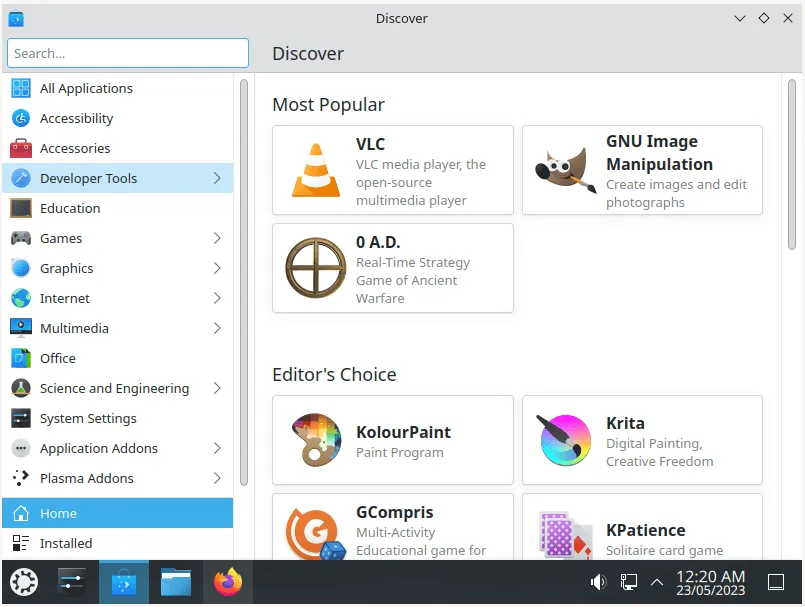
Si vous utilisiez des versions précédentes de KDE, vous remarquerez peut-être également que le lecteur de musique par défaut est passé de Cantata à Elisa.
Plasma 5.27
Plasma 5.27 dispose d’un mode Global Edit qui remplace le menu de personnalisation en haut à droite de l’écran par une barre en haut au centre de l’écran. À partir de là, vous pouvez ajouter des widgets au bureau, créer des espaces de travail supplémentaires ou accéder aux options de configuration du bureau.
KDE prend en charge un mode « Ne pas déranger » qui supprime les notifications. Il va très bien avec le support de KDE pour Night Color, qui ajuste la température de couleur de l’écran.

Comme Gnome, KDE est livré avec trois versions de son thème Breeze : clair, sombre et la valeur par défaut de Kubuntu, qui ressemble à un hybride des deux autres.
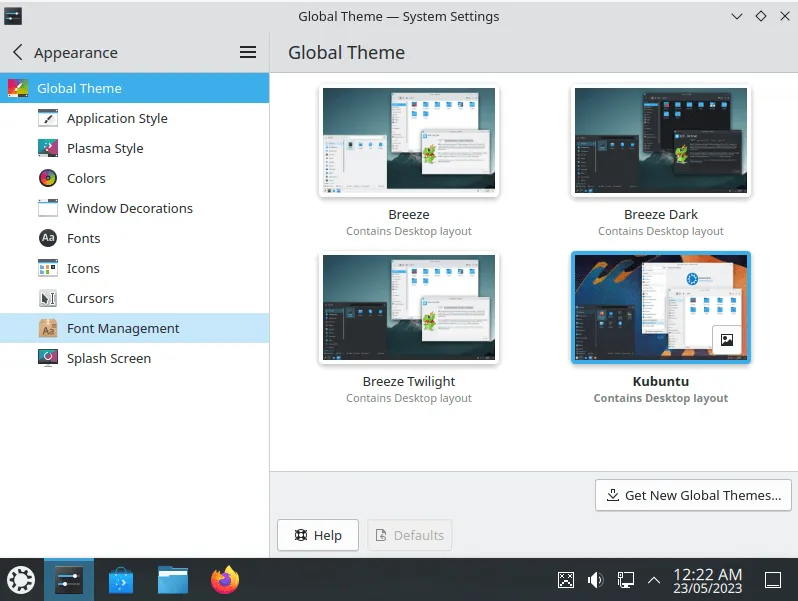
Pour faciliter sa personnalisation lors de la modification de ses paramètres, KDE présente désormais un aperçu des résultats disposés dans une vue en grille. Cette vue en grille est également utilisée lors du téléchargement de nouveaux thèmes, aidant à mieux apprécier les différences.
Lubuntu
LXQt 1.2.0 est au centre de Lubuntu 23.04 . Si vous avez besoin d’une saveur Ubuntu légère mais fonctionnelle, vous devriez essayer Lubuntu.
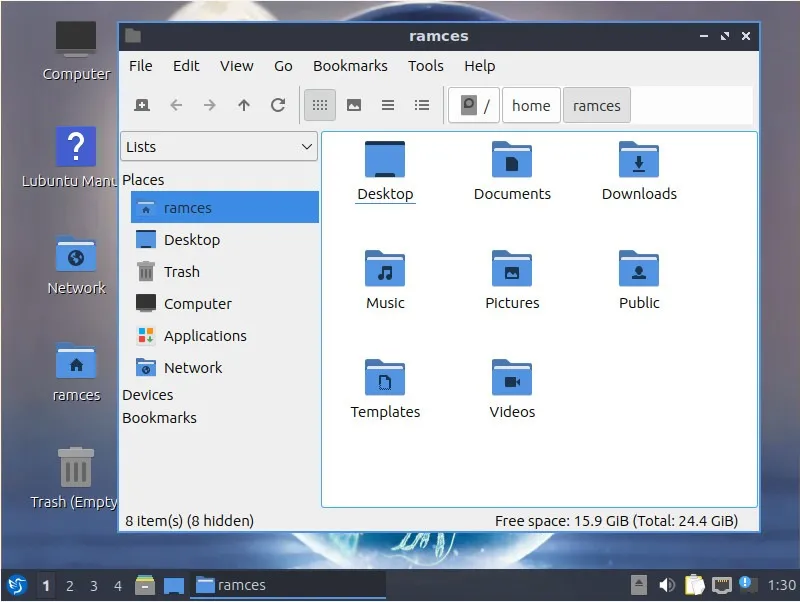
Bureau rapide mais basique
LXQt fonctionne comme KDE, présentant une barre des tâches par défaut avec un menu principal, une section de jonglerie de tâches et un plateau supplémentaire. Contrairement à KDE, cependant, LXQt échange une vaste configurabilité et des effets visuels pour une expérience de bureau plus légère et plus simple.
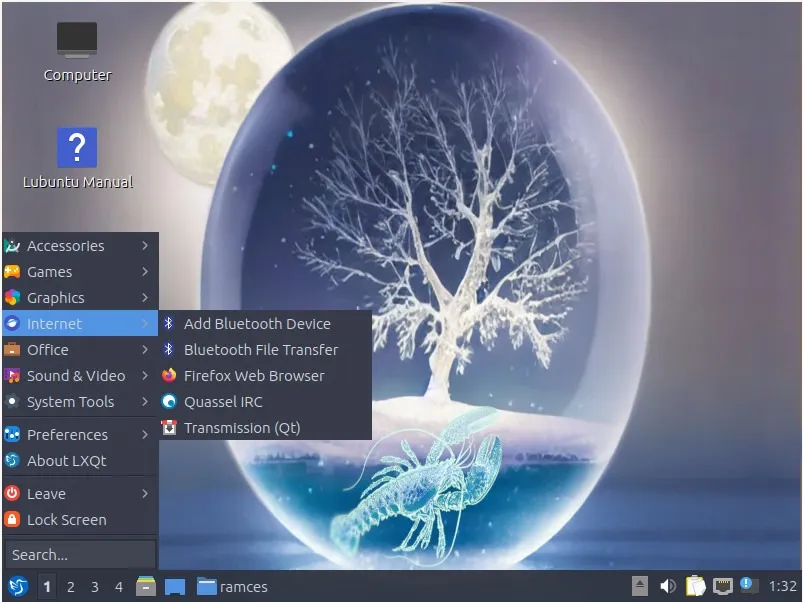
Sur la gauche de la barre se trouvent le menu principal, un sélecteur d’espace de travail et des liens vers les applications préférées. Sur la droite, vous pouvez trouver les commandes de volume et de réseau, l’accès au contenu du presse-papiers via Qlipper et à un aperçu du calendrier en cliquant sur l’horloge. Il n’y a rien d’extraordinaire et tout fonctionne comme prévu.
Une tonne de thèmes
Lubuntu est livré avec de nombreux thèmes LXQt et OpenBox différents que vous pouvez mélanger et assortir.
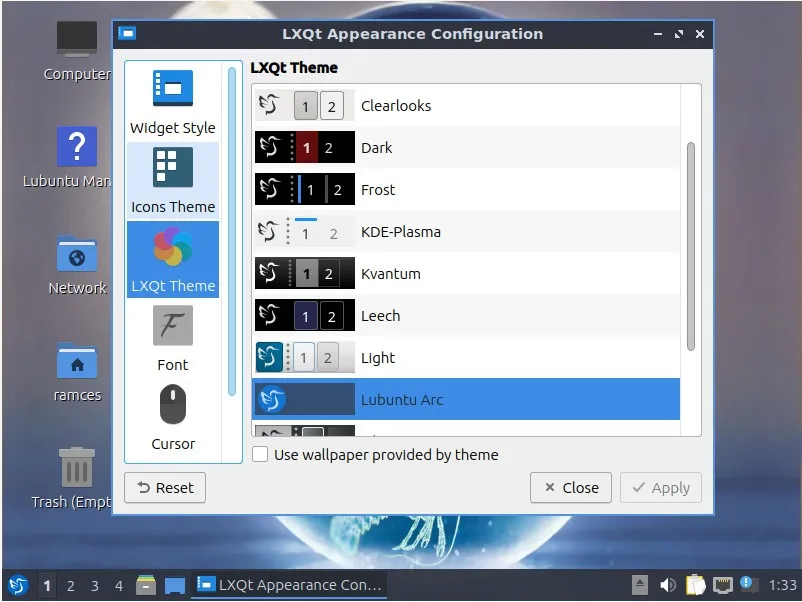
Logiciel
Puisqu’il est basé sur Qt, Lubuntu utilise l’application Discover de KDE au lieu du magasin par défaut d’Ubuntu pour rechercher et installer de nouveaux logiciels.

En ce qui concerne l’utilisation quotidienne, Lubuntu ressemble à un « Kubuntu Lite » et constitue une excellente option pour tous ceux qui recherchent une alternative moins gourmande en ressources à Ubuntu et Kubuntu.
Pas de ZFS
Contrairement aux versions Gnome et KDE, Lubuntu 23.04 utilise le programme d’installation de Calamares. Cela signifie qu’il n’y a pas de support pour l’installation du système d’exploitation lui-même dans une partition ZFS via la configuration initiale par défaut.
Perruche Ubuntu
Ubuntu Budgie utilise l’environnement de bureau Budgie initialement trouvé dans le projet Solus . Budgie est basé sur GTK + et, à bien des égards, ressemble à Gnome 3 d’une planète alternative. Il semble que les développeurs de Gnome aient décidé de s’en tenir au fonctionnement de Gnome 2.
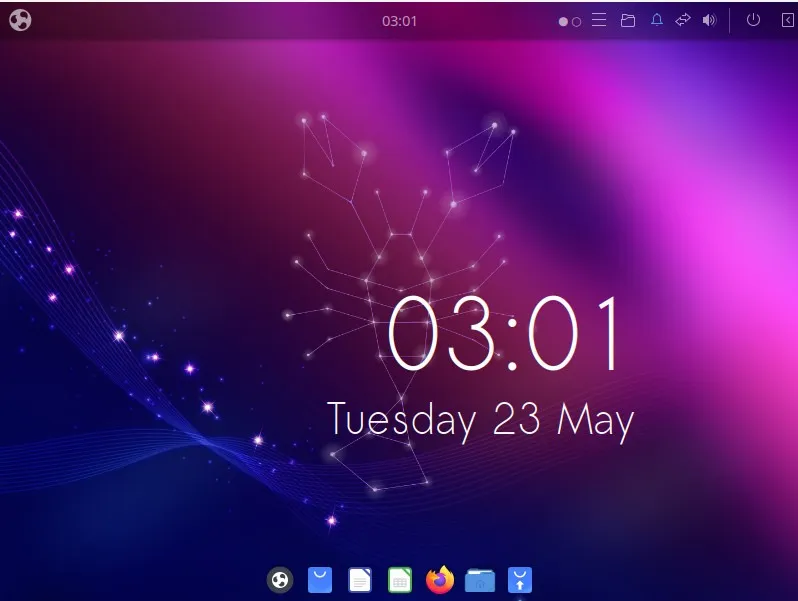
Ubuntu Budgie est conçu pour tous ceux qui recherchent un bureau beau mais simple, qui fonctionnera comme prévu mais ne manque pas de fonctionnalités et d’esthétique modernes.
Grande fenêtre de bienvenue
La saveur Budgie est livrée avec une fenêtre de bienvenue stellaire qui renvoie à toutes les options que n’importe qui peut avoir besoin de modifier après l’installation d’un nouveau système d’exploitation.
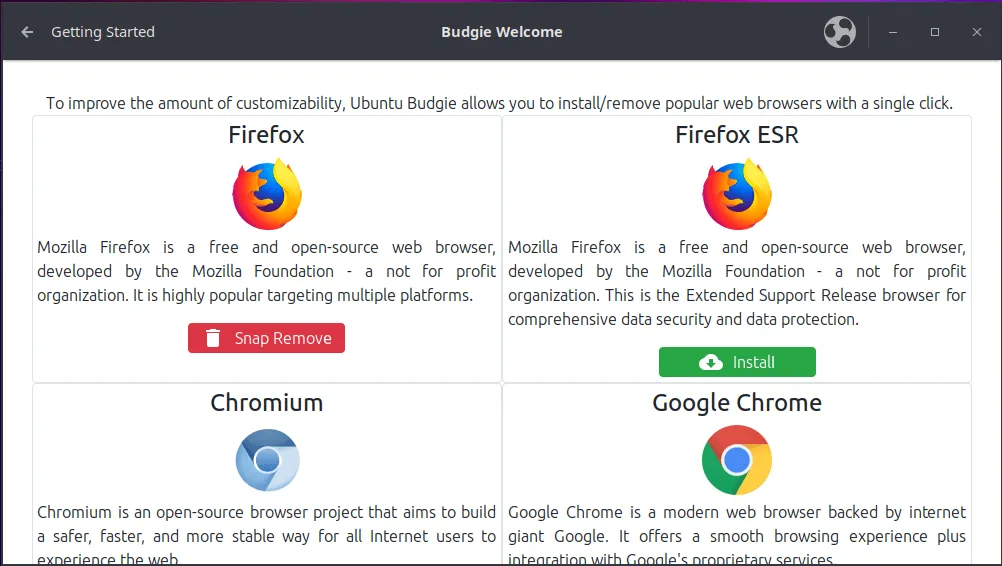
Budgie Welcome est divisé en trois sections distinctes. La « familiarité » permet l’installation d’un navigateur Web différent, la modification de l’interface utilisateur et des raccourcis clavier. La « post-installation » permet la personnalisation de la langue et de la saisie, de nouveaux téléchargements de mises à jour et de pilotes, des extras restreints, la configuration de la sauvegarde, la configuration du pare-feu et la gestion des utilisateurs. Enfin, « Dépannage » contient une seule page « Spécifications du système » qui présente un rapport détaillé sur le matériel de l’ordinateur.
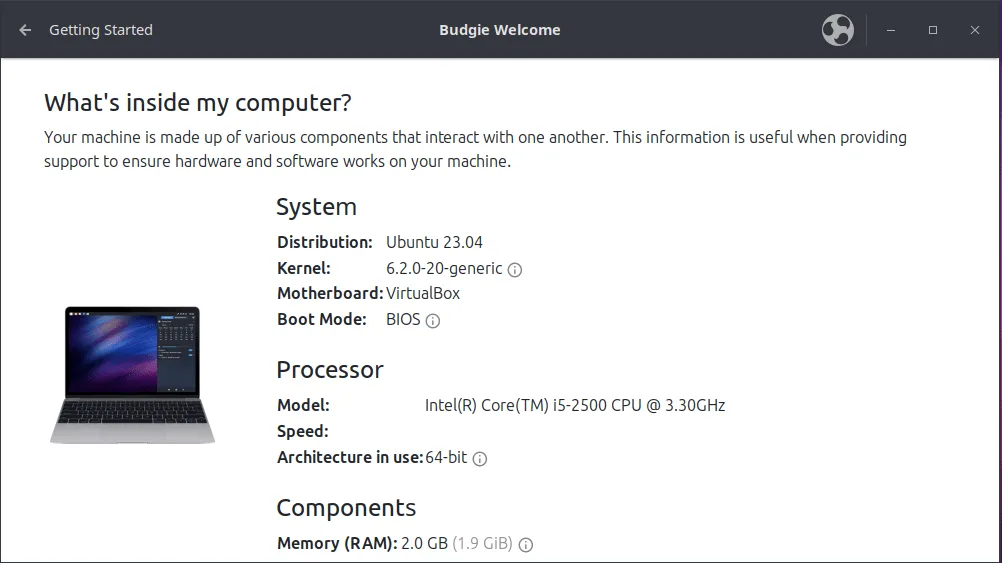
Bureau convivial et moderne
Le bureau d’Ubuntu Budgie est élégant, esthétique, moderne et dispose de tout ce dont vous avez besoin en un clic.
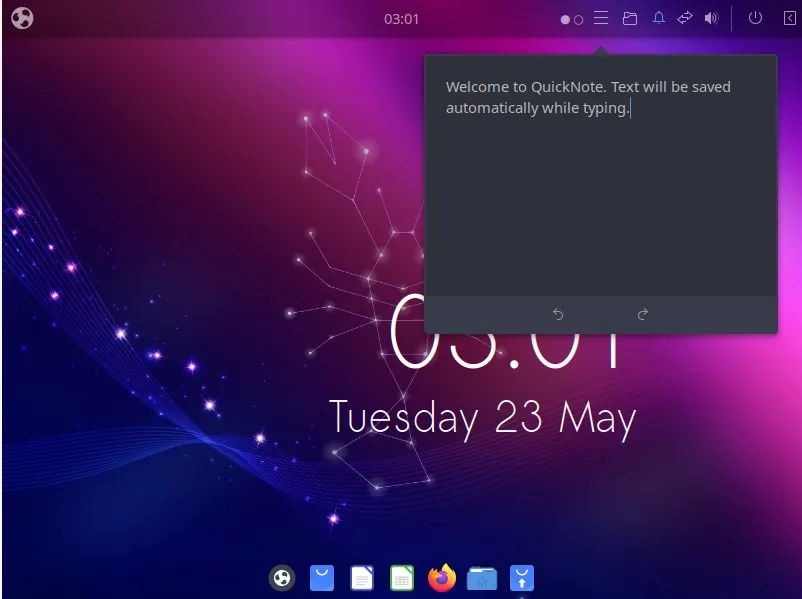
Au lieu d’inclure un panneau de tâches dans sa barre principale, Ubuntu Budgie s’appuie sur le lanceur Plank pour accéder aux applications préférées et jongler avec les applications actives.
Le bureau Budgie propose neuf thèmes différents que vous pouvez appliquer instantanément ou installer. Ce qui est encore mieux, c’est qu’il propose également différents thèmes de mise en page du bureau, dont deux qui seront probablement plus conviviaux pour les personnes venant de Windows ou de Mac.
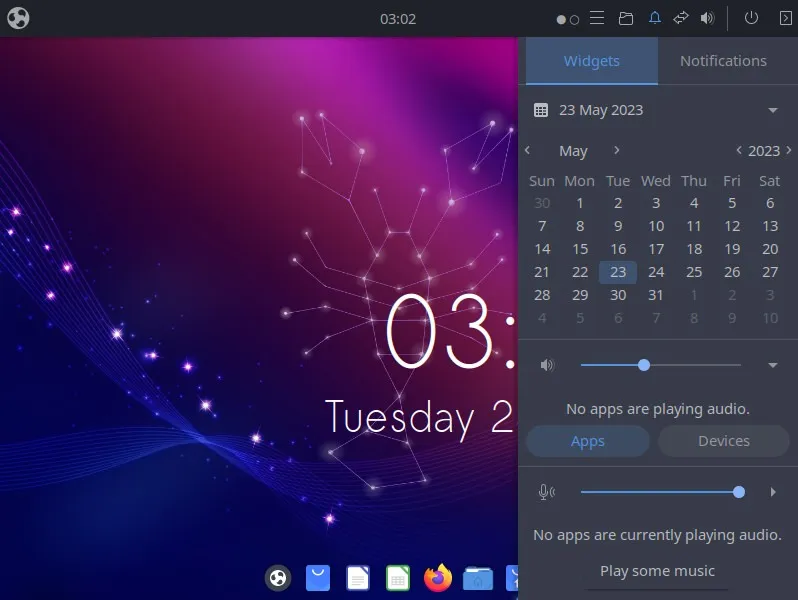
Le bureau Budgie regroupe ses notifications avec un groupe d’applets. Ils sont accessibles à partir d’icônes individuelles affichées dans le plateau que nous avons décrit ci-dessus et présentées sous la forme de deux onglets dans le même panneau sur le côté droit de l’écran. Ces applets se composent d’un mini-calendrier et de commandes audio – globales, d’application et basées sur l’appareil.
Ubuntu Kylin
Contrairement aux autres versions d’Ubuntu qui ciblent le monde entier, Ubuntu Kylin est conçu pour le public chinois. Bien que son bel environnement de bureau UKUI puisse le rendre attrayant pour tout le monde en dehors de la Chine, il finit par se sentir restrictif, comme si vous deviez sauter à travers des cerceaux pour l’utiliser.
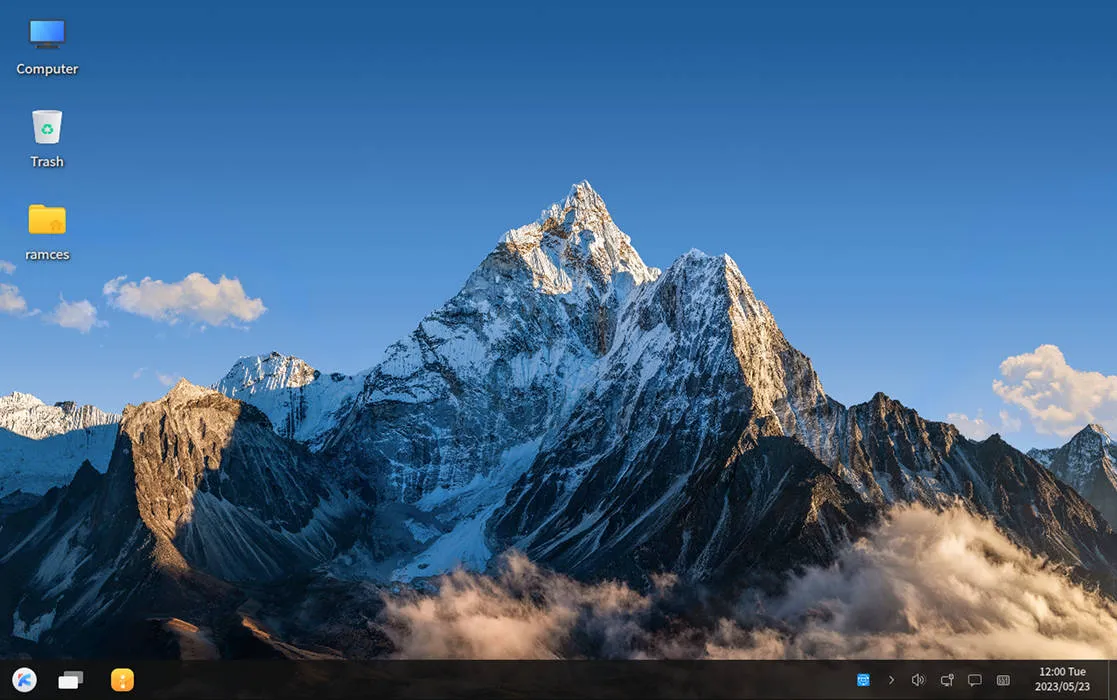
Bureau d’origine
Le bureau UKUI d’Ubuntu Kylin n’essaie pas de réinventer la roue. Il présente la barre des tâches classique en bas de l’écran avec un bouton de menu principal sur la gauche, suivi de liens vers les applications préférées, une liste des fenêtres actives et enfin, un plateau avec des icônes sur le côté droit de l’écran.
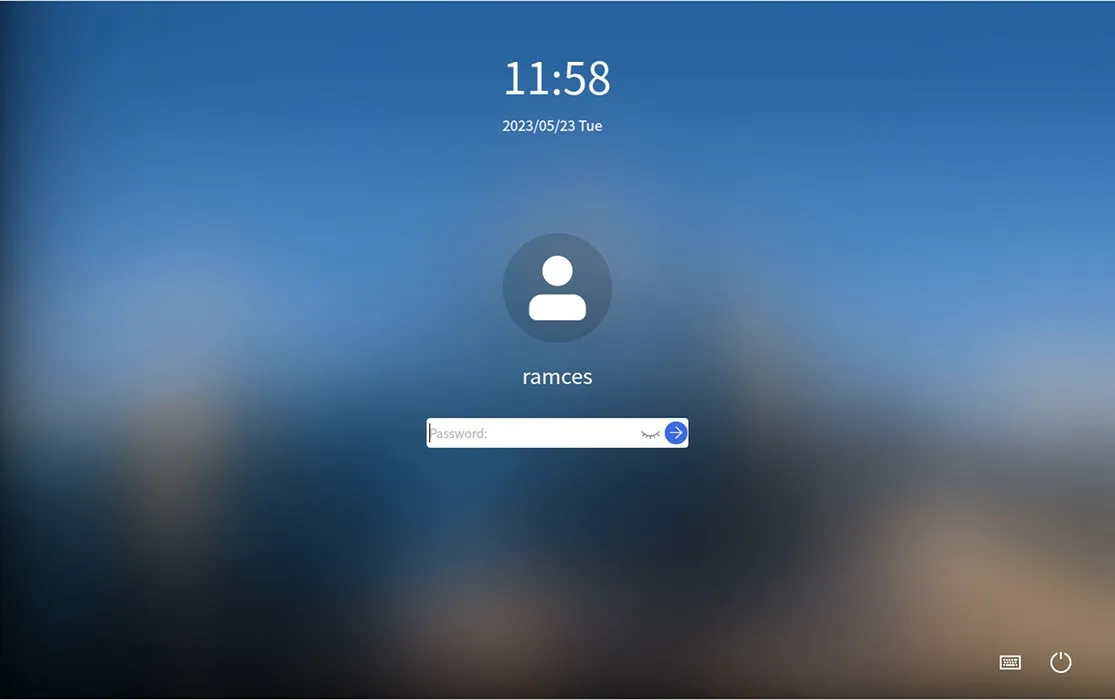
Comme prévu, sur le plateau se trouve l’heure et la date qui, d’un clic, affichent un mini-calendrier. À côté d’eux se trouvent des icônes pour un accès rapide aux connexions réseau, aux commandes audio et au centre de notification. Cela apparaît comme un panneau sur le côté droit de l’écran, mais en dehors des notifications, il contient également une deuxième section. De là, vous pouvez accéder au contenu du presse-papiers et des plug-ins dont le nom décrit leur objectif : « Clock Alarm », « NoteBook » et « feedback ».
Logiciel
Ubuntu Kylin propose son propre centre de logiciels, et c’est là que les personnes en dehors de la Chine peuvent commencer à chercher une distribution différente.
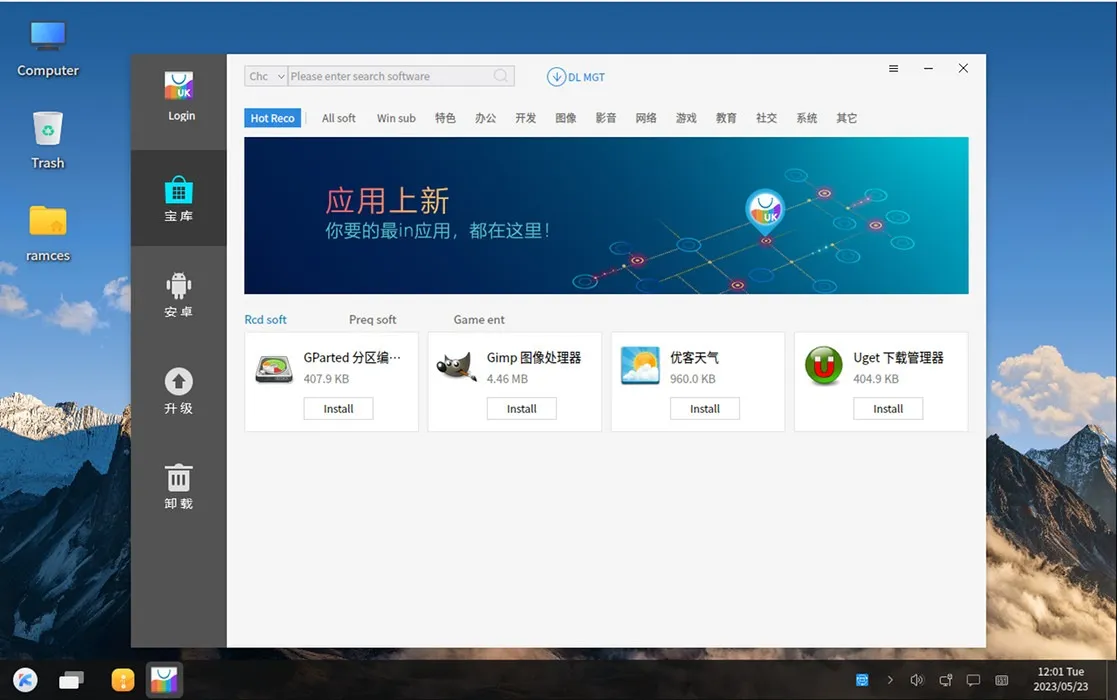
Malheureusement, tout dans Kylin Software Center est en chinois, avec parfois le nom du programme en anglais. Cela inclut son interface, tous les noms de catégories, les boutons et les entrées de menu. Et il ne semble pas y avoir d’option pour changer la langue.
Ubuntu MATE
Ubuntu MATE est plus proche de Kubuntu en ce sens que, basé sur l’environnement de bureau MATE, il présente une version moderne des tropes de bureau classiques. En tant que véritable évolution de l’environnement de bureau Gnome 2, MATE est familier et facile à utiliser, mais ne manque pas de finition et de brillance.
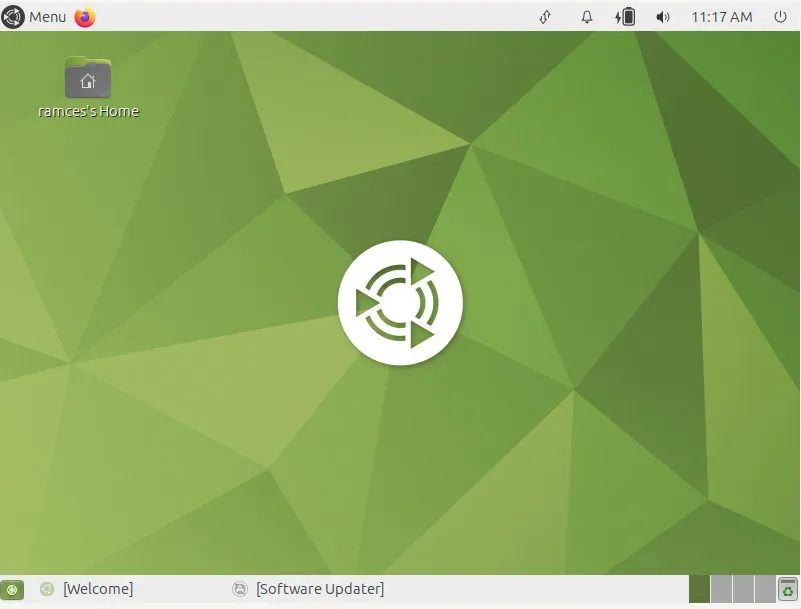
Comme Ubuntu Budgie, c’est aussi proche d’une distribution Gnome 2 stable mais moderne que n’importe qui peut l’obtenir. En comparaison directe, MATE se penche davantage vers le Gnome 2 classique par rapport au Budgie plus moderne.
Fenêtre de bienvenue conviviale et utile
Au premier démarrage, Ubuntu MATE affiche une fenêtre de bienvenue contenant des options utiles.
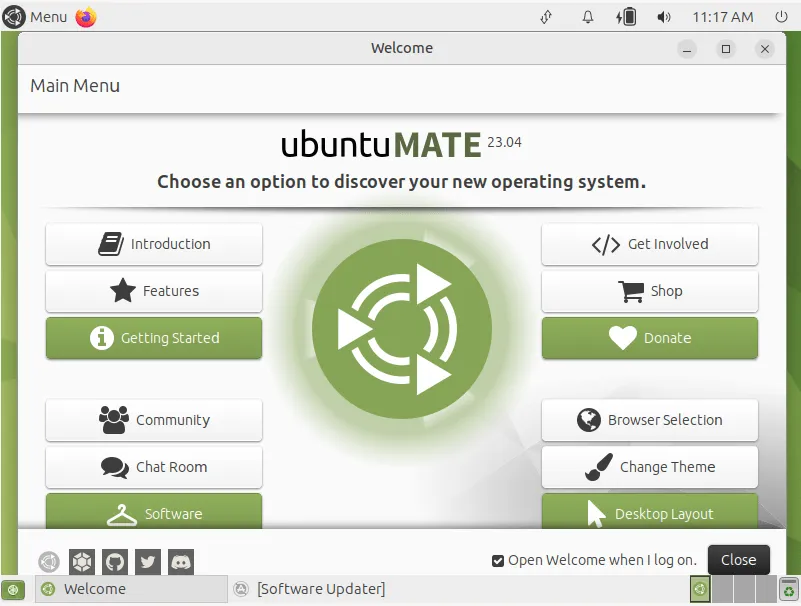
Une section « Mise en route » présente des liens vers toutes les options utiles après une nouvelle installation. Ceux-ci vous permettent de :
- Télécharger les mises à jour et les pilotes
- Changer la langue et la saisie
- Configurer des sauvegardes
- Configurer les partages réseau
- Configurer le pare-feu
- Configurer les utilisateurs
- Installer un nouveau logiciel
- Installez de nouveaux thèmes de couleurs et permutez entre leurs variantes « par défaut », claires et sombres
- Modifiez la disposition du bureau entre quatre choix : la configuration par défaut de MATE avec deux barres en haut et en bas de l’écran, une qui imite Unity avec une barre en haut de l’écran et un lanceur sur le côté gauche, et les deux options attendues qui fonctionne comme Windows ou Mac OS X.
- Installez plus de navigateurs et choisissez celui que vous voulez par défaut.
Vous pouvez configurer les aspects les plus critiques de votre bureau à partir de cette fenêtre, puis commencer à utiliser votre ordinateur sans avoir à rechercher d’autres paramètres.
Un bureau pour tout le monde
Ubuntu MATE propose huit styles de mise en page, et vous en trouverez au moins un qui vous semble familier et convivial.
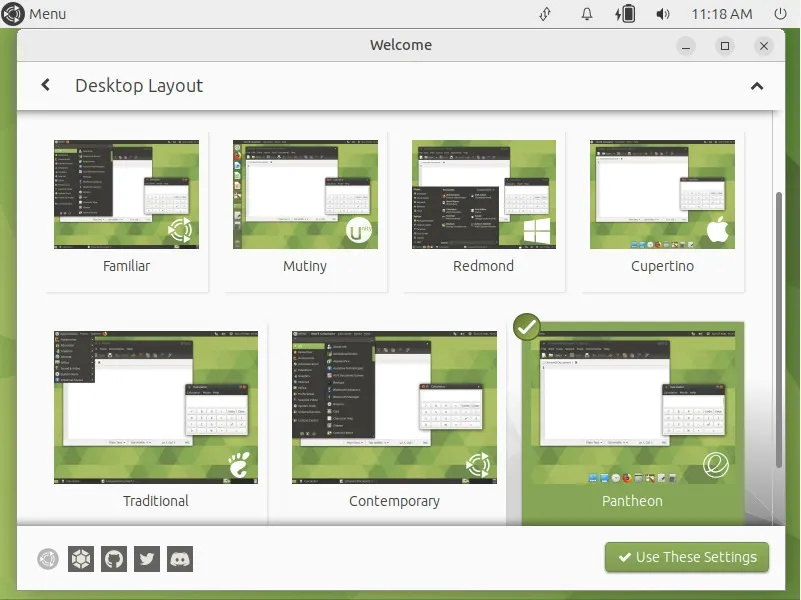
Il existe également un centre de notification mis à jour qui permet à l’utilisateur de définir le nombre de notifications visibles, de supprimer automatiquement les notifications par des applications spécifiques et de basculer en mode « Ne pas déranger ».
Logiciel
L’installation de nouveaux logiciels se fait via la boutique de logiciels de MATE, qui semble plus raffinée que la boutique Ubuntu par défaut et l’application Discover de KDE. Il ne semble pas y avoir de préférence pour les versions instantanées des applications, mais en même temps, il semble que la boutique de logiciels donne accès à une sélection quelque peu limitée de logiciels.
XubuntuName
Xubuntu est livré avec l’ environnement de bureau XFCE qui ignore les graphiques brillants et les peluches inutiles pour offrir une expérience de bureau légère et aérée. Bien qu’il soit entièrement présenté comme un ordinateur de bureau, il est également suffisamment convivial pour être utilisé sur des PC plus anciens ou bas de gamme.
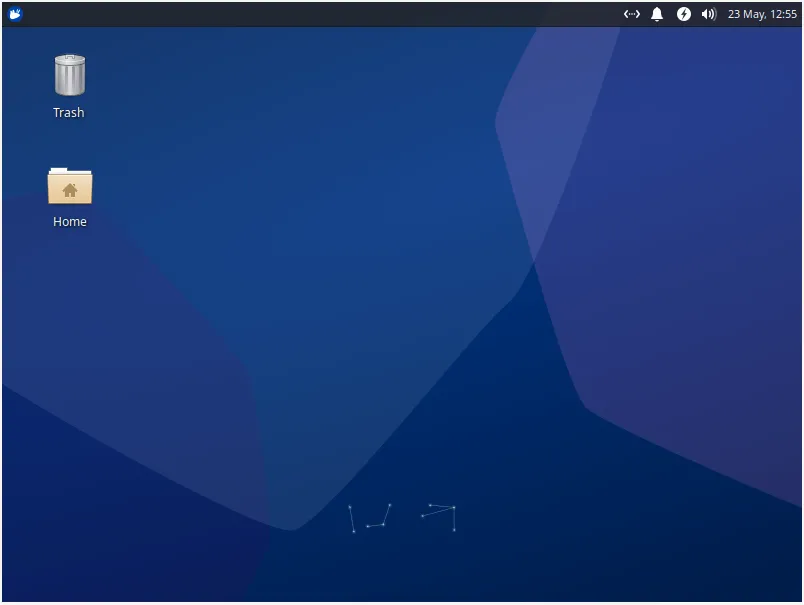
Xubuntu est probablement la seule version relativement « légère » d’Ubuntu qui convient le mieux aux PC anciens et sous-alimentés.
Expérience de bureau simple
Le bureau XFCE présente une seule barre des tâches en haut de l’écran. Il est livré avec un bouton de menu principal à gauche et un groupe d’icônes à droite. À partir de ces icônes, vous pouvez accéder aux notifications (et activer un mode « Ne pas déranger »), gérer les connexions réseau et les niveaux audio, et consulter un mini calendrier en cliquant sur l’horloge.

XFCE est livré avec une version « sombre » de son thème par défaut « Greybird », et quatre autres styles qui modifient l’apparence des éléments visuels (barres d’outils, boutons, menus, fenêtres, etc.). Malheureusement, pour des résultats optimaux, vous devez modifier les paramètres visuels à deux endroits différents.
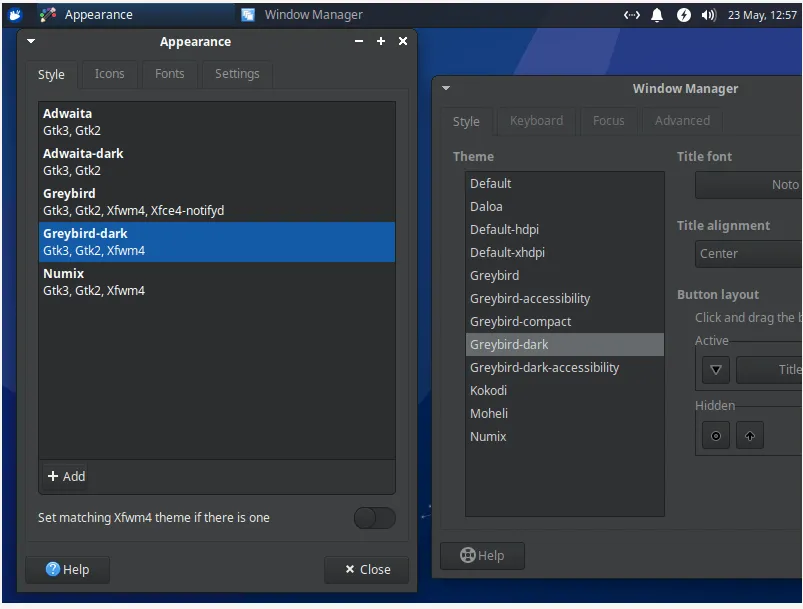
Depuis la version 4.14, XFCE a vu une meilleure compatibilité avec les pilotes graphiques propriétaires de Nvidia et a résolu les problèmes de scintillement d’affichage passés avec une prise en charge améliorée de V-Sync via OpenGL.
Logiciel
Xubuntu utilise le même magasin de logiciels qu’Ubuntu. Si vous avez besoin d’installer plus d’applications, elles ne sont qu’à un clic.
Studio Ubuntu
La nouvelle version de cette saveur centrée sur les médias bénéficie de tous les avantages du nouveau noyau, mais constitue davantage une évolution par rapport aux versions précédentes. Il est livré avec des applications multimédias pour tous les besoins, de l’audio au DTP. Théoriquement, après son installation, vous avez déjà tout ce dont vous avez besoin pour créer votre propre film à partir de zéro, de l’écriture de la première ébauche de son scénario à la correction des couleurs et à la compression du montage final.
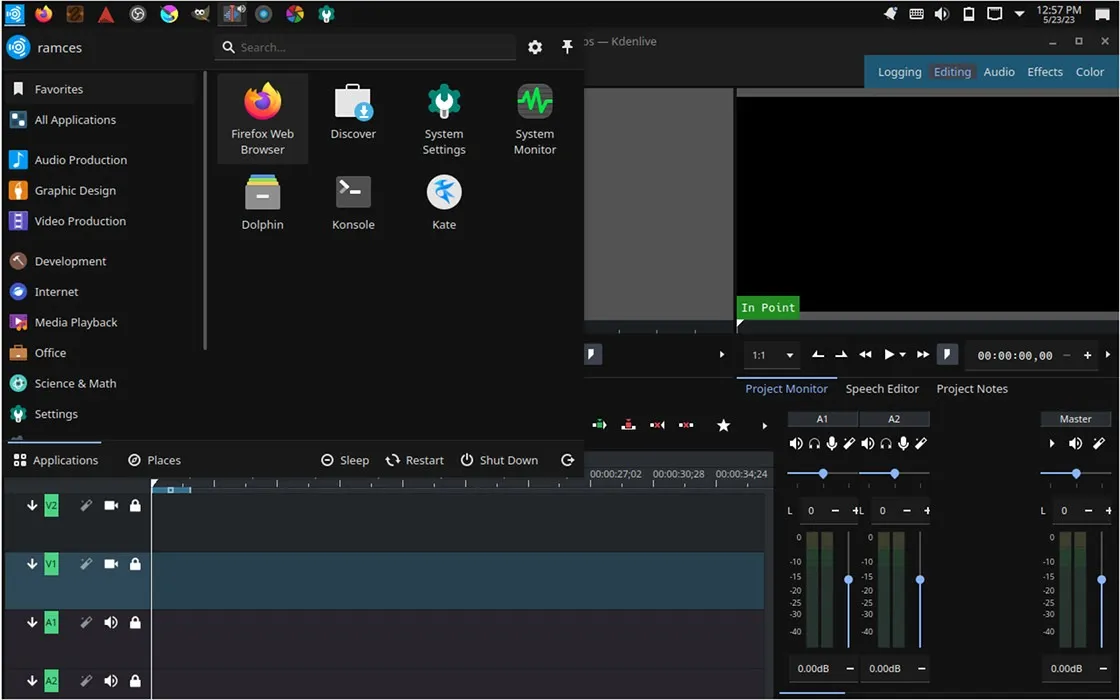
Il convient de noter que ses responsables ont décidé de passer de XFCE à KDE depuis la version 20.10 en raison de ses « meilleurs outils pour les graphistes et les photographes ». Ainsi, si vous effectuez une mise à niveau à partir d’une ancienne version d’ Ubuntu Studio , vous risquez de rencontrer une panne logicielle.
Edubuntu
Contrairement aux entrées précédentes, Edubuntu est une saveur Ubuntu qui ne s’éloigne pas de l’apparence Ubuntu par défaut. Au lieu de cela, il vise à fournir une collection complète et complète de logiciels éducatifs. Cela fait d’Edubuntu la saveur parfaite d’Ubuntu si vous recherchez une distribution Linux tout-en-un adaptée aux enfants.
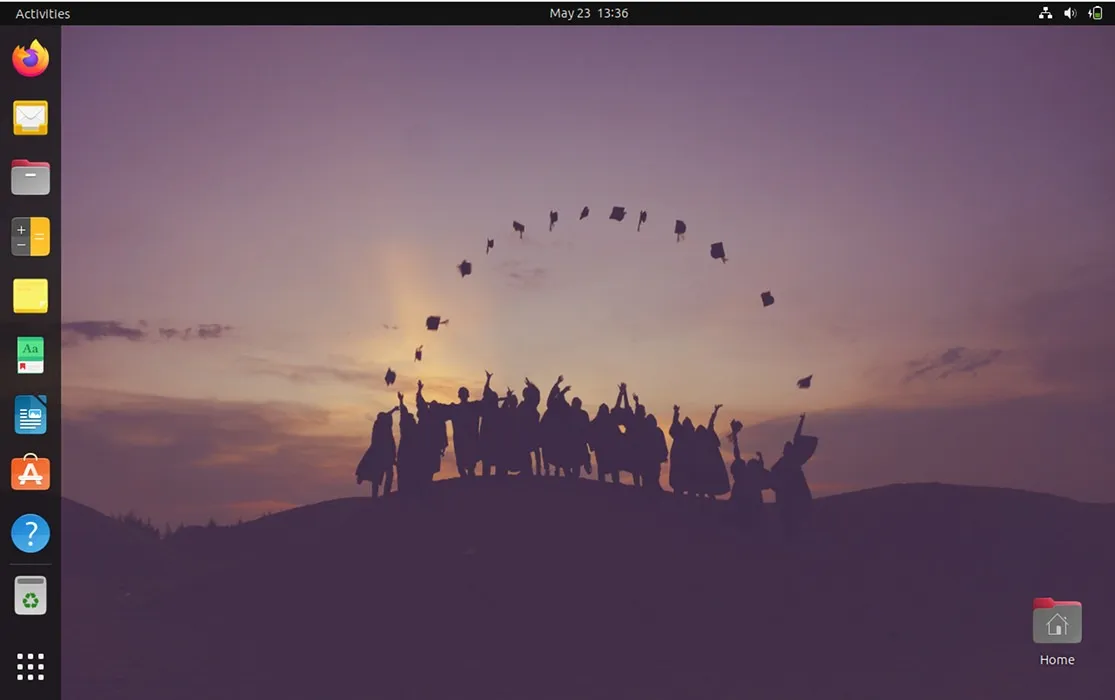
Pour apprendre et jouer
Alors qu’Edubuntu se concentre principalement sur la fourniture d’un environnement d’apprentissage pour les étudiants, il est également livré avec un tas de jeux informatifs et de haute qualité. Par exemple, l’installation par défaut est livrée avec GCompris et gbrainy prêts à l’emploi.
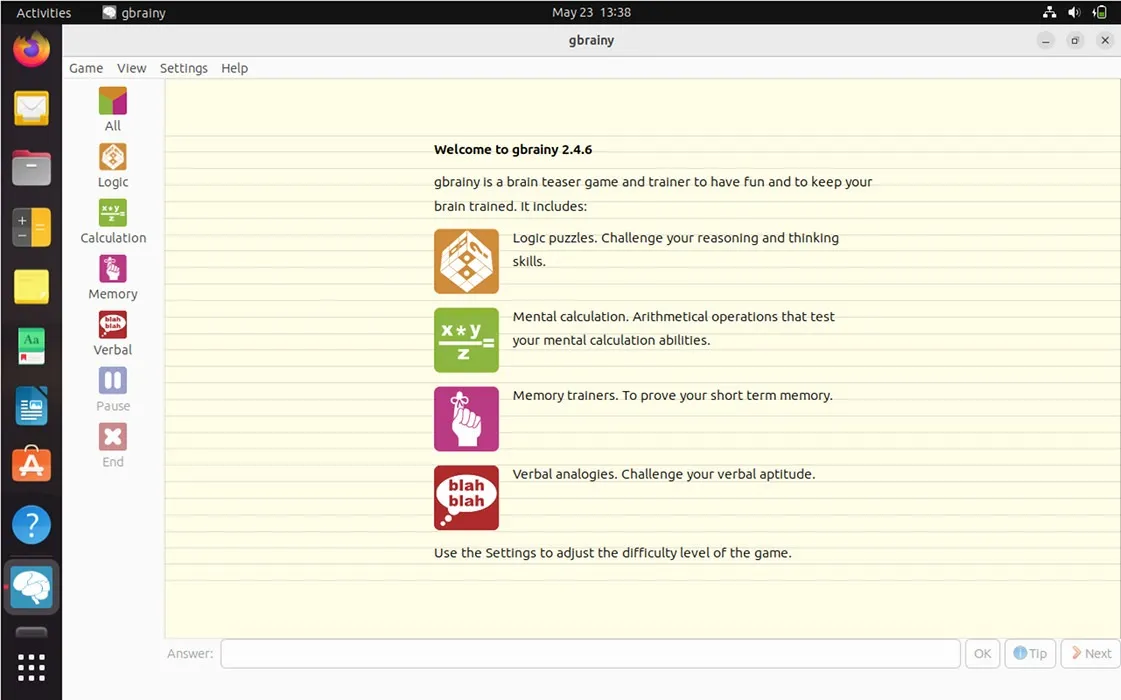
Logiciel
Semblable à un bureau Ubuntu ordinaire, Edubuntu est également livré avec le centre logiciel Ubuntu. Cela signifie que vous pouvez installer presque n’importe quel type de logiciel en plus de la sélection soigneusement organisée de la saveur.
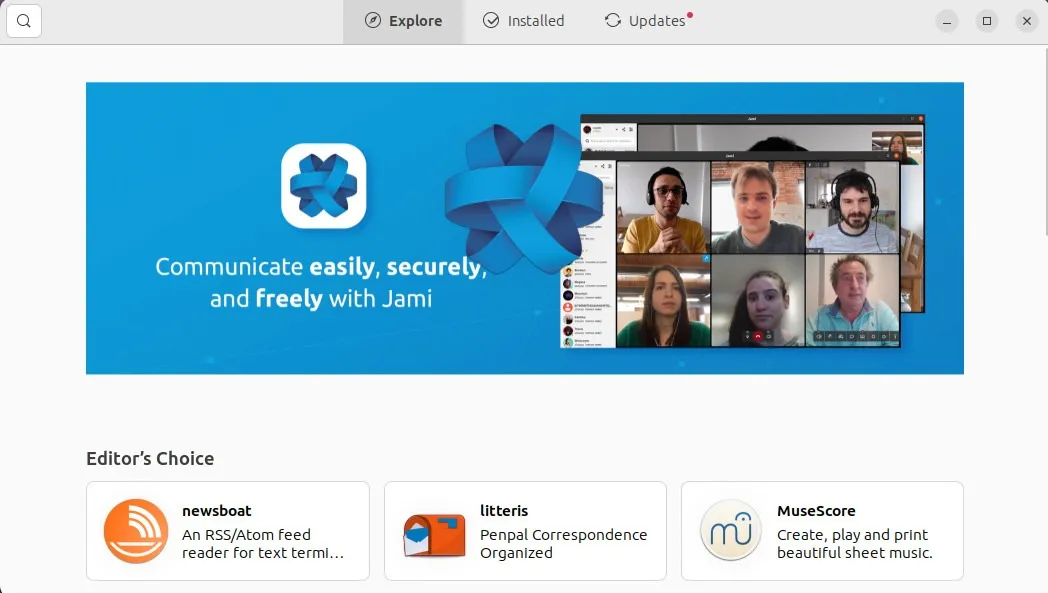
En dehors de cela, une autre caractéristique clé d’Edubuntu est sa capacité à personnaliser et à gérer rapidement les logiciels disponibles dans le système. Il le fait via les utilitaires « Edubuntu Installer » et « Edubuntu Menu Administration ».
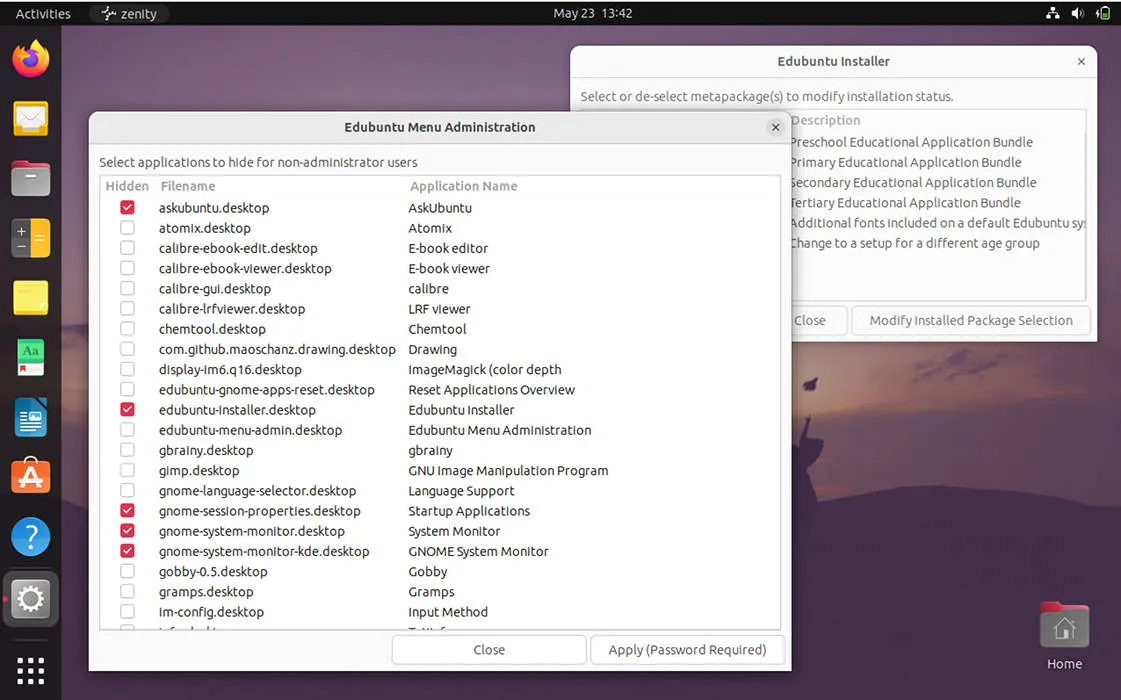
Cannelle Ubuntu
Ubuntu Cinnamon est une version relativement nouvelle qui vise à fournir une variante officielle d’Ubuntu approuvée par Canonical qui utilise l’environnement de bureau Cinnamon de Linux Mint . Cela fonctionne en extrayant les sources de Cinnamon directement de Linux Mint et en n’incluant que les packages les plus essentiels.
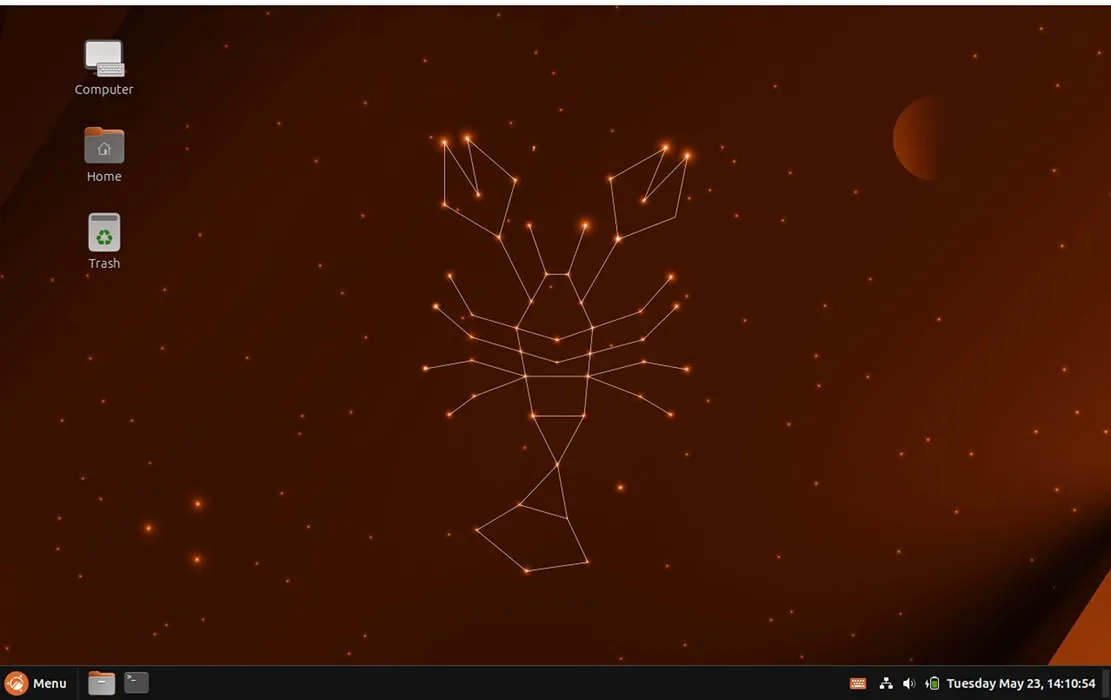
Cette approche signifie qu’Ubuntu Cinnamon peut tirer parti de l’environnement simple et intuitif de Linux Mint sans aucun logiciel personnalisé supplémentaire. En conséquence, cette version d’Ubuntu s’exécute souvent plus rapidement et plus facilement que Linux Mint.
Flexibilité du bureau avec les épices
Une caractéristique clé d’Ubuntu Cinnamon est qu’il peut tirer parti des épices de bureau de Cinnamon. Ce sont de petites applets et utilitaires qui peuvent augmenter les fonctionnalités de base de Cinnamon.
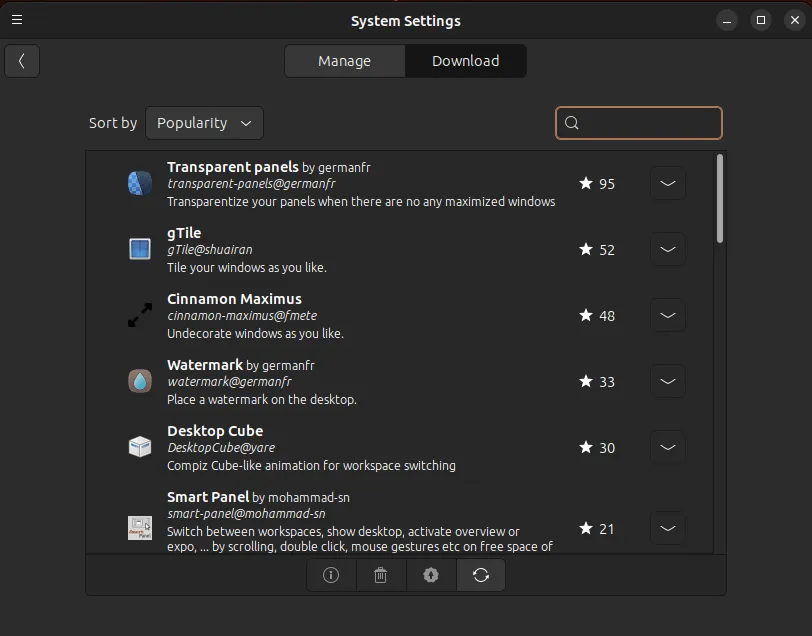
Par exemple, vous pouvez installer l’applet QRedshift qui fournit une interface facile à utiliser pour contrôler la température de couleur de votre écran. Pendant ce temps, vous pouvez également installer des extensions plus importantes, telles que gTile, qui peuvent convertir votre bureau en un gestionnaire de fenêtres en mosaïque.
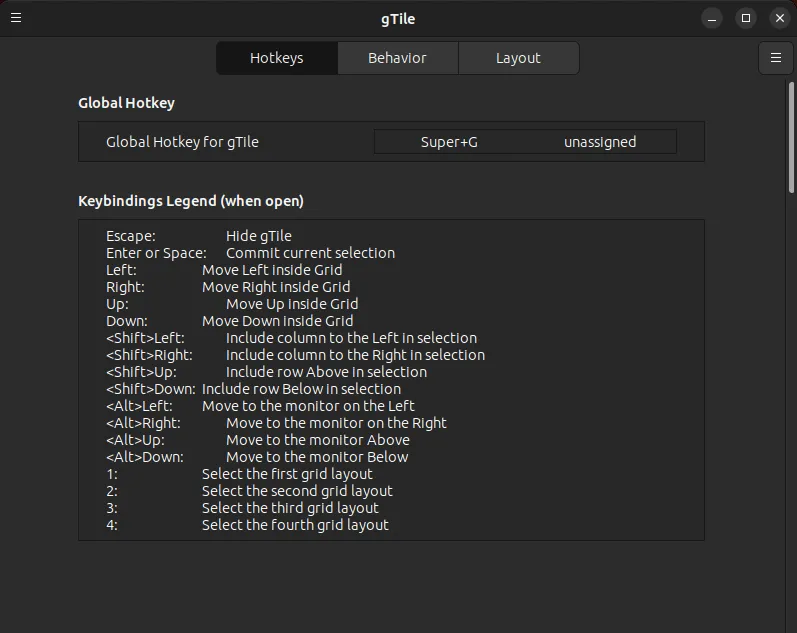
Pour votre information : découvrez comment faire passer votre bureau Linux au niveau supérieur en installant bspwm et sxhkd .
Logiciel
Ubuntu Cinnamon est également livré avec le centre logiciel Ubuntu par défaut. Il est possible d’installer à la fois des progiciels traditionnels et des applications Web modernes sans aucune configuration supplémentaire.
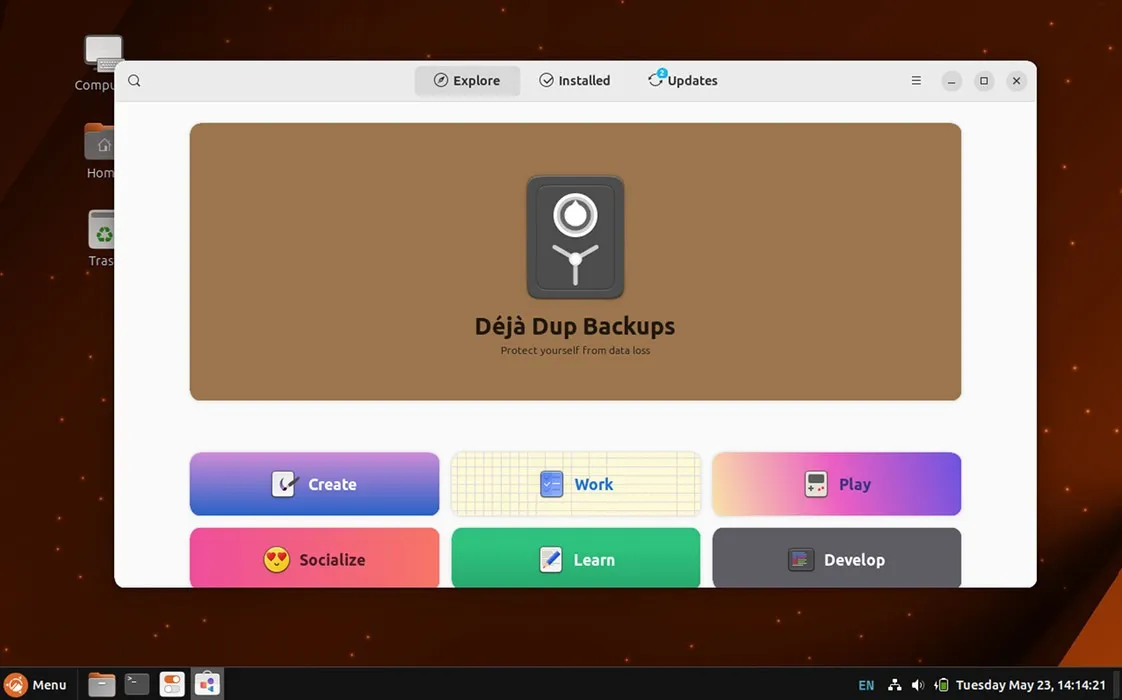
Unité Ubuntu
Ubuntu Unity est une saveur élégante qui vise à fournir une distribution accessible mais puissante centrée sur le bureau Unity classique. Pour ce faire, il utilise l’environnement Unity7 d’origine et le modifie pour utiliser la dernière suite logicielle MATE.

Fer de lance du développement de l’unité
Les développeurs d’Ubuntu Unity ont également pris le relais et ont commencé à maintenir l’ancien environnement Unity7. Cela inclut la mise à jour des exigences de dépendance ainsi que la correction des bogues en suspens dans le code du bureau. Grâce à cela, le bureau Unity est désormais plus rapide et fonctionne sur d’autres distributions Linux, telles que Manjaro et Gentoo.
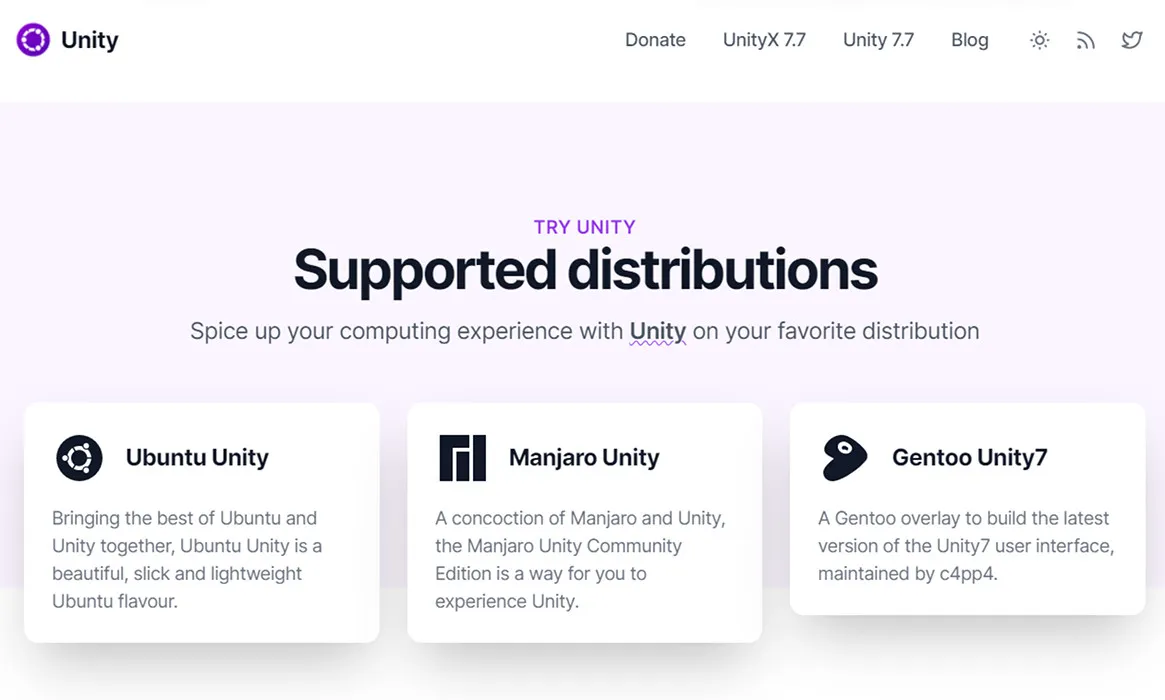
Outre la maintenance, Ubuntu Unity repousse également les limites du bureau Unity7. Par exemple, une mise à jour récente a introduit une nouvelle interface de menu ainsi qu’une applet de notification intégrée qui vous a permis de voir de nouveaux événements système.
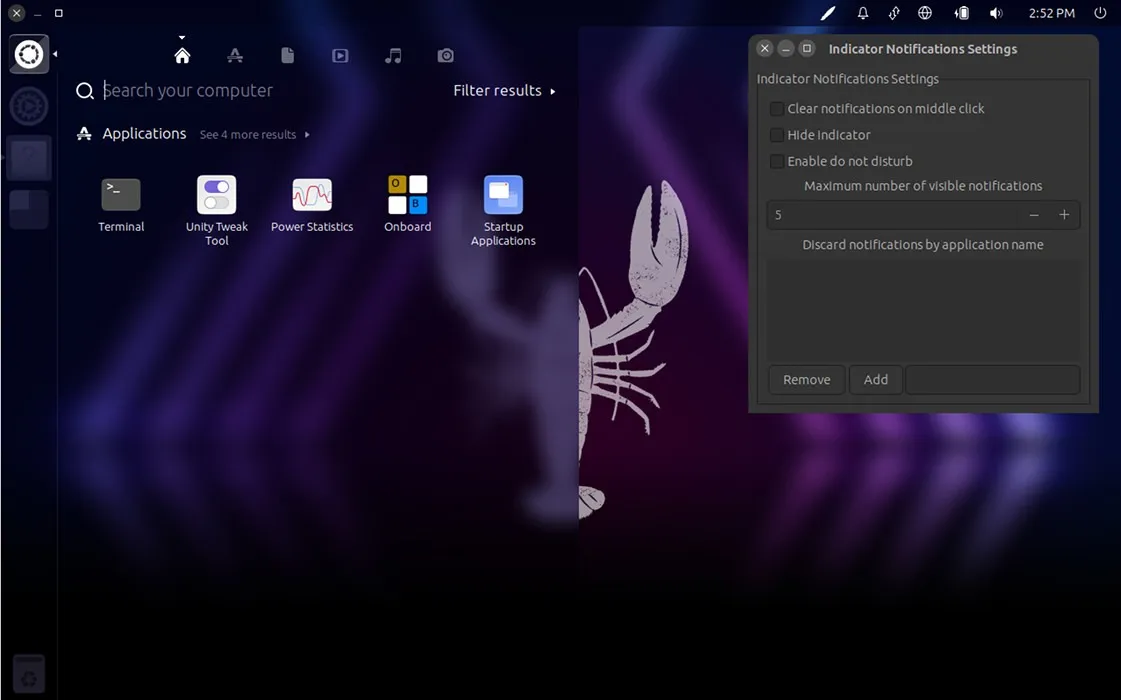
Logiciel
L’un des plus gros inconvénients de l’utilisation d’Ubuntu Unity est qu’il ne dispose pas d’un magasin de logiciels graphiques. Vous devez être familiarisé avec les commandes APT et Snap de base pour installer, modifier et supprimer des programmes.
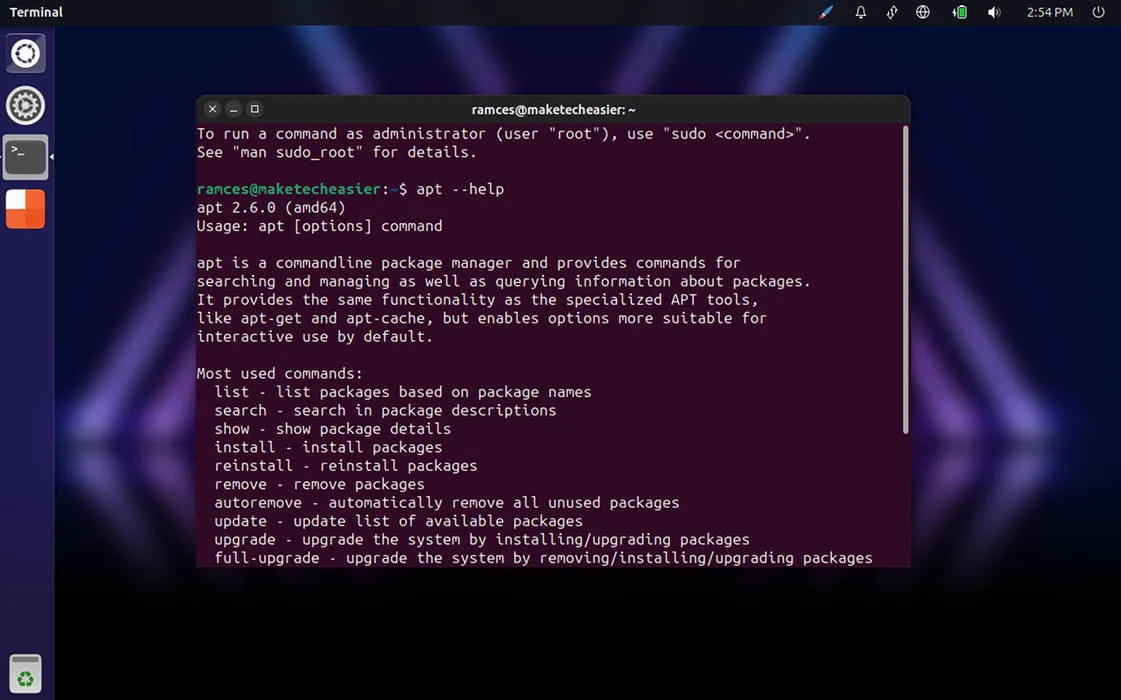
Questions fréquemment posées
Est-il possible de passer à une autre version d’Ubuntu ?
Oui et non. Il est possible d’installer l’environnement de bureau et les progiciels fournis avec une saveur Ubuntu. Cependant, une saveur Ubuntu est souvent fournie avec des versions de package et des configurations spécifiques qu’un package logiciel peut ne pas couvrir.
Pouvez-vous utiliser des packages snap sur Kubuntu ?
Oui. Vous pouvez le faire en exécutant la commande snap à partir de votre ligne de commande. Par exemple, l’exécution sudo snap install firefoxcontournera le package Firefox APT et installera sa version Snap.
Est-il possible de passer d’Ubuntu 17.04 à Ubuntu Unity ?
Non. Bien qu’Ubuntu Unity utilise une version légèrement modifiée du bureau Unity7, il ne prend en charge aucune mise à niveau directe d’Ubuntu 16.04 ou 17.04.
Crédit image : Unsplash (arrière-plan), Wikimedia Commons (logo). Toutes les modifications et captures d’écran par Ramces Red.



Laisser un commentaire