Quels processus en arrière-plan puis-je terminer dans Windows 10 ? [Guide d’instruction]
![Quels processus en arrière-plan puis-je terminer dans Windows 10 ? [Guide d’instruction]](https://cdn.thewindowsclub.blog/wp-content/uploads/2024/05/which-background-processes-can-i-end-windows-10-640x375.webp)
Quels processus en arrière-plan pouvez-vous terminer dans Windows 10 ? Comme vous le savez peut-être, les logiciels haut de gamme et les jeux PC fonctionnent souvent plus lentement que d’habitude, car des processus en arrière-plan inutiles consomment des ressources système. Ces threads de processus inutiles limitent la disponibilité du processeur et de la mémoire aux services et applications cruciaux.
J’ai donc couvert ci-dessous les méthodes éprouvées pour se débarrasser des processus d’arrière-plan inutiles dans Windows 10. Elles sont également applicables à Windows 11, alors continuez à lire !
Quels processus en arrière-plan puis-je terminer dans Windows 10 ?
De plus, vous pouvez également fermer certains services d’applications natives de Windows 10 . Cependant, vous remarquerez peut-être plus tard la lenteur de réactivité des applications associées.
De plus, les processus en arrière-plan inutiles dépendent de votre PC. Il est donc très difficile de créer une liste universelle pouvant s’appliquer à tous les utilisateurs.
Néanmoins, vous pouvez utiliser la technique suivante en règle générale :
- Ouvrez l’ outil Gestionnaire des tâches en appuyant sur les touches Ctrl + Maj + Échap .
- Vous verrez plusieurs sections dans l’ onglet Processus . Vous trouverez les processus individuels en dessous.
- Accédez à l’ en-tête Processus en arrière-plan et faites défiler vers le bas.
- Vous devez rechercher les options qui consomment le plus de CPU, de mémoire et de ressources similaires .
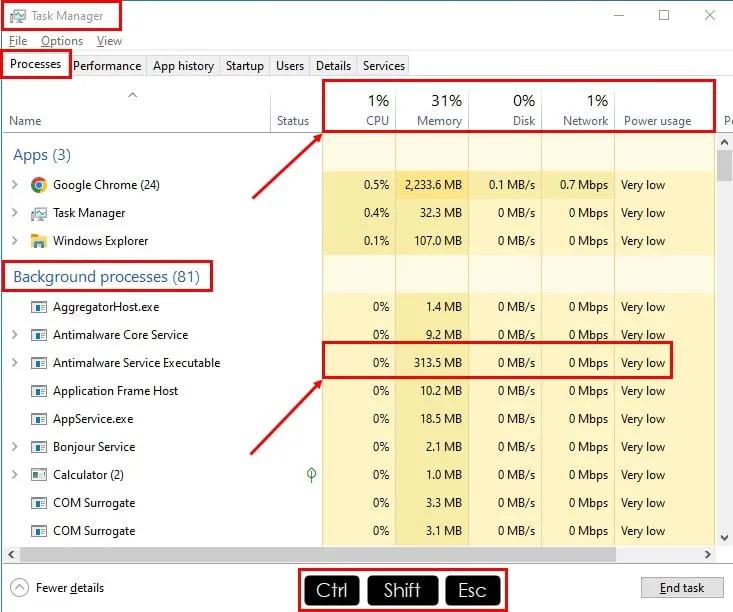
- Cliquez sur la flèche déroulante de l’extension à gauche du processus sélectionné pour révéler le service sous-jacent.
- Faites un clic droit sur le nom du service et choisissez Open Services dans le menu contextuel.
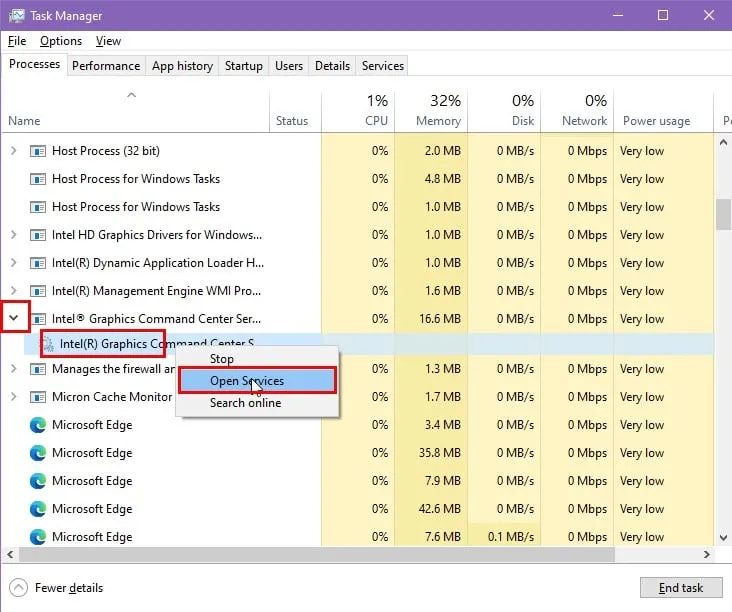
- Sur l’ interface de l’application Services , saisissez la première lettre de son nom.
- Recherchez le service exact que vous avez vu dans le Gestionnaire des tâches.
- Faites un clic droit dessus et choisissez Propriétés dans le menu contextuel.
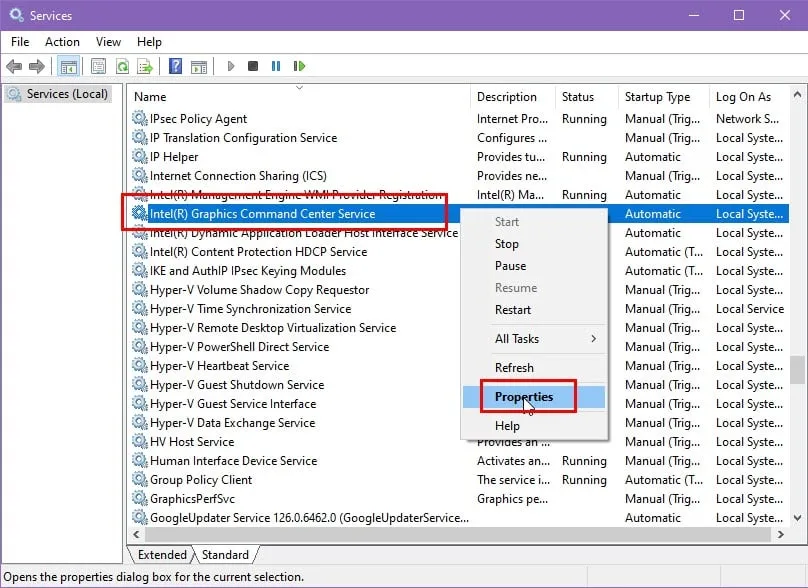
- Vous verrez une nouvelle boîte de dialogue. Là, vous devriez voir la description du service.
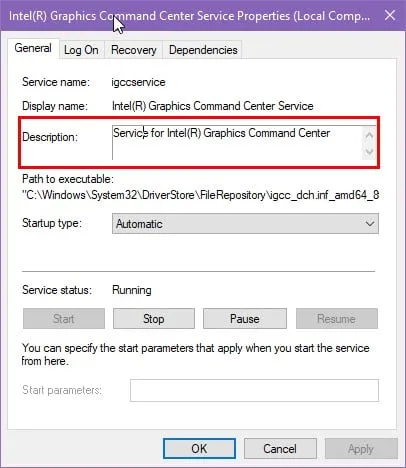
- La description vous informera sur le service, ses fonctionnalités, si d’autres applications en dépendent, et bien plus encore.
- Si vous trouvez que cela est inutile pour le système d’exploitation ou un logiciel/jeu PC haut de gamme, vous pouvez arrêter ce service Windows 10 en toute sécurité.
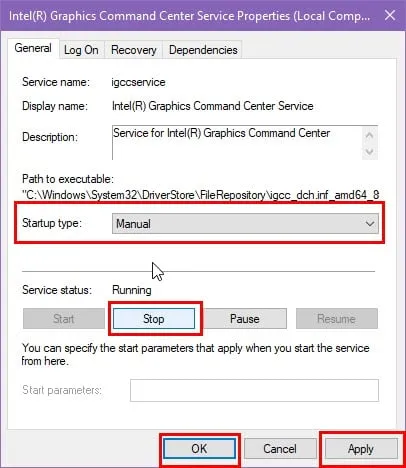
Maintenant que vous connaissez la technique, voici une liste de processus et services que vous pouvez arrêter :
| Processus Microsoft | Processus matériels | Processus d’application | Processus préchargés |
| Musique groove | HKCMD.exe | Adobe Reader et Acrobat Manager (AdobeARM.exe) | StarOffice (soffice.exe) |
| Lien téléphonique | NeroCheck.exe | Planificateur de mise à jour Java (Jusched.exe) | Lanceur rapide Adobe Acrobat (reader_sl.exe) |
| Chargeur CTF | ati2evxx.exe ou atiptaxx.exe | Notificateur de mises à jour AAM | Démarrage rapide Java (jqs.exe) |
| gamingservices.exe | Nwiz.exe | DivXUpdate.exe | Windscribe.exe (ou autres VPN pour Windows) |
| Rechercher une application | RAVCpl64.exe | Winampa.exe | |
| Actualités et intérêts | SynTPEnh.exe | iPodService.exe | |
| Mise en réseau du Lecteur Windows Media (wmpnetwk.exe) | CCC.exe | iTunesHelper.exe | |
| Microsoft SharePoint | Plateforme de protection des logiciels Office (OSPPSVC.exe) | ||
| Bonjour Service | Crashpad_handler.exe | ||
| Msedge.exe | FoxitConnectedPDFService.exe | ||
| Application de saisie de texte Microsoft (TextInputHost.exe) | Service pour appareils mobiles Apple | ||
| Courtier d’exécution WhatsApp | |||
Comment mettre fin aux processus en arrière-plan dans Windows 10
Voici quelques moyens rapides d’arrêter ces processus inutiles :
Utilisez le planificateur de tâches
Diverses applications Microsoft et tierces ajoutent leur fichier exécutable à l’ outil Planificateur de tâches . Ainsi, si vous fermez un processus manuellement, le programme s’exécute selon un certain calendrier.
Suivez ces étapes pour maîtriser ces processus sournois :
- Cliquez sur le bouton du menu Démarrer ( drapeau Windows ) et tapez Task .
- Sélectionnez Planificateur de tâches dans les résultats de recherche du menu Démarrer .
- Sur l’ interface de l’application Planificateur de tâches , vous remarquerez que de nombreux titres de processus dans la colonne Nom sont des applications inutiles et tierces.
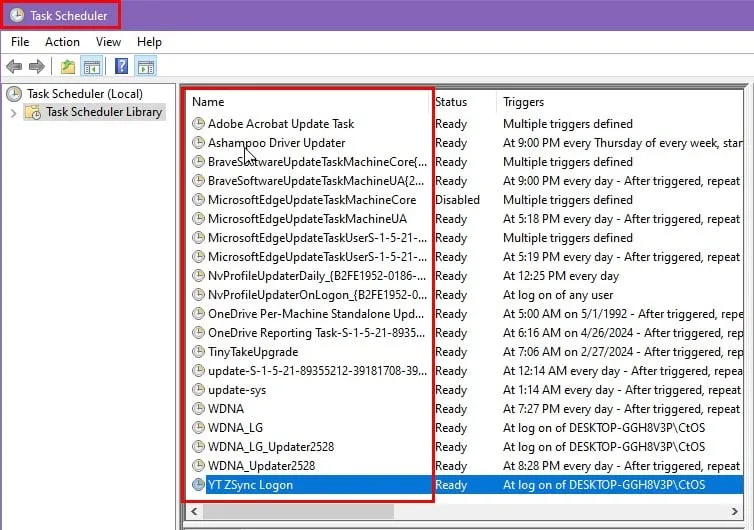
- Sélectionnez le processus dont vous souhaitez empêcher le démarrage automatique, cliquez avec le bouton droit et choisissez Désactiver dans le menu contextuel.
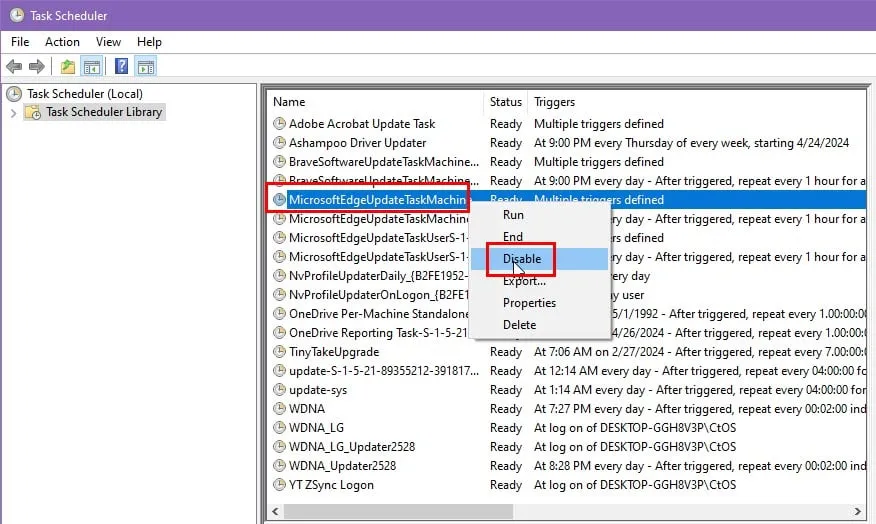
- Assurez-vous de voir la notification Désactivé sous l’en-tête de la colonne État à côté du processus sélectionné.
- Répétez les étapes ci-dessus pour tous les autres processus entrés automatiquement dans le planificateur de tâches .
Utilisez l’onglet Démarrage dans le Gestionnaire des tâches
Si vous avez fermé une poignée de processus d’arrière-plan inutiles pour accélérer votre PC, la prochaine fois que vous arrêterez ou redémarrerez le système, certains réapparaîtront. En effet, la plupart des applications tierces et Microsoft les ajoutent également dans le dossier Démarrage . Ainsi, lorsque le PC démarre, les applications peuvent se charger.

Accédez à l’ onglet Démarrage de l’ outil Gestionnaire des tâches . Là, vous devriez voir plusieurs applications ou processus configurés pour le lancement au démarrage. Sélectionnez celui dont vous n’avez pas besoin, cliquez avec le bouton droit et choisissez Désactiver .
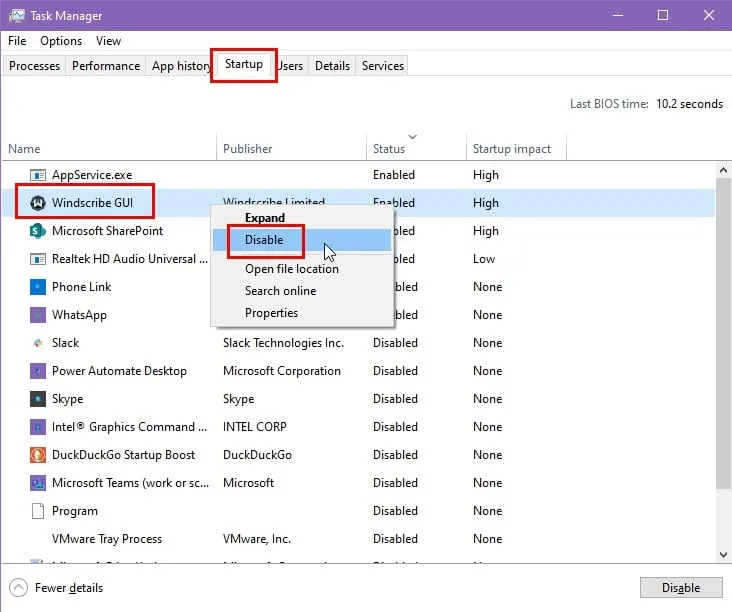
Suivez le même processus pour le reste des éléments de démarrage indésirables.
Utiliser les paramètres Microsoft Edge
Les processus Microsoft Edge sont si tenaces qu’ils apparaîtront même lorsque vous les arrêterez manuellement. De plus, lors de leur lancement, ils le font en masse : vous verrez 10 à 12 processus Msedge.exe dans une colonne.
Ne perdez pas de temps à les arrêter manuellement depuis le Gestionnaire des tâches. Suivez plutôt ces étapes :
- Ouvrez le navigateur Microsoft Edge .
- Cliquez sur le menu à trois points dans le coin supérieur droit et choisissez Paramètres dans le menu contextuel.
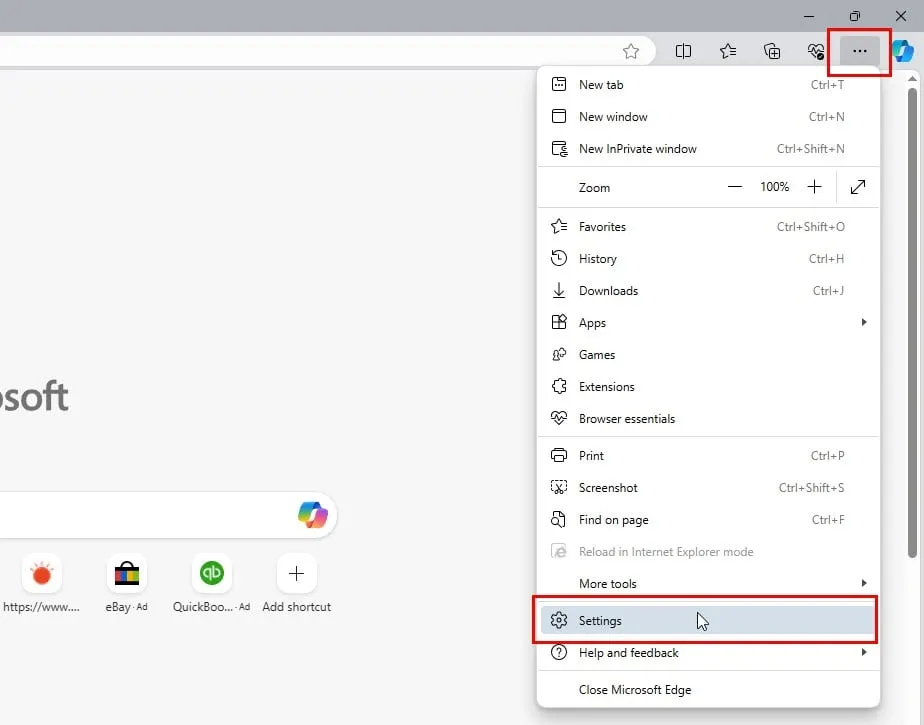
- Dans le champ Paramètres de recherche , saisissez Boost .
- Vous verrez le résultat Système – 1 sur le côté droit.
- Désactivez les boutons à bascule pour Boost de démarrage et Continuer à exécuter les extensions en arrière-plan .
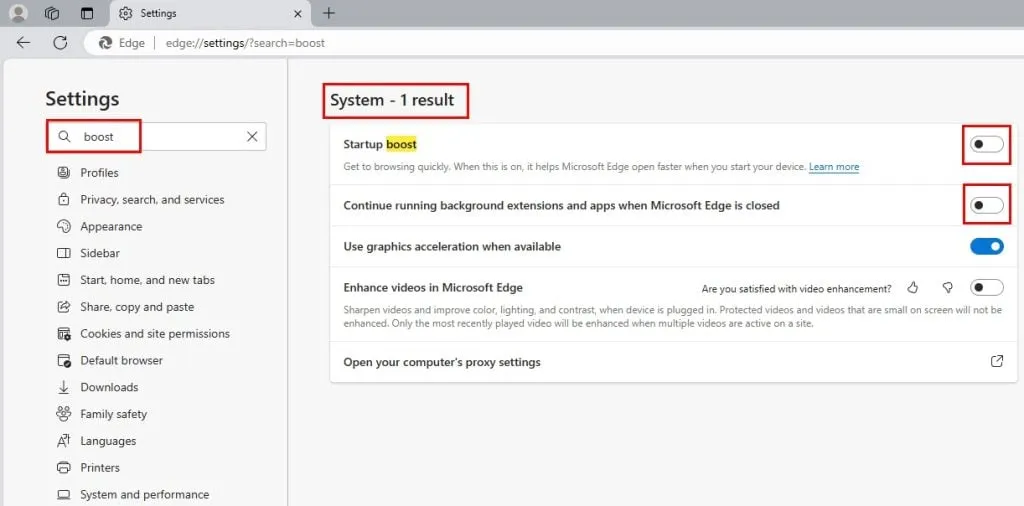
Mettez plutôt l’appareil en mode veille
Si vous constatez que certains processus fermés en arrière-plan apparaissent à plusieurs reprises après un redémarrage ou un arrêt , vous pouvez passer en mode veille .
Étant donné que ce mode ne réinitialise pas les processus principaux du système d’exploitation Windows 10 comme ils le font lors de l’arrêt et du redémarrage, les services et processus arrêtés ne peuvent pas se lancer.
Vous pouvez trouver cette option dans le menu Démarrer > Bouton d’alimentation .
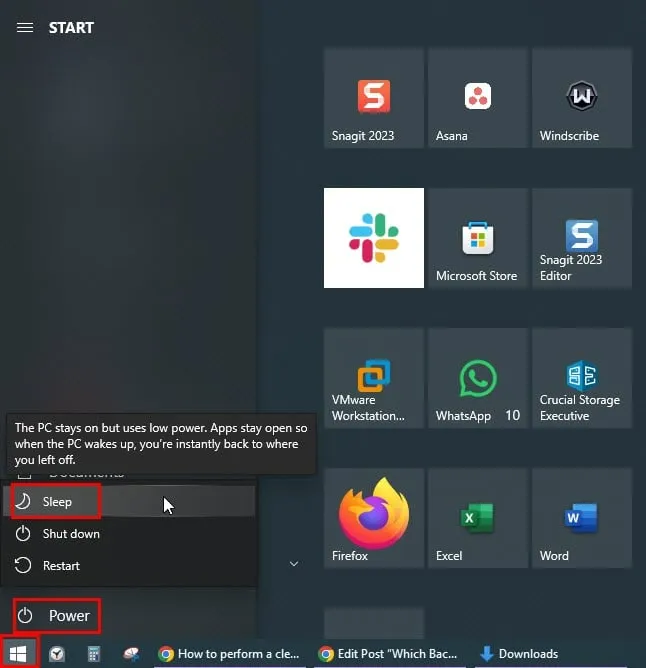
Terminer à partir des paramètres des applications en arrière-plan Windows
Microsoft a introduit l’option Paramètres des applications en arrière-plan Windows depuis l’édition Windows 10. Il vous permet de gérer quelles applications s’exécuteront en arrière-plan. Vous pouvez utiliser cette option pour mieux contrôler les performances de votre système et la durée de vie de la batterie.
Suivez simplement ces étapes :
- Appuyez sur les touches Windows + I pour lancer l’ application Paramètres Windows .
- Dans le champ de recherche, tapez Background et cliquez sur le résultat de la recherche Background Apps .
- Désactivez le bouton bascule pour l’option Laisser les applications s’exécuter en arrière-plan .
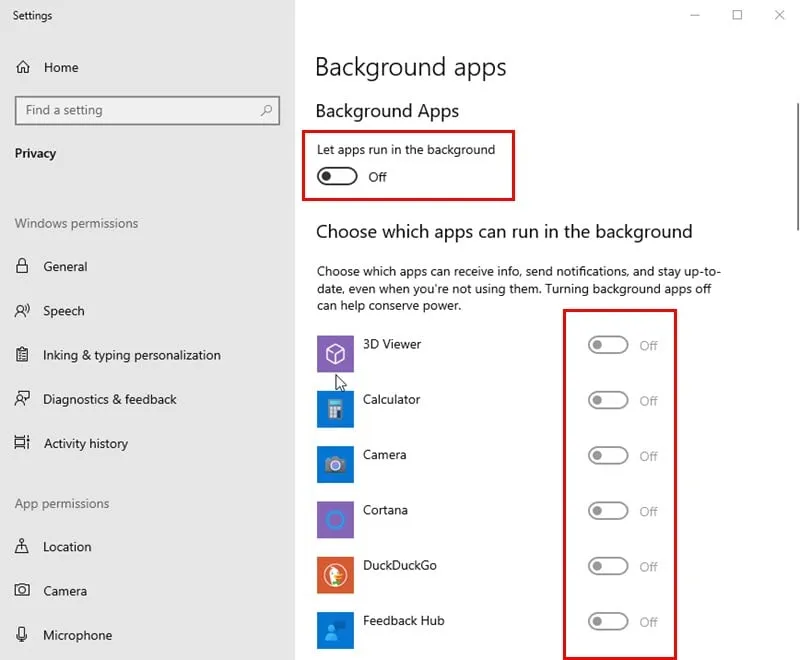
Arrêtez automatiquement tous les processus inutiles Windows 10
Jusqu’à présent, vous avez appris les méthodes manuelles pour mettre fin aux processus d’arrière-plan inutiles. Découvrez ci-dessous deux méthodes qui automatisent la même chose :
Effectuer un démarrage propre sous Windows 10
- Appuyez sur les touches Windows + R du PC pour lancer la boîte de dialogue Exécuter .
- Dans le champ Ouvrir , tapez
msconfiget appuyez sur Entrée . - L’ outil de configuration du système s’ouvrira.

- Cliquez sur l’ onglet Services .
- Cochez la case Masquer tous les services Microsoft .
- Maintenant, appuyez sur le bouton Désactiver tout pour décocher tous les services d’applications tierces.
- Appuyez sur le bouton Appliquer et cliquez sur OK .

- Redémarrez le PC pour effectuer un démarrage en mode minimal.
Contrôle des services Windows
Vous pouvez créer un script batch d’invite de commande simple mais efficace pour fermer automatiquement les processus redondants. Suivez ces instructions :
- Accédez au Bureau , cliquez avec le bouton droit et placez le curseur de la souris sur l’ option Nouveau .
- Cliquez sur l’ option Document texte dans le menu contextuel de débordement.
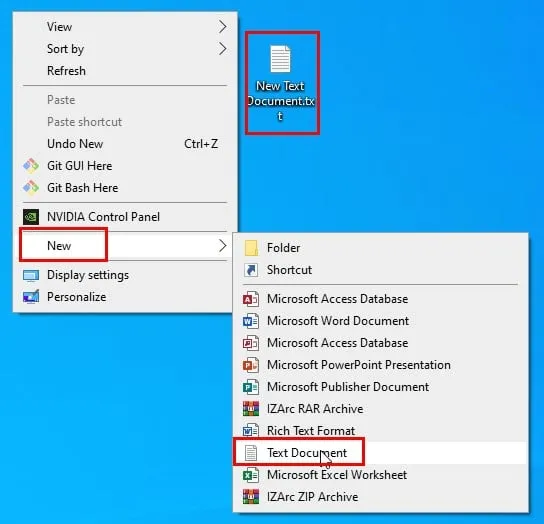
- Renommez le fichier en Windows Service Control.bat .
- Dans la boîte de dialogue Renommer , cliquez sur le bouton Oui .
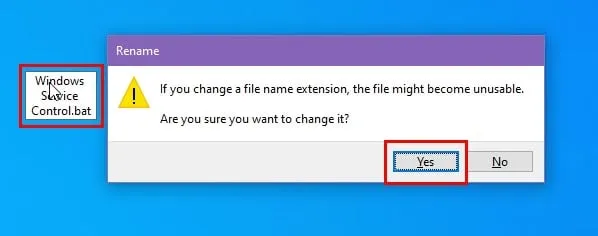
- Maintenant, sélectionnez le fichier, cliquez avec le bouton droit et choisissez l’option Modifier avec Notepad++ .
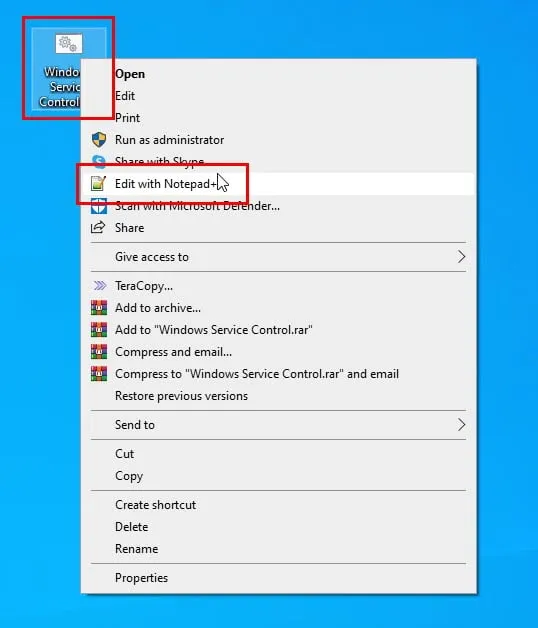
- Un fichier Notepad++ vierge s’ouvrira.
- Là, copiez et collez le script batch suivant :

- Cliquez sur le menu Fichier dans le fichier Notepad++ et choisissez l’ option Enregistrer .
- Maintenant, fermez l’application Notepad++.
Le programme Windows Service Control est prêt. Maintenant, procédez comme suit :
- Cliquez avec le bouton droit sur le fichier batch du contrôle des services Windows.
- Choisissez l’ option Exécuter en tant qu’administrateur dans le menu contextuel.
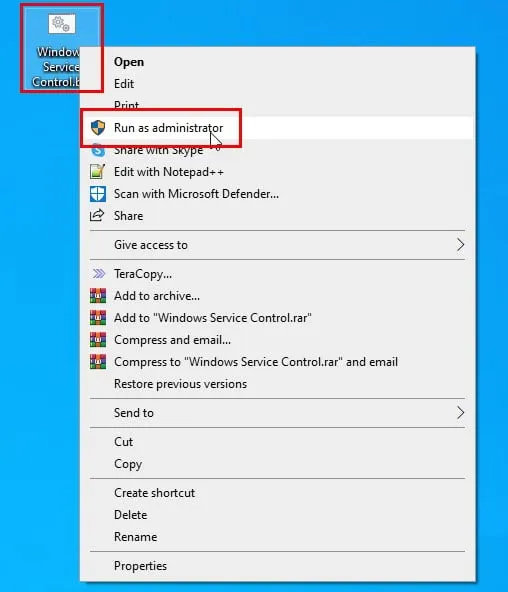
- Vous verrez l’ interface utilisateur en ligne de commande de l’outil .
- Là, vous verrez diverses options pour désactiver différents groupes de processus d’arrière-plan inutiles.
- Habituellement, vous pouvez appuyer sur C et appuyer sur le bouton Entrée pour mettre fin à toutes les tâches, processus et services inutiles.
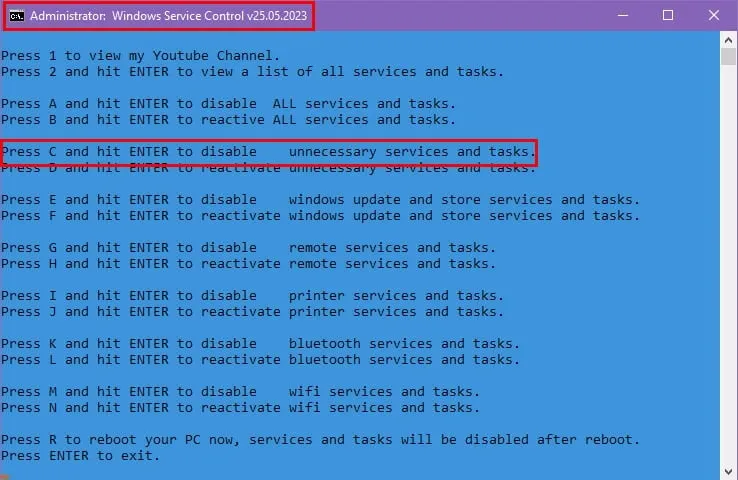
- Si vous rencontrez des problèmes par la suite, appuyez sur D puis sur Entrée pour les réactiver .
Alors, quels processus en arrière-plan pouvez-vous terminer dans Windows 10 ? Vous pouvez fermer la plupart des services liés aux applications tierces et certains services natifs.
Si votre PC fonctionne plus lentement que d’habitude, essayez l’une des méthodes ci-dessus pour arrêter manuellement ou automatiquement les services inutiles. Vous pouvez également suivre ces idées de dépannage sur un PC Windows 11.
Si l’article vous a aidé à accélérer votre PC Windows 10 ou 11, partagez votre expérience ou vos commentaires ci-dessous !



Laisser un commentaire