WhatsApp pour Windows 11 : comment télécharger et installer
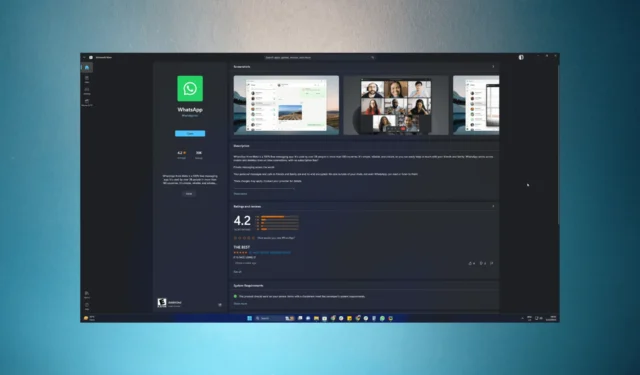
WhatsApp fait partie des applications de messagerie les plus populaires largement utilisées sur Android et iOS. Vous pouvez obtenir une application sur Windows 11 et envoyer des messages, passer des appels vocaux et vidéo , partager des fichiers et rester connecté avec vos amis, votre famille et vos collègues.
Dans ce guide, nous discuterons des instructions étape par étape pour télécharger et installer WhatsApp sur Windows 11.
Comment puis-je télécharger et installer WhatsApp sur Windows 11 ?
Avant de procéder à toute étape d’installation du programme, effectuez les vérifications préliminaires suivantes :
- Doit avoir un compte Microsoft actif. Si vous n’avez pas de compte, créez-en un.
- Une connexion Internet stable.
- Un smartphone avec WhatsApp installé et actif.
- Besoin de fournir un accès à la caméra.
Une fois ces prérequis remplis, passons au téléchargement et à l’installation de WhatsApp.
1. Utilisez Microsoft Store pour télécharger et installer
- Appuyez sur la Windows touche , tapez microsoft store et cliquez sur Ouvrir.
- Dans la barre de recherche présente en haut de la fenêtre, tapez WhatsApp et sélectionnez le résultat approprié.
- Cliquez sur Installer pour lancer le processus de téléchargement et d’installation.
Généralement, le processus prend 3-4 minutes. Cependant, selon la vitesse de votre connexion Internet, cela peut prendre plus de temps.
2. Configurez WhatsApp pour l’utiliser
2.1 Sur votre PC Windows
- Une fois téléchargé, cliquez sur Ouvrir .
- L’application WhatsApp se lancera ; cliquez sur Démarrer pour lancer la configuration.
- Vous verrez un écran avec un code QR.
2.2 Sur votre appareil mobile
- Ouvrez maintenant WhatsApp sur votre appareil Android ou iOS et appuyez sur Paramètres .
- Appuyez sur le code QR à côté de votre nom.
- Dirigez votre téléphone vers le code QR affiché sur votre appareil Windows.
- Une fois numérisé, cliquez sur Continuer sur votre appareil mobile.
- Cliquez sur Associer un appareil et pointez à nouveau votre téléphone vers un appareil Windows pour effectuer une nouvelle analyse.
Votre WhatsApp téléchargera les messages présents sur votre ordinateur Windows. Une fois cela fait, vous pouvez profiter d’une communication transparente avec vos contacts depuis votre bureau.
Si vous avez des questions ou des suggestions, n’hésitez pas à les mentionner dans la section des commentaires ci-dessous.



Installation trop compliquée.