WhatsApp Desktop n’arrête pas de me déconnecter
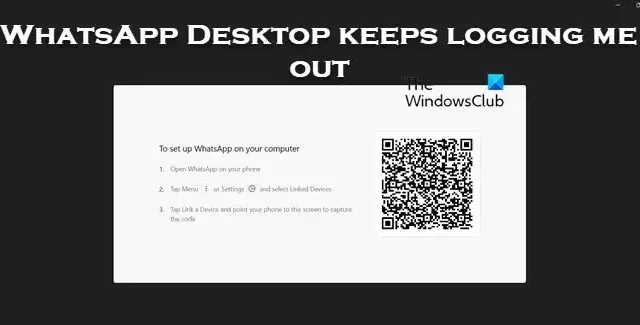
Si WhatsApp Desktop continue de vous déconnecter automatiquement sans raison, cet article vous aidera à résoudre le problème.
Pourquoi WhatsApp PC continue-t-il à me déconnecter ?
Lorsque vous envoyez ou recevez des messages, des médias ou des documents, ils sont sauvegardés sur un cloud hébergé quelque part afin que tous les appareils connectés à votre compte puissent être synchronisés. Si WhatsApp détecte que vos messages et autres médias ne sont pas synchronisés, il vous déconnectera pour des raisons de sécurité. Cette énigme peut être due à diverses raisons.
WhatsApp Desktop n’arrête pas de me déconnecter
Si WhatsApp Desktop continue de vous déconnecter sur votre PC Windows, suivez les solutions mentionnées ci-dessous pour résoudre le problème.
- Assurez-vous que WhatsApp est autorisé à s’exécuter en arrière-plan
- Vider le cache de WhatsApp Desktop
- Réparer ou réinitialiser WhatsApp Desktop
- Désinstallez WhatsApp et installez-le à partir de Microsoft Store
Parlons-en en détail.
1] Assurez-vous que WhatsApp est autorisé à s’exécuter en arrière-plan
Si WhatsApp ne s’exécute pas en arrière-plan, chaque fois que vous réduisez l’application, elle vous déconnecte. C’est parce que WhatsApp a besoin de synchroniser les données, et s’il ne parvient pas à synchroniser les données, il met fin à la tâche qui en déconnecte. Vous pouvez suivre les étapes mentionnées ci-dessous pour vous assurer que le bureau WhatsApp est autorisé à s’exécuter en arrière-plan .
- Ouvrez les paramètres Windows par Win + I.
- Accédez à Applications > Applications installées ou Applications et fonctionnalités.
- Recherchez WhatsApp.
- Windows 11 : Cliquez sur les trois points verticaux et sélectionnez Options avancées.
- Windows 10 : Sélectionnez l’application puis cliquez sur Options avancées.
- Recherchez les autorisations d’application en arrière-plan et sélectionnez Toujours dans le menu déroulant.
Vérifiez si le problème est résolu.
2] Vider le cache de WhatsApp
Si WhatsApp continue de vous déconnecter, le cache de votre application peut être corrompu. Lorsque vous lancez une application, elle essaie d’accéder aux magasins de cache localement sur l’appareil. Ainsi, dans ce cas, chaque fois que WhatsApp tente d’accéder au cache, qui est corrompu, le compte est déconnecté.
Donc, si vous avez l’application WhatsApp sur votre Android, iPhone ou ordinateur, effacez son cache .
3] Réparer ou réinitialiser WhatsApp Desktop
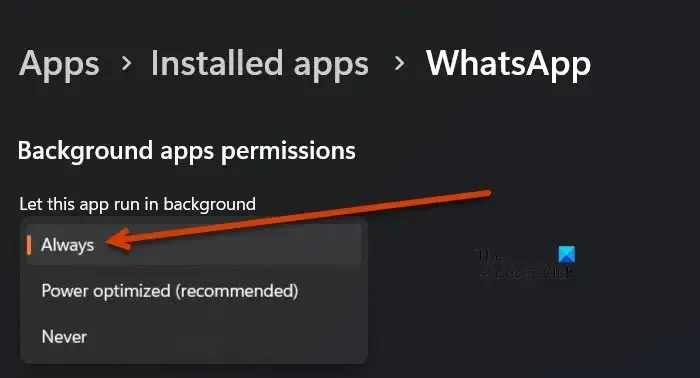
WhatsApp Desktop se déconnectera s’il y a une mauvaise configuration dans l’application. Bien que certains utilisateurs n’effectuent pas cette modification délibérément, pour une raison quelconque, certaines modifications n’auraient pas dû être apportées à l’application. Cependant, nous devons d’abord exclure la possibilité que WhatsApp ait mal fonctionné. Pour ce faire, nous devons réparer ou réinitialiser l’application et si cela ne fonctionne pas, nous la réinitialiserons. Suivez les étapes ci-dessous pour faire de même.
- Ouvrez les paramètres par le raccourci clavier Win + I.
- Accédez à Applications > Applications installées ou Applications et fonctionnalités.
- Recherchez WhatsApp.
- Windows 11 : Cliquez sur les trois points verticaux et sélectionnez Options avancées.
- Windows 10 : Sélectionnez l’application puis cliquez sur Options avancées.
- Cliquez sur le bouton Réparer .
Une fois votre application réparée, vérifiez si le problème est résolu. Si le problème persiste, cliquez sur Réinitialiser. J’espère que cela fera le travail pour vous.
4] Désinstallez WhatsApp et installez-le à partir de Microsoft App
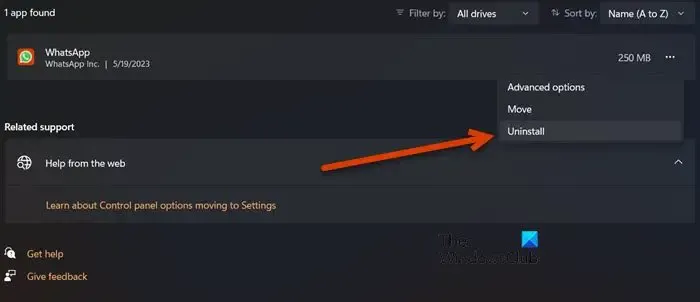
Si vous utilisez l’application WhatsApp Desktop hébergée sur le site Web officiel de WhatsApp, apportez une modification et installez celle hébergée sur Microsoft Store et voyez si cela vous aide. Suivez les instructions pour réinstaller l’application.
- Lancer les paramètres.
- Cliquez sur Applications > Applications installées ou Applications et fonctionnalités.
- Tapez « WhatsApp » dans la barre de recherche.
- Windows 11 : Cliquez sur les trois points verticaux et sélectionnez Désinstaller.
- Windows 10 : Sélectionnez l’application puis cliquez sur Désinstaller.
- Cliquez à nouveau sur Désinstaller pour confirmer votre action.
- Maintenant, allez sur Microsoft Store et recherchez « WhatsApp » ou allez sur microsoft.com .
- Enfin, installez l’application.
Vous pouvez maintenant configurer votre compte.
Nous espérons que vous pourrez résoudre le problème en utilisant les solutions mentionnées dans cet article.
Comment rester connecté sur le bureau WhatsApp ?
Si vous souhaitez rester connecté sur WhatsApp Desktop, ne le laissez pas abandonné pendant plus de 14 jours. Selon WhatsApp, une fois la période de 14 jours terminée, vous serez déconnecté et vous devrez signer le code QR pour vous reconnecter.



Laisser un commentaire