Le processus de sauvegarde WhatsApp est bloqué sur Android – Correctif
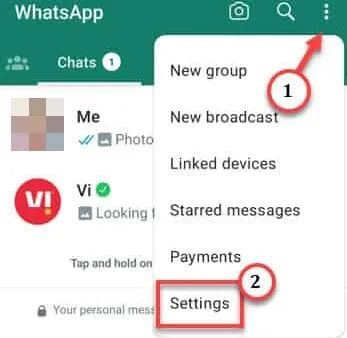
Correctif 1 – Ajustez les restrictions de batterie sur WhatsApp
Étape 1 – Localisez l’ icône WhatsApp sur votre téléphone.
Étape 2 – Ensuite, appuyez et maintenez l’application WhatsApp. Un petit menu contextuel apparaîtra.
Étape 3 – Appuyez sur le petit bouton « ℹ » pour ouvrir les paramètres WhatsApp.
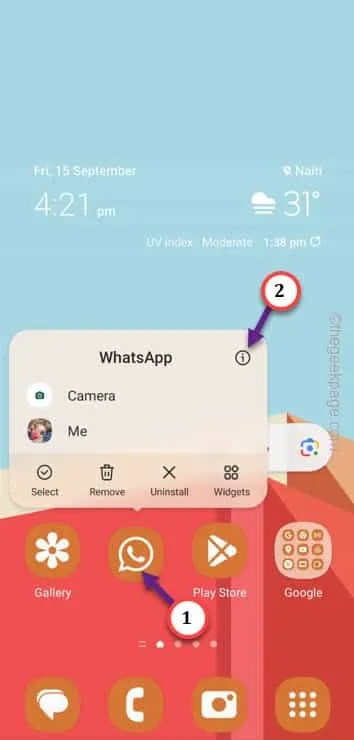
Étape 4 – Recherchez les paramètres « Batterie » après avoir atteint les paramètres WhatsApp.
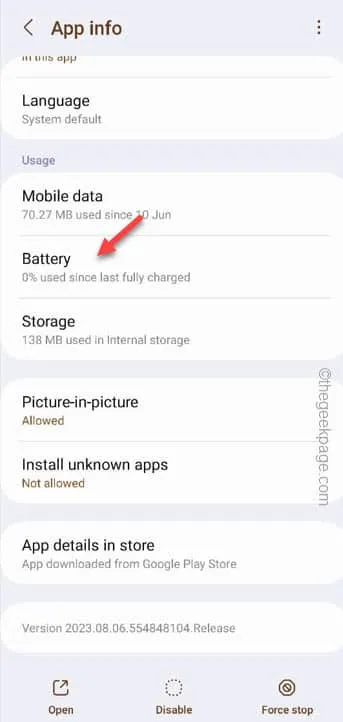
Étape 5 – Vous devez définir la restriction de la batterie sur le mode « Unrestricted ».
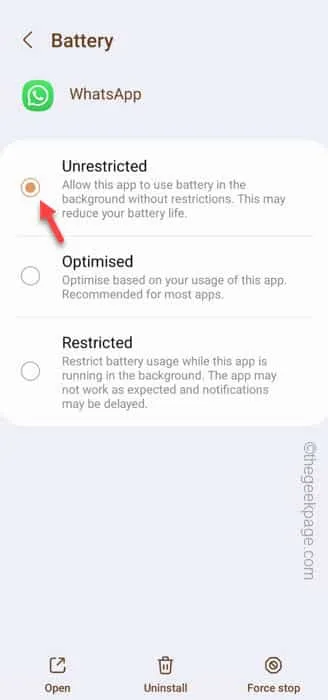
Correctif 2 – Omettre les vidéos de la sauvegarde
Étape 1 – Vous pouvez modifier ce paramètre uniquement dans les paramètres de l’application WhatsApp .
Étape 2 – Ouvrez WhatsApp. Après avoir ouvert l’application, appuyez rapidement sur les options « ⋮ » dans le coin supérieur droit et appuyez sur « Paramètres ».
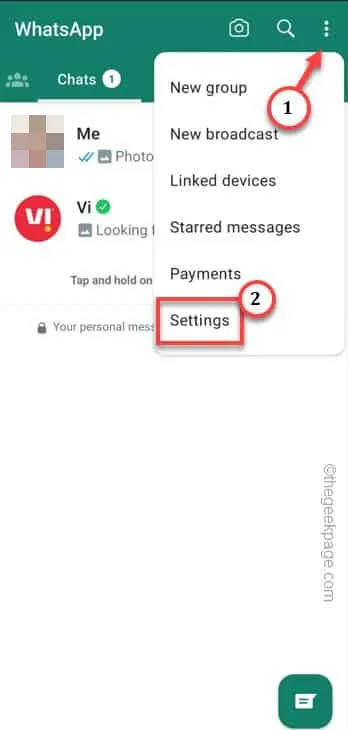
Étape 3 – Faites défiler vers le bas et ouvrez les paramètres « Chats » pour y accéder.
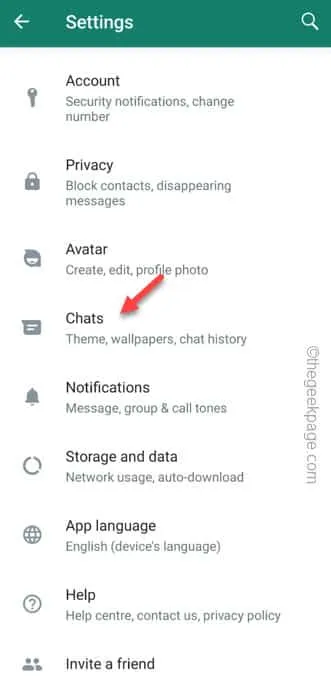
Étape 4 – Ouvrez simplement les paramètres « Sauvegarde du chat ».
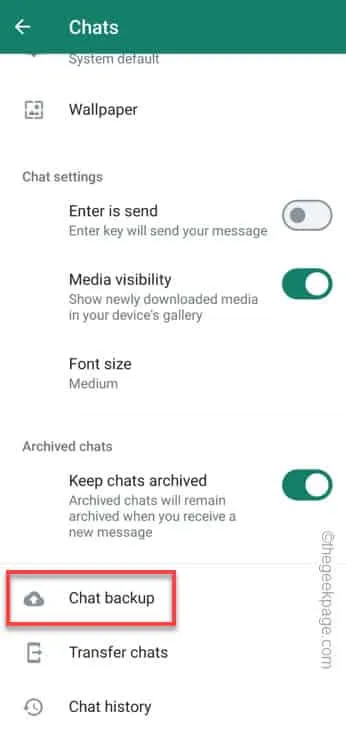
Étape 5 – Faites glisser vers le bas pour trouver l’ option « Inclure les vidéos ».
Étape 6 – Assurez-vous que cette option est désactivée .
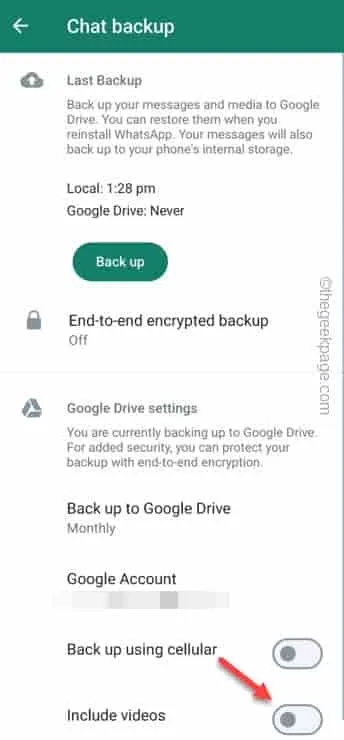
Correctif 3 – Arrêtez le processus de sauvegarde WhatsApp et réessayez
Étape 1 – Connectez-vous à un WiFi stable et lancez WhatsApp .
Étape 2 – Après cela, appuyez sur le « ⋮ » et cliquez sur « Paramètres ».
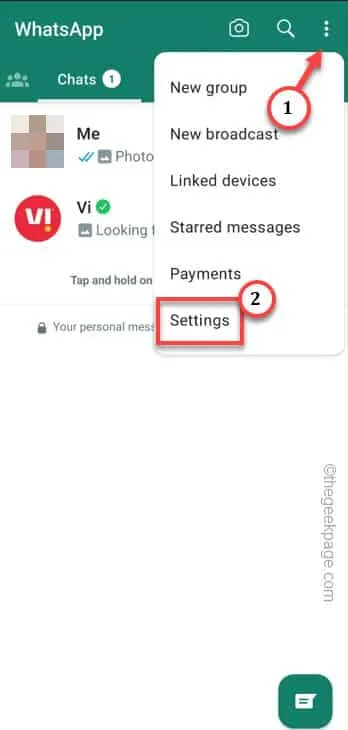
Étape 3 – Ouvrez les paramètres « Chats ».
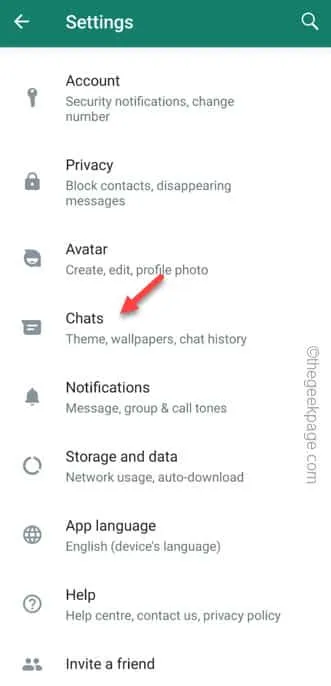
Étape 4 – Avancez et appuyez sur « Sauvegarde du chat ».
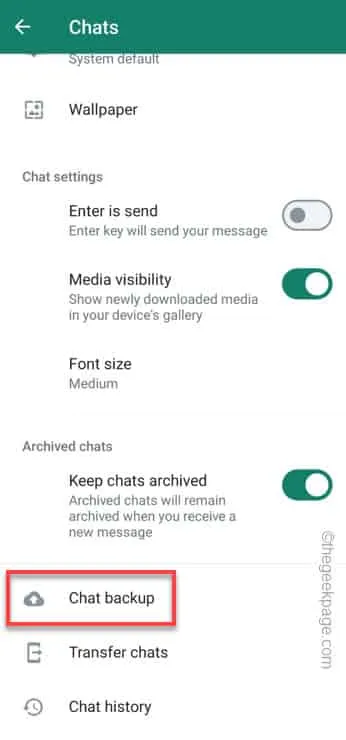
Étape 3 – Appuyez simplement sur l’icône « ⨉ » pour mettre fin au processus de sauvegarde du chat.
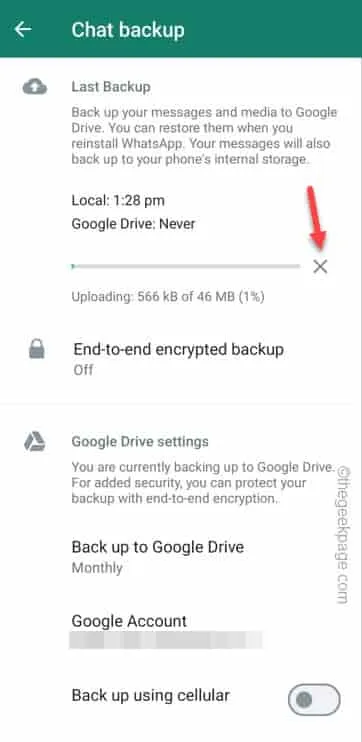
Étape 4 – En quelques secondes, vous trouverez l’ option « Sauvegarde ». Appuyez sur « Sauvegarde » pour lancer le nouveau processus de sauvegarde.
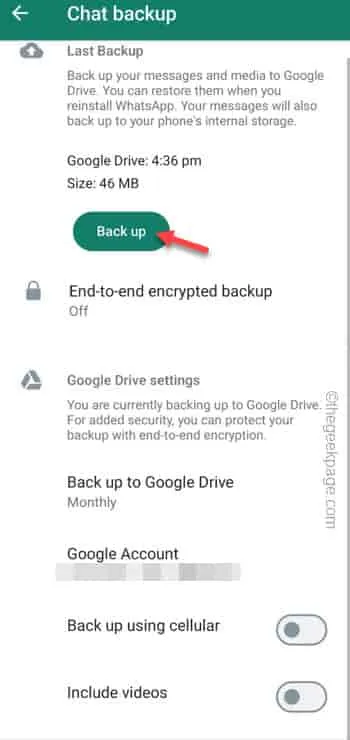
Correctif 4 – Forcer l’arrêt de WhatsApp et réessayer
Étape 1 – Faites glisser vers le bas et ouvrez les paramètres à partir du panneau rapide .
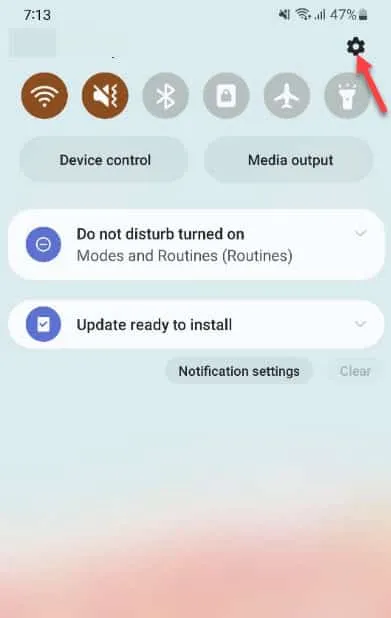
Étape 2 – Après cela, touchez « Applications » pour afficher toutes les applications installées sur l’appareil.
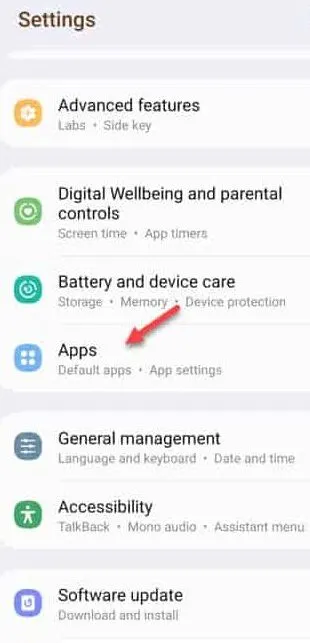
Étape 3 – Découvrez « WhatsApp » et appuyez pour l’ouvrir.
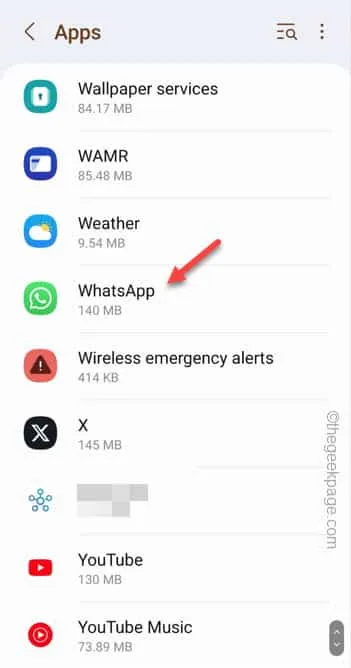
Étape 4 – Cela vous mènera à la fenêtre des paramètres de WhatsApp. Appuyez sur « Forcer l’arrêt » pour forcer l’arrêt de l’application.
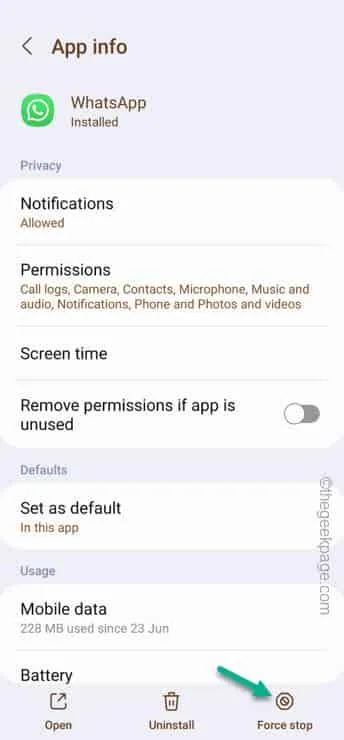
Correctif 5 – Vider le cache WhatsApp
Étape 1 – Maintenez WhatsApp enfoncé et appuyez sur « ⓘ » une fois que vous voyez cette icône dans le menu contextuel.
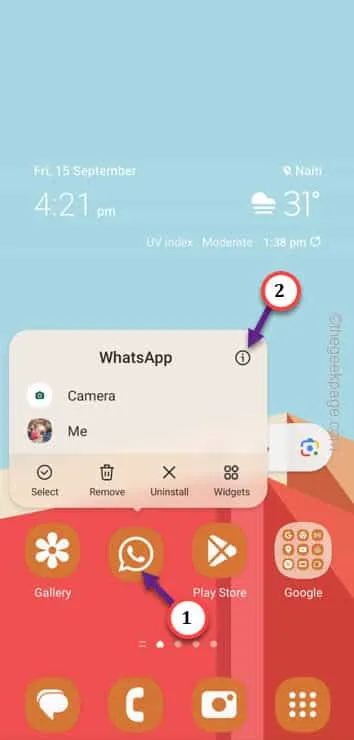
Étape 2 – Faites glisser vers le bas et ouvrez les paramètres « Stockage » de WhatsApp.
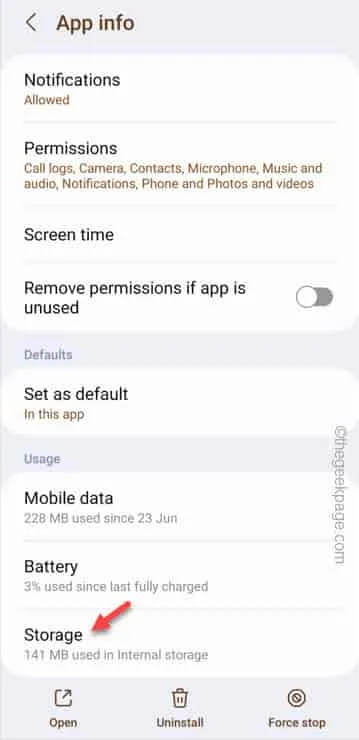
Étape 3 – Plus tard sur cet écran de stockage, utilisez la fonction « Vider le cache » pour vider le cache WhatsApp.
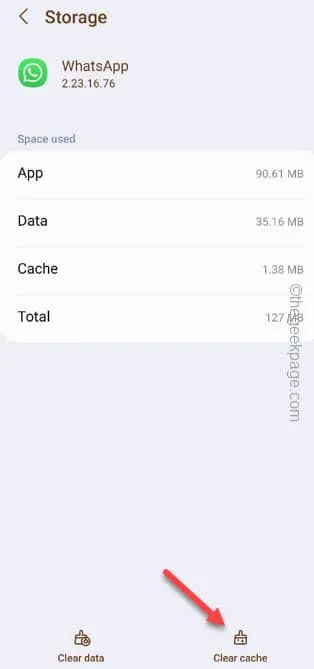
Correctif 6 – Vérifiez l’espace libre dans Drive
Étape 1 – Ouvrez l’ application Google Drive sur votre téléphone.
Étape 2 – Dans le coin supérieur droit, vous verrez l’ image du compte Google . Appuyez dessus une fois pour afficher la liste des comptes Google.
Étape 3 – Choisissez le compte que vous utilisez dans votre WhatsApp.
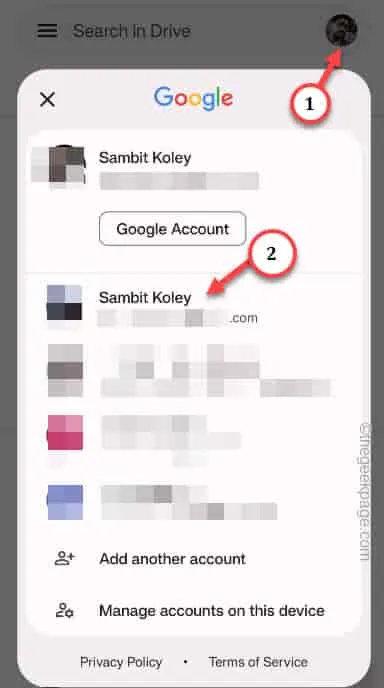
Étape 4 – Après avoir choisi le compte Google, appuyez sur le menu « ≡ ».
Étape 5 – Vous pouvez voir directement la quantité d’espace de stockage que vous utilisez.
Étape 6 – Si votre espace de stockage est très faible, vous devez libérer suffisamment d’espace libre pour démarrer le processus de sauvegarde.
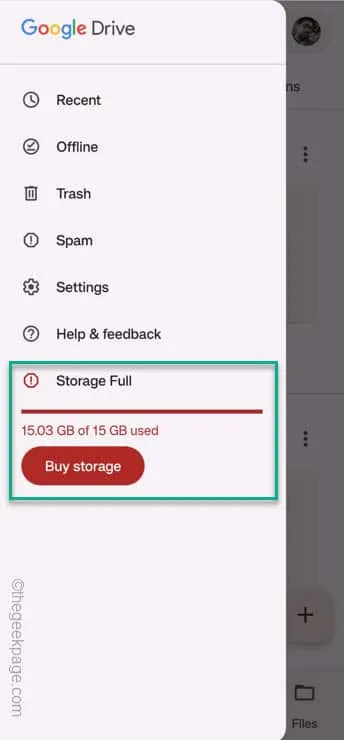
Correctif 7 – Mettre à jour l’application WhatsApp
Étape 1 – Lancez directement l’ utilitaire Play Store .
Étape 2 – Appuyez sur l’image du compte Google et ensuite, appuyez sur « Gérer les applications et les appareils ».
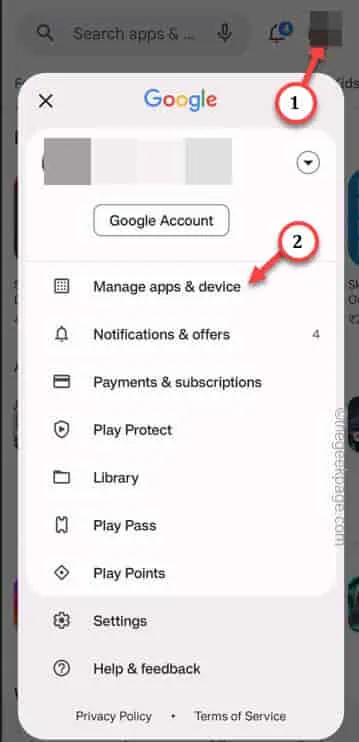
Étape 3 – Vous remarquerez combien de mises à jour d’applications sont en attente. Alors, appuyez sur « Voir les détails ».
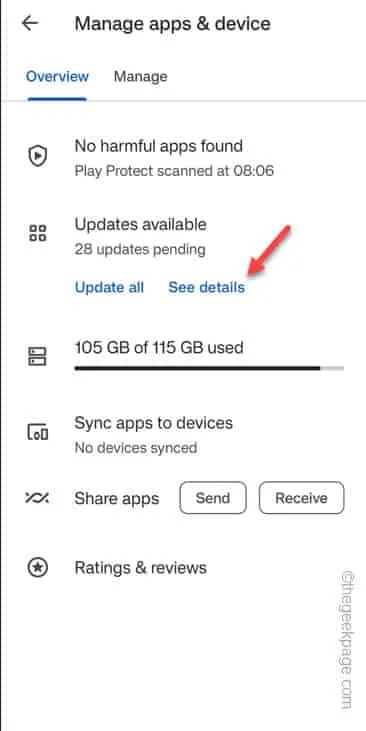
Étape 4 – S’il existe une mise à jour, appuyez sur « Mettre à jour » pour installer la dernière version de WhatsApp.
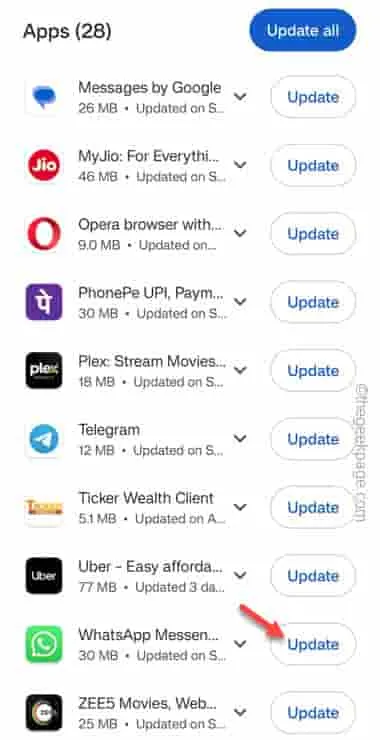



Laisser un commentaire