Qu’est-ce que Speak for me sur Windows 11 et comment puis-je l’activer ?
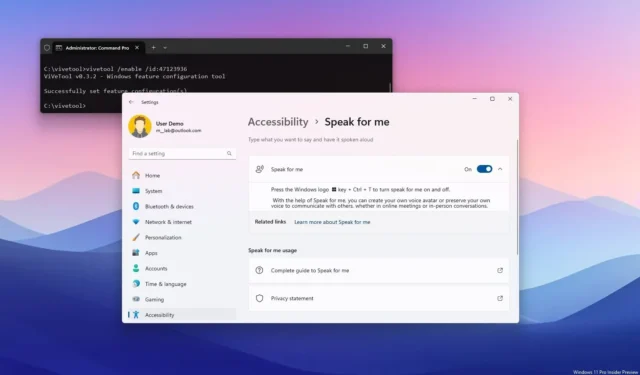
- Parler pour moi permet à Windows 11 de parler à voix haute avec les autres à votre place.
- La fonctionnalité offre la possibilité de créer une voix d’avatar ou de conserver votre voix.
- Il devrait arriver dans le cadre des fonctionnalités à venir sur Windows 11 24H2.
- Pour activer la fonctionnalité, ouvrez Paramètres > Accessibilité > Parlez pour moi et activez « Parler pour moi ».
Microsoft travaille sur une nouvelle fonctionnalité d’accessibilité connue sous le nom de « Parlez pour moi », qui devrait arriver avec la sortie de Windows 11 24H2 au cours du second semestre 2024 .
Dans le dernier aperçu de Windows 11 (build 26052) , l’utilisateur X @PhantomOfEarth a découvert une nouvelle page « Parlez pour moi » dans l’application des paramètres qui vous permettra de taper ce que vous voulez dire, puis de faire parler Windows 11 à haute voix.
Bien que la fonctionnalité soit disponible dans le système d’exploitation, elle est toujours en cours de développement et ne fonctionne pas. Cependant, la description note que cette fonctionnalité vous permettra de créer votre avatar vocal ou de conserver votre voix pour communiquer avec les autres.
On ne sait toujours pas comment cette fonctionnalité fonctionnera, mais si je comprends bien, elle pourrait utiliser l’IA pour créer une voix que vous pouvez utiliser pour communiquer avec les autres. Cependant, la description note également une option qui vous permettra peut-être d’enregistrer un ensemble de mots et d’utiliser l’IA pour créer une nouvelle voix à l’aide d’un profil vocal.
Cette fonctionnalité devrait fonctionner dans les conversations en personne et les réunions en ligne.
Activer Parler pour moi (aperçu)
Le « Parlez pour moi » apparaît masqué sur Windows 11 build 26052 via Canary ou Dev Channel, et vous pouvez utiliser l’application ViveTool pour l’activer.

Une fois que vous avez utilisé ViveTool pour activer la fonctionnalité, vous pouvez l’activer depuis Paramètres > Accessibilité > Parler pour moi et activer l’ interrupteur à bascule « Parler pour moi » .

L’activation de la fonctionnalité ne fera rien, mais la page indique également que vous pourrez utiliser le raccourci clavier « Touche Windows + Ctrl + T » pour activer ou désactiver la fonctionnalité.
Cette fonctionnalité devrait faire partie de la mise à niveau de Windows 11 24H2 que Microsoft prévoit de déployer au cours du second semestre 2024. Certaines des fonctionnalités attendues incluent la Super Résolution , une nouvelle qui utilise l’IA pour améliorer les fréquences d’images et la qualité de l’image. de jeux.
La société travaille également sur Timeline, une nouvelle fonctionnalité qui vous permettra de remonter dans le temps à travers des applications et des sites Web dont Copilot comprend que vous pourriez avoir besoin.
L’IA arrive également dans Windows Search, vous permettant de rechercher des fichiers, des paramètres et des applications en utilisant le langage naturel. Copilot deviendra désormais sensible au contenu en fonction du contenu du presse-papiers, ce qui facilitera l’exécution de différentes actions, que le contenu soit du texte ou une image.
De plus, la prochaine version du système d’exploitation pourrait introduire une nouvelle fonctionnalité de personnalisation, « Effets de profondeur », qui utilisera l’IA pour convertir une image statique en fond d’écran animé en ajoutant un effet de parallaxe et plus encore.



Laisser un commentaire