Que fait le bouton de sécurité Windows et comment l’utiliser

Le bouton de sécurité Windows est un bouton physique sur certaines tablettes Windows qui vous permet d’accéder à l’écran du menu de connexion sans clavier. Cela fonctionne de la même manière que si vous appuyiez Ctrlsur + Alt+ Delsur un ordinateur de bureau ou un ordinateur portable. Si le bouton est disponible sur votre tablette, il doit être activé par défaut.
Quel est le but du bouton de sécurité Windows
La façon la plus simple de comprendre le bouton de sécurité Windows est de le considérer comme le bouton de déverrouillage de votre smartphone. C’est un bouton physique qui, lorsqu’on appuie dessus, vous amène à l’écran de connexion. Sur un smartphone, vous accéderez à votre écran de verrouillage pour saisir votre mot de passe.
Le bouton offre une couche de sécurité supplémentaire sur les tablettes qui ne sont pas équipées d’un clavier externe. La séquence d’attention sécurisée (SAS) vous oblige à saisir un nom d’utilisateur/mot de passe, comme vous le feriez pour vous connecter à un ordinateur de bureau.
Étant donné que les ordinateurs de bureau et portables sont conçus pour fonctionner avec un clavier physique, le processus de connexion est simple. Sur les tablettes, le clavier à l’écran ne se charge pas avant l’écran de connexion.
La solution est le bouton de sécurité Windows, qui lance le processus de sécurité et vous fournit le clavier pour saisir un nom d’utilisateur/mot de passe. Essentiellement, il vous offre le même niveau de sécurité qu’un PC standard. Appuyez à tout moment sur cette touche physique pour verrouiller votre tablette et revenir à l’écran de connexion.
Comment rechercher et utiliser le bouton de sécurité Windows sur les tablettes
Avant de continuer, sachez que toutes les tablettes Windows ne disposent pas d’un bouton de sécurité Windows. Pour certaines tablettes, il s’agit d’une combinaison de boutons plutôt que d’un seul bouton dédié. Si vous ne parvenez pas à trouver le bouton, veuillez consulter le manuel d’utilisation de votre tablette pour plus de détails.
Pour la plupart des tablettes Windows dotées d’un bouton de sécurité Windows, celui-ci est déjà activé. Vous devriez voir un écran pendant le processus de démarrage qui vous demande d’appuyer sur Ctrl+ Alt + Delou sur le bouton de sécurité Windows pour vous connecter. L’écran peut afficher uniquement le bouton comme option de connexion, selon l’appareil.
Le bouton physique ressemble généralement à une petite fenêtre, une serrure ou une clé. Il peut être situé sur les côtés ou à l’arrière de votre appareil.
Par exemple, dans l’image ci-dessous, le bouton de sécurité Windows de cette tablette HP Compaq n’est qu’une petite touche sur laquelle vous appuyez avec un stylo ou un trombone. Sur d’autres appareils, elle peut ressembler à la touche Windows de votre clavier.

Dans certains cas, votre tablette peut vous demander d’appuyer sur le bouton de sécurité Windows + la touche Marche/Arrêt ou les touches Volume +/-. Cela varie vraiment beaucoup selon les fabricants.
Activer/Désactiver le bouton de sécurité sur les tablettes
Si le bouton ne fonctionne pas ou si vous souhaitez le désactiver, vous pouvez le faire via les paramètres de votre tablette. Veuillez noter que les étapes ci-dessous varient en fonction de l’appareil. Par exemple, notre tablette Windows ne dispose pas de paramètre permettant de désactiver le bouton.
Appuyez sur Démarrer -> Paramètres -> Panneau de configuration .
Accédez à PC mobile -> Paramètres de la tablette PC . Pour certaines tablettes, vous devrez peut-être accéder directement aux paramètres de la tablette PC .
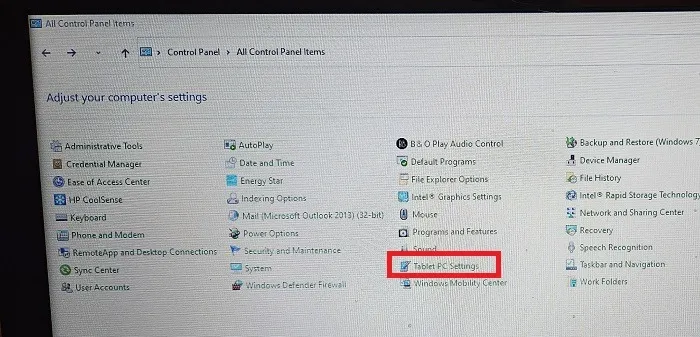
Ouvrez Boutons -> Paramètres des boutons pour , puis appuyez sur Sécurité Windows et sélectionnez Modifier .
Enfin, sélectionnez Rien dans la liste Presse pour désactiver le bouton. Appuyez sur OK pour enregistrer vos paramètres. Si vous souhaitez réactiver le bouton, passez à Connexion .
Comment rechercher et utiliser le bouton de sécurité Windows sur un ordinateur portable ou de bureau
Les ordinateurs portables et de bureau ne disposent pas de boutons de sécurité Windows physiques. Au lieu de cela, vous appuyez sur Ctrl+ Alt+ Delpour accéder à l’écran du menu de connexion. Selon l’appareil, vous devrez peut-être également utiliser cette combinaison de clavier au démarrage de votre PC pour accéder à l’écran de connexion.
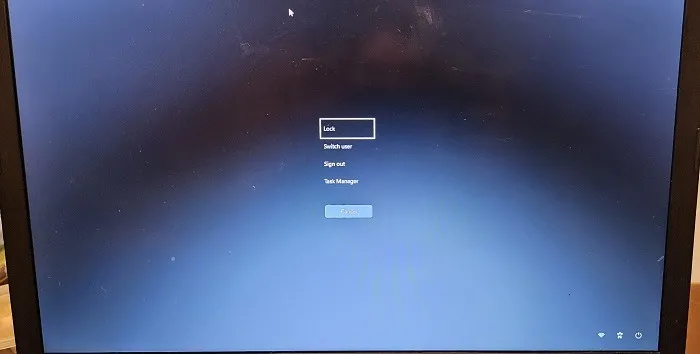
Si vous préférez que la combinaison de touches verrouille votre écran et vous amène directement à la fenêtre de connexion, il existe plusieurs façons de procéder. Vous pouvez également suivre les instructions ci-dessous pour désactiver cette fonctionnalité si vous le souhaitez.
Activer/Désactiver le bouton de sécurité Windows sur les ordinateurs de bureau
Pour les ordinateurs de bureau et portables, c’est un peu plus complexe que simplement activer/désactiver le bouton de sécurité physique de Windows. Si vous utilisez un ordinateur en réseau, vous n’aurez peut-être pas accès pour modifier quoi que ce soit dans le processus de connexion de l’utilisateur. Pour les PC personnels, vous devez disposer de l’autorisation, à condition que vous utilisiez un compte administrateur.
Éditeur de registre
Appuyez sur Win+ R, entrez regedit.exeet appuyez sur OK . Accédez au chemin suivant : Computer\HKEY_LOCAL_MACHINE\SOFTWARE\Microsoft\Windows\CurrentVersion\Policies\System .
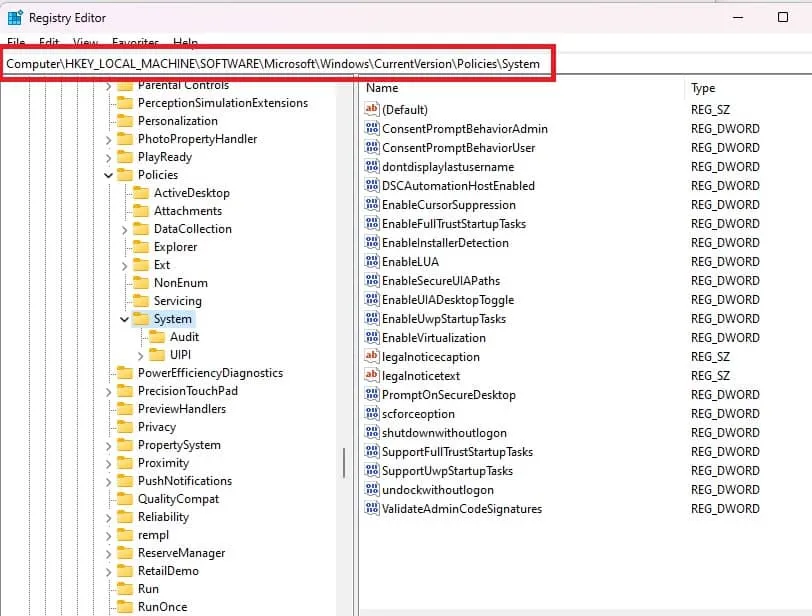
Cliquez avec le bouton droit sur DisableCAD et sélectionnez Modifier . Si vous ne voyez pas cette option, vous devrez utiliser une autre méthode pour activer/désactiver Ctrl+ Alt+ Del.
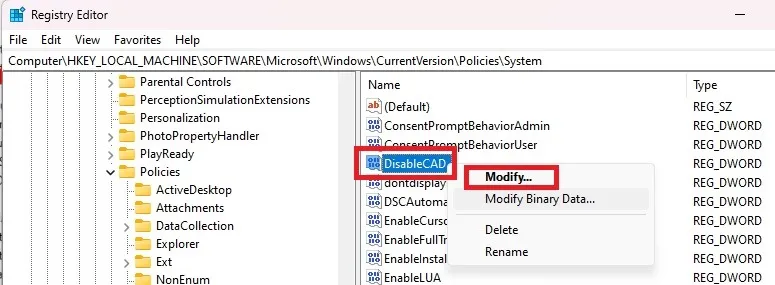
Modifiez les données de valeur sur 0 pour activer la combinaison de clés de sécurité, ou modifiez-les sur 1 pour la désactiver.

Appuyez sur OK pour enregistrer vos modifications et quitter l’éditeur de registre. Redémarrez votre PC pour que les modifications prennent effet.
Éditeur de stratégie de groupe
Si vous exécutez Windows Home Edition, vous devrez peut-être activer l’éditeur de stratégie de groupe local avant de poursuivre cette méthode. Si vous obtenez une erreur lorsque vous essayez d’ouvrir l’éditeur, activez-le et réessayez. Si cela ne fonctionne toujours pas, vous n’avez peut-être pas de droits d’administrateur sur votre compte.
Appuyez sur Win+ Ret entrez gpedit.msc. Appuyez sur OK pour ouvrir l’éditeur de stratégie de groupe.
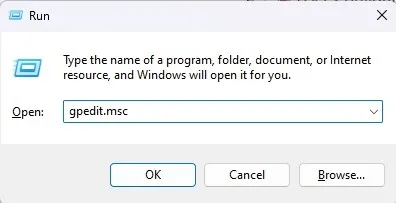
Développez Paramètres Windows -> Paramètres de sécurité -> Stratégies locales .
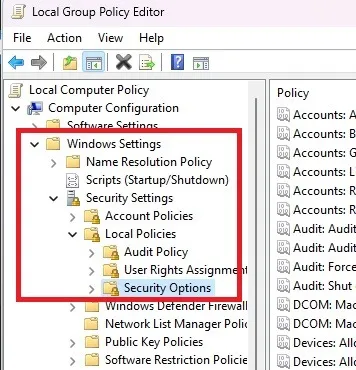
Sélectionnez Options de sécurité . Faites défiler le volet de droite vers le bas et double-cliquez sur Connexion interactive : ne nécessite pas CTRL+ALT+DEL .
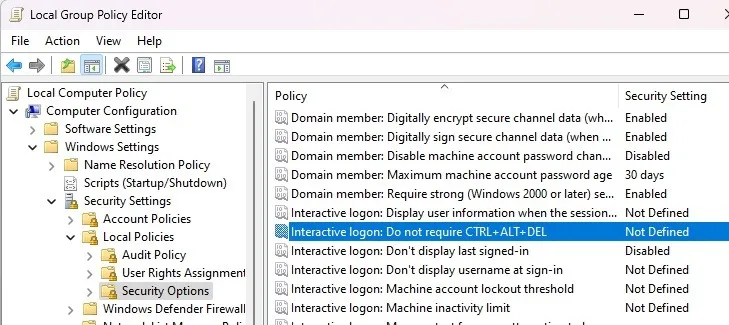
Sélectionnez Désactivé pour activer la combinaison de touches. Sélectionnez Activé ou laissez le paramètre sur Non défini pour le désactiver. Cliquez sur Appliquer pour enregistrer vos paramètres.
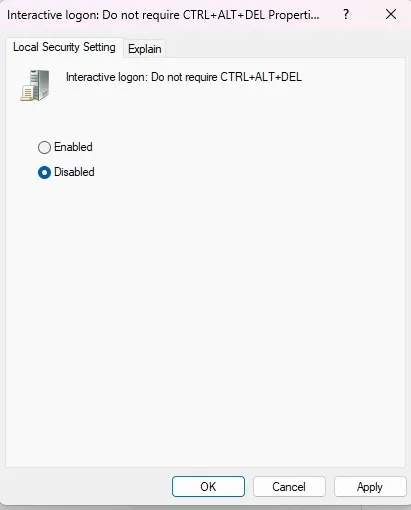
netplwiz
Une dernière méthode consiste à utiliser la commande netplwiz, qui vous permet de modifier les comptes d’utilisateurs pour activer ou désactiver la fonction Ctrl++ Sécurité Windows.AltDel
Appuyez sur Win+ Ret entrez netplwiz. Cliquez sur OK pour ouvrir la fenêtre Compte utilisateur.
Sélectionnez l’ onglet Avancé . Cochez la case Demander aux utilisateurs d’appuyer sur Ctrl+Alt+Suppr pour activer la fonction de sécurité. Ou décochez-la pour la désactiver. Si la case est grisée, vous n’êtes pas autorisé à modifier cela.
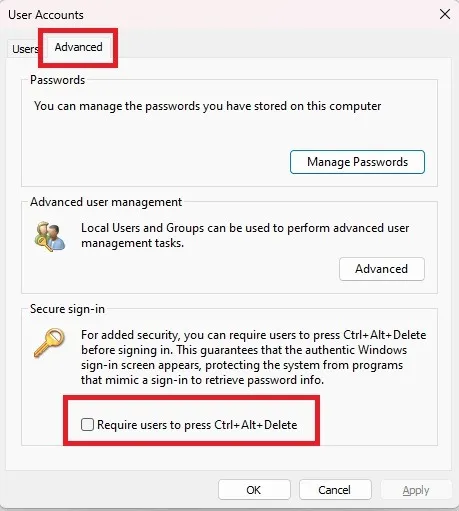
Promouvoir la sécurité des appareils
Le bouton de sécurité Windows ajoute un niveau de sécurité supplémentaire, vous obligeant à vous connecter avant d’accéder à votre tablette, ordinateur portable ou ordinateur de bureau. Si vous utilisez Windows Defender pour assurer la sécurité de votre PC, découvrez comment l’utiliser à partir de l’invite de commande . Ou, si la sécurité Windows ne fonctionne pas correctement , découvrez comment y remédier.
Crédit image : Unsplash . Toutes les captures d’écran de Crystal Crowder.



Laisser un commentaire