Qu’est-ce que WMIADAP.exe et devez-vous le supprimer ?
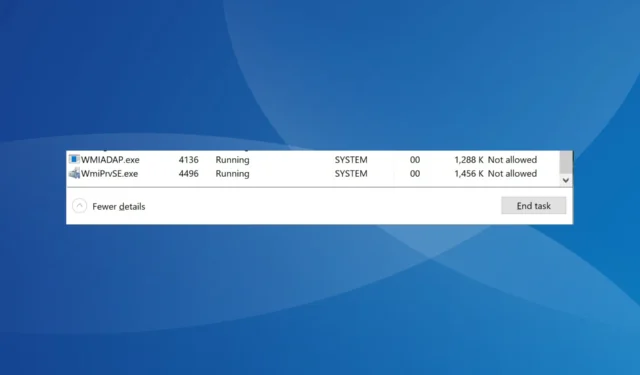
Les utilisateurs signalent généralement une utilisation élevée du processeur en raison du processus, et pour certains, l’antivirus l’a signalé comme un logiciel malveillant. Beaucoup ont même trouvé WMIADAP.exe en cours d’exécution juste après le démarrage. Alors, quel est exactement le processus et comment pouvez-vous corriger ses erreurs ? Découvrons-le!
Qu’est-ce que WMIADAP.exe ?
WMIADAP est une application intégrée à Windows qui continue d’envoyer des mises à jour au référentiel WMI concernant les informations de performance. Étant donné qu’il est présent par défaut, WMIADAP joue un rôle essentiel dans le système d’exploitation.
Le fichier WMIADAP.exe est stocké dans le répertoire suivant :C:\Windows\System32\wbem
Le processus offre plusieurs commutateurs pour pouvoir mieux exécuter les fonctions et remplir l’objectif prévu. Le commutateur /f analyse les bibliothèques de performances, tandis que le commutateur /r analyse les pilotes du modèle de pilote Windows.
Dois-je supprimer WMIADAP.exe ?
Microsoft recommande de ne pas désactiver ou supprimer WMIADAP.exe dans son article de blog officiel , à moins qu’un expert ne suggère le contraire et que les modifications n’affectent pas négativement le PC.
Mais n’oubliez pas qu’il existe des cas où des logiciels malveillants ou des virus se déguisent en WMIADAP.exe et continuent de s’exécuter sur le PC sans relâche, car vous ne pouvez pas l’identifier. Ou une utilisation accrue du processeur en raison du processus peut présenter un problème.
Ceux-ci sont tous facilement réparables et devraient être l’option préférée avant de désactiver l’application WMIADAP. Évitez de bricoler avec tous les processus et applications Windows intégrés pour éviter d’endommager le système d’exploitation.
Comment corriger les erreurs WMIADAP.exe ?
Avant de passer aux solutions légèrement complexes, voici quelques solutions rapides à essayer :
- Redémarrer le PC.
- Recherchez les mises à jour Windows disponibles et installez-les.
- Désactivez tout antivirus tiers installé sur le PC.
Si aucun ne fonctionne, passez aux correctifs répertoriés ci-dessous.
1. Désactivez toutes les applications de démarrage non critiques
- Appuyez sur Ctrl + Shift + Esc pour ouvrir le Gestionnaire des tâches et accédez à l’ onglet Applications de démarrage .
- Maintenant, sélectionnez individuellement toutes les applications non critiques répertoriées ici, puis cliquez sur Désactiver .
- Une fois terminé, redémarrez l’ordinateur.
Peut-être qu’une application sur votre PC entre en conflit avec le processus et déclenche la consommation élevée de processeur de WMIADAP.exe. Alors, désactivez l’application au démarrage .
Et si cela ne fonctionne pas, vous devrez désinstaller les programmes à l’origine du problème. Identifiez simplement le moment où le problème a commencé, faites une liste des applications installées à peu près au même moment et supprimez-les individuellement jusqu’à ce que vous trouviez celle qui pose problème.
2. Réparer les fichiers système corrompus
- Appuyez sur Windows + R pour ouvrir Exécuter, tapez cmd et appuyez sur Ctrl + Shift + Enter.
- Cliquez sur Oui dans l’invite UAC.
- Collez les commandes suivantes individuellement et appuyez Enteraprès chacune pour l’outil DISM :
DISM /Online /Cleanup-Image /CheckHealthDISM /Online /Cleanup-Image /ScanHealthDISM /Online /Cleanup-Image /RestoreHealth - Ensuite, exécutez cette commande pour l’analyse SFC :
sfc /scannow - Enfin, redémarrez l’ordinateur pour que les modifications s’appliquent.
Souvent, les fichiers système corrompus affectent le fonctionnement des principaux processus et applications Windows, y compris WMIADAP.exe.
Un moyen rapide de les réparer consiste à exécuter l’outil DISM et l’analyse SFC ou à laisser un logiciel tiers fiable faire le travail pour vous.
3. Rechercher les logiciels malveillants
- Appuyez sur Windows+ Spour ouvrir la recherche, saisissez Sécurité Windows dans le champ de texte, puis cliquez sur le résultat de recherche correspondant.
- Cliquez sur Protection contre les virus et menaces .
- Sélectionnez Options de numérisation .
- Maintenant, choisissez Analyse complète , puis cliquez sur le bouton Analyser maintenant et attendez que l’analyse soit terminée.
4. Désinstallez les mises à jour Windows récentes
- Appuyez sur Windows + I pour ouvrir Paramètres , sélectionnez Windows Update dans le volet de navigation et cliquez sur Historique des mises à jour .
- Faites défiler vers le bas et cliquez sur Désinstaller les mises à jour .
- Cliquez sur Désinstaller à côté de la mise à jour que vous souhaitez supprimer.
- Encore une fois, cliquez sur Désinstaller dans l’invite de confirmation.
5. Effectuez une mise à niveau sur place
- Accédez au site Web officiel de Microsoft , sélectionnez la langue et l’édition du produit, puis téléchargez l’ ISO Windows .
- Ouvrez l’ISO téléchargé et exécutez setup.exe .
- Cliquez sur Oui dans l’invite qui s’affiche.
- Cliquez sur Suivant pour continuer.
- Maintenant, cliquez sur Accepter pour accepter les termes de la licence de Microsoft.
- Assurez-vous que la configuration lit, Conserver les fichiers et applications personnels, et cliquez sur Installer pour démarrer le processus de mise à niveau de réparation.
Lorsque rien ne fonctionne, vous pouvez effectuer une mise à niveau sur place pour que tout soit opérationnel. N’oubliez pas que la mise à niveau de réparation ne fonctionne que pour les processus et applications intégrés. Et puisque WMIADAP.exe en est un, il devrait faire l’affaire. De plus, le processus n’affecterait pas les fichiers personnels ou les applications sur le PC.
Pour toute question ou pour partager ce qui a fonctionné pour vous, déposez un commentaire ci-dessous.



Laisser un commentaire