Qu’est-ce que Windows Superfetch (SysMain) et comment le désactiver
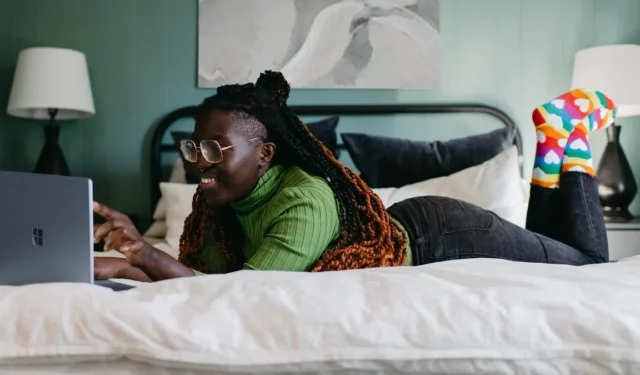
Superfetch (appelé SysMain dans Windows 10 et Windows 11) est un service de priorisation et de chargement de programmes qui existe depuis Windows Vista. Il reste silencieux en arrière-plan et évalue les applications que vous utilisez le plus et la quantité de RAM que vous utilisez. Bien qu’il soit conçu pour rendre votre ordinateur plus rapide, SysMain est souvent inutile et peut être désactivé en toute sécurité pour corriger l’utilisation élevée de la mémoire sur votre PC.
Qu’est-ce que Superfetch (SysMain) et à quoi sert-il ?
Superfetch (SysMain) est un processus Windows Service Host (« svchost.exe ») dont l’objectif principal est d’allouer de la RAM aux applications et programmes couramment utilisés. Il n’y a qu’une seule activité SysMain sur votre ordinateur Windows que vous pouvez voir dans l’onglet « Services » du Gestionnaire des tâches.
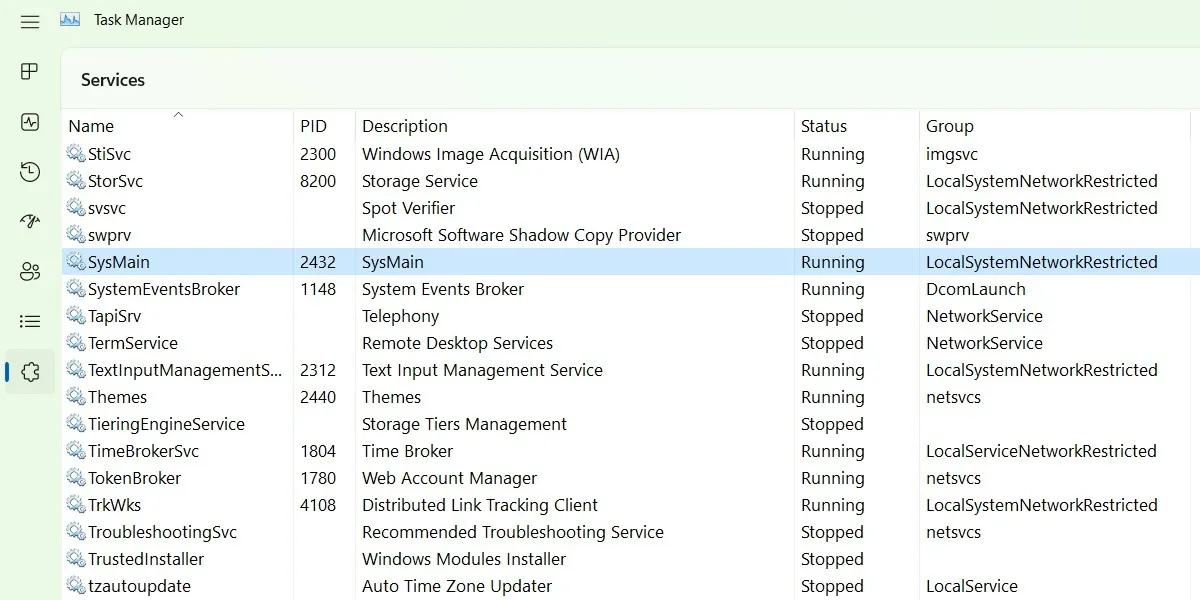
Pour lancer rapidement vos applications préférées, SysMain charge leurs fichiers exécutables via des blocs de code réutilisables appelés bibliothèques de liens dynamiques (DLL).
Superfetch (SysMain) est conçu pour rendre votre informatique plus rapide, car il maintient et améliore les performances du système au fil du temps. Il diminue également le temps de démarrage global. Chaque fois que vous démarrez votre PC, toutes les applications nécessaires sont préchargées à l’aide de la mémoire inutilisée de l’ordinateur.
Pourquoi Superfetch (SysMain) consomme-t-il autant de mémoire ?
Étant donné que le but de Superfetch (SysMain) est de donner la priorité aux programmes que vous utilisez fréquemment, il peut facilement évoluer jusqu’à 100 % de consommation de mémoire, en particulier avec les onglets du navigateur et les programmes Office, car il ne sait pas vraiment de combien de mémoire vous auriez besoin, donc les données supplémentaires mises en cache sont allouées à l’avance.
Même si SuperFetch est une fonctionnalité utile, votre ordinateur travaille plus dur en arrière-plan, ce qui se traduit par une utilisation plus élevée de la RAM et du processeur. Avec plus de temps, la mémoire inutilisée continue de croître et, finalement, vous auriez consommé beaucoup d’espace supplémentaire. Cela affecte généralement les systèmes Windows avec une capacité de RAM très faible (~ 4 Go et moins).
Comment afficher SysMain dans le gestionnaire de tâches et l’explorateur de fichiers
Comme SysMain est centré sur un processus Windows Service Host (« svchost.exe »), savoir comment y accéder dans le Gestionnaire des tâches et l’afficher plus tard dans une fenêtre de l’Explorateur de fichiers est plus facile que vous ne le pensez.
Il existe de nombreux autres processus dans le Gestionnaire des tâches également nommés « svchost.exe », mais ils n’ont aucun rapport avec SysMain. Vous ne voulez pas terminer accidentellement la mauvaise tâche « svchost.exe ». Les étapes suivantes vous aideront à rester concentré uniquement sur le service SysMain principal.
- Ouvrez le Gestionnaire des tâches de Windows en utilisant Ctrl+ Shift+ Esc. Accédez à l’onglet « Services ».
- Identifiez le programme SysMain et cliquez dessus avec le bouton droit de la souris pour sélectionner l’option « Aller aux détails ».
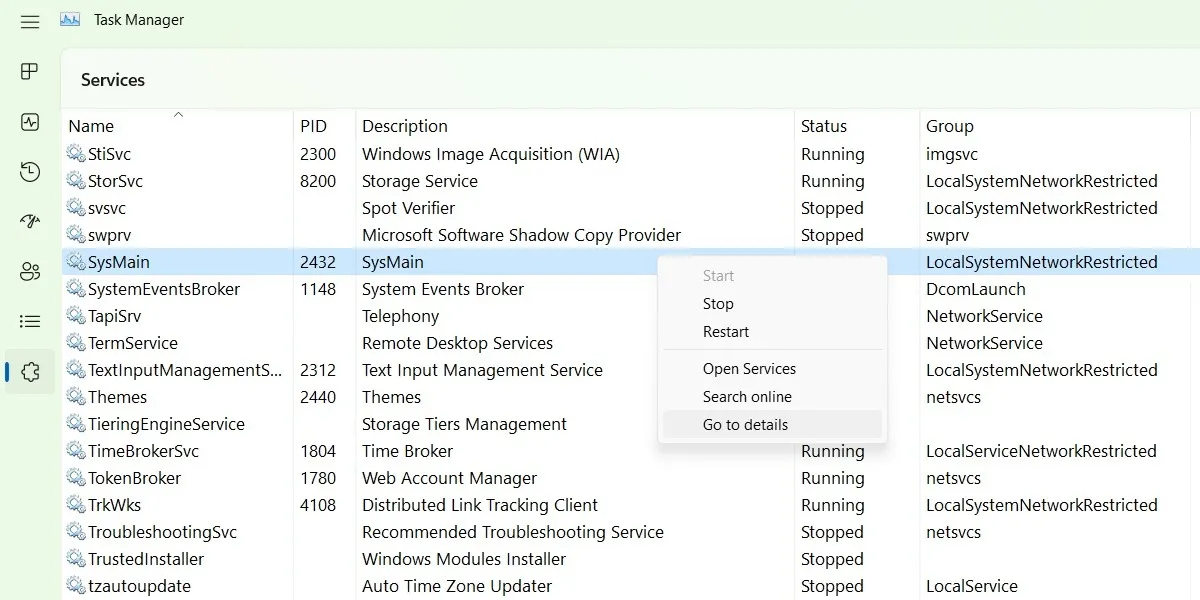
- La tâche « svchost.exe » connectée à votre SysMain sera mise en évidence parmi les nombreuses autres tâches.
- Faites un clic droit sur la tâche « svchost.exe » en surbrillance pour « Aller au(x) service(s) ». Cela vous aidera à vérifier que vous ne terminez pas le mauvais processus. Il est très important que vous vous assuriez toujours que vous faites un clic droit sur le bon processus « svchost.exe ».
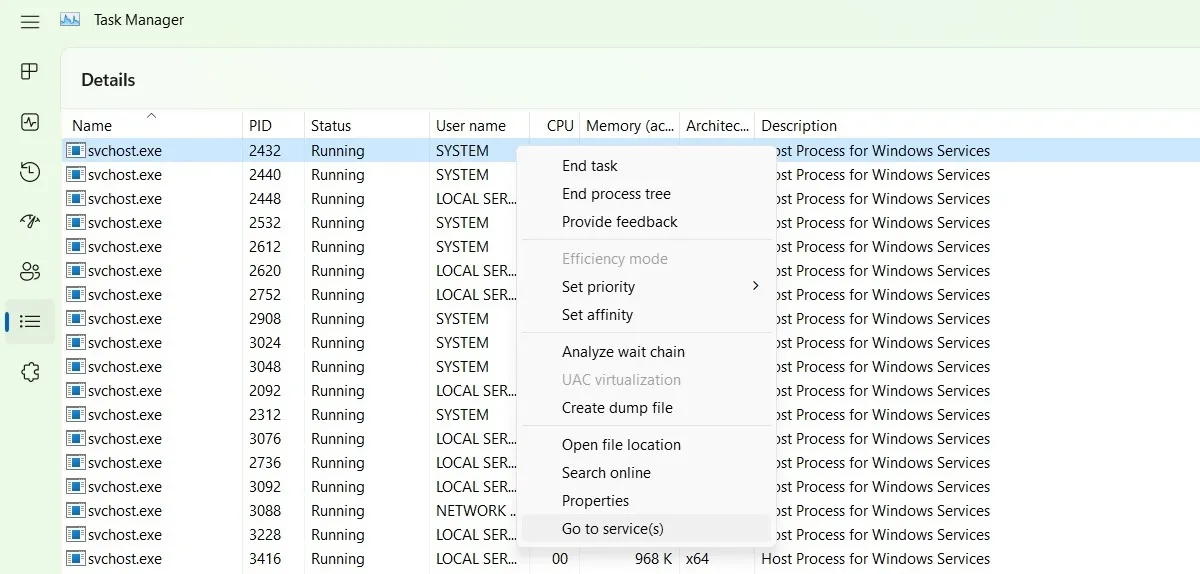
- Dans la fenêtre « Détails », cliquez avec le bouton droit sur la tâche « svchost.exe » en surbrillance et cliquez sur « Ouvrir l’emplacement du fichier ».
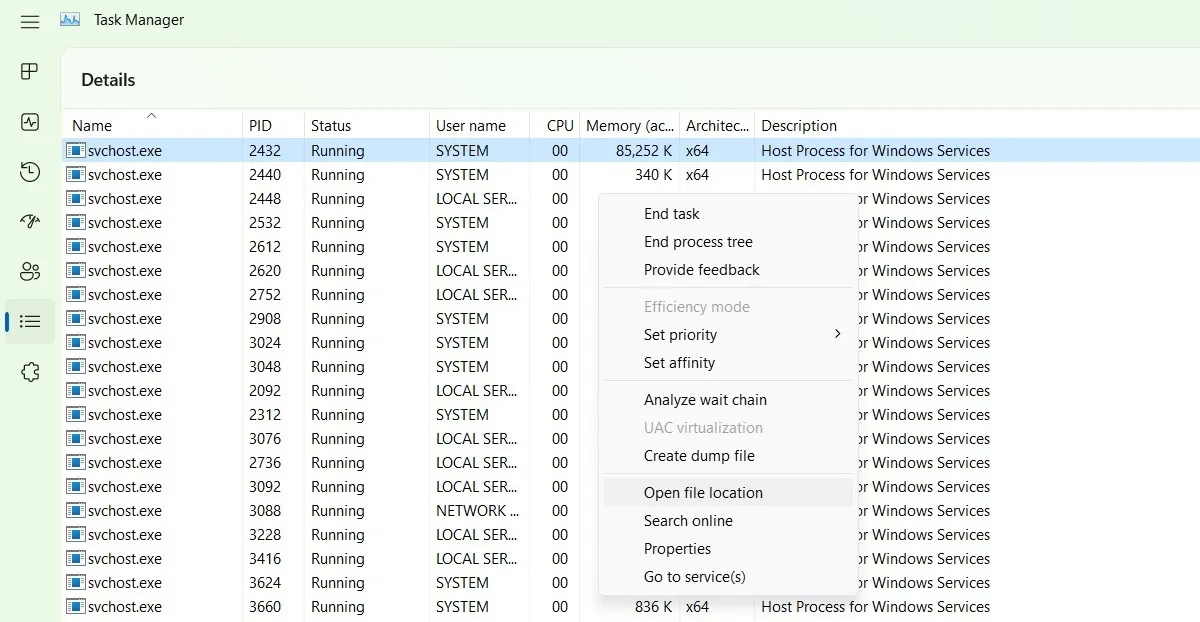
- Le « svchost.exe » exact lié à SysMain sera mis en surbrillance dans la fenêtre de l’explorateur de fichiers.
- Faites un clic droit dessus pour afficher ses propriétés.
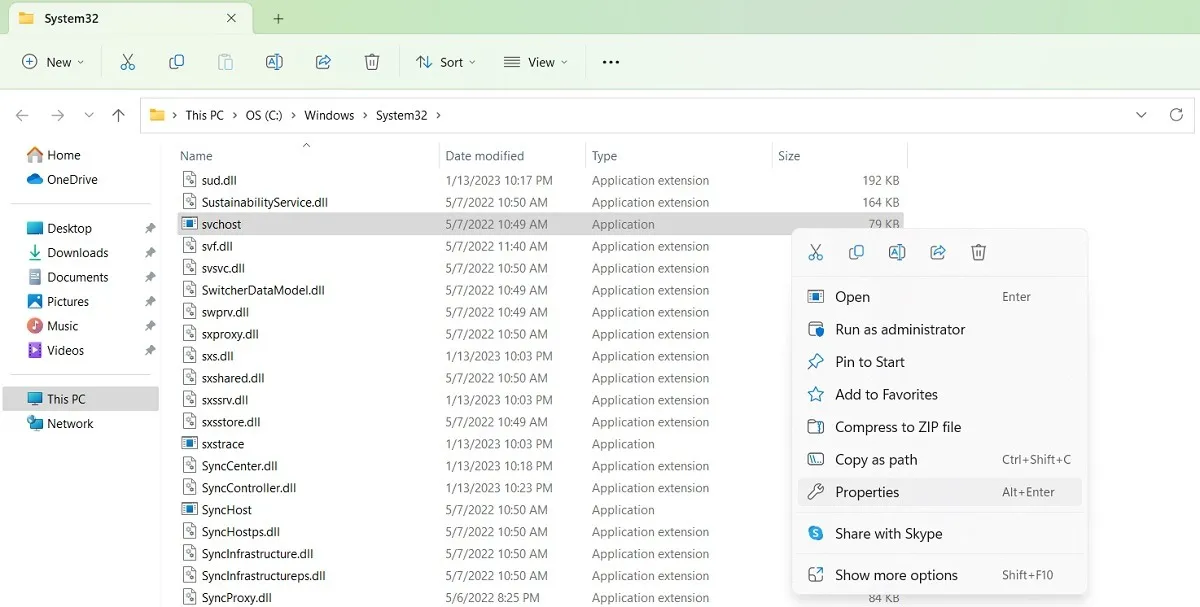
- Vous devriez voir le processus hôte exact pour les services Windows dans SysMain, sa taille de fichier et d’autres propriétés, // telles que le partage de données.
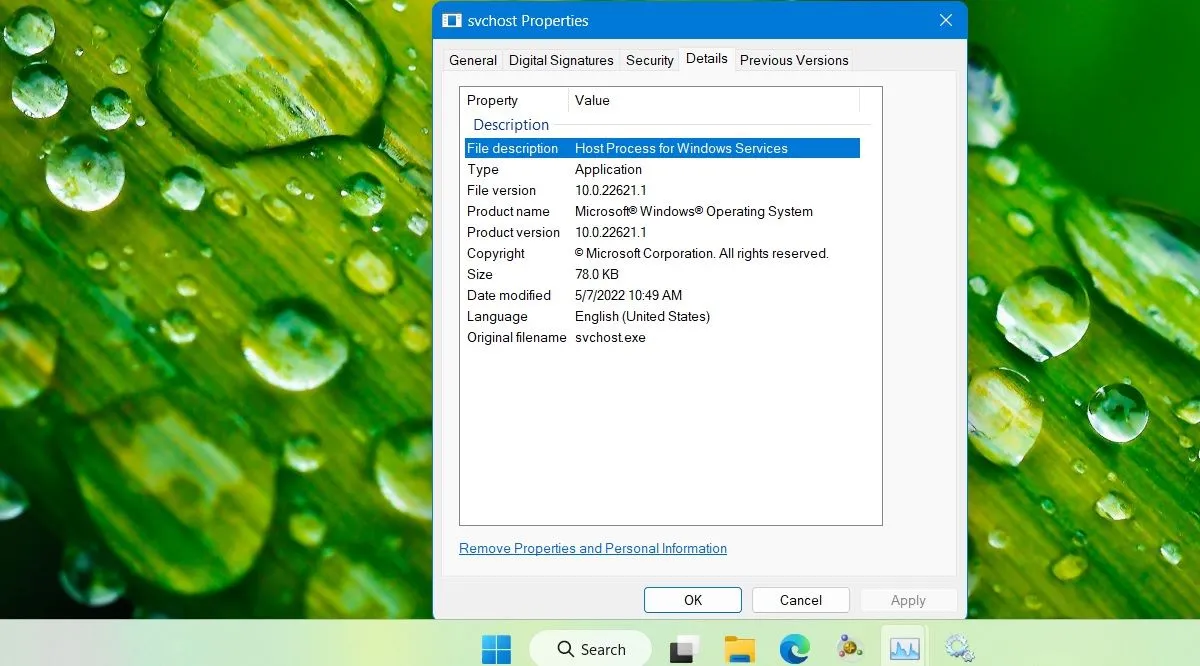
Comment désactiver Superfetch (SysMain)
Superfetch (SysMain) est certainement utile pour charger quelques programmes plus rapidement. Mais si vous utilisez un PC Windows plus récent, cela peut être redondant. Il peut sembler plus efficace de désactiver complètement SysMain. Comme ce n’est pas un service essentiel, vous pouvez continuer et le désactiver quand vous le souhaitez. Il y a quatre façons de le faire.
1. Utilisation des services du gestionnaire de tâches Windows
Le Gestionnaire des tâches de Windows est l’implémentation standard de SysMain et de son programme « svchost.exe ».
- Accédez à l’onglet « Services » dans le Gestionnaire des tâches.
- Identifiez la tâche SysMain et cliquez avec le bouton droit pour sélectionner l’option « Ouvrir les services ».
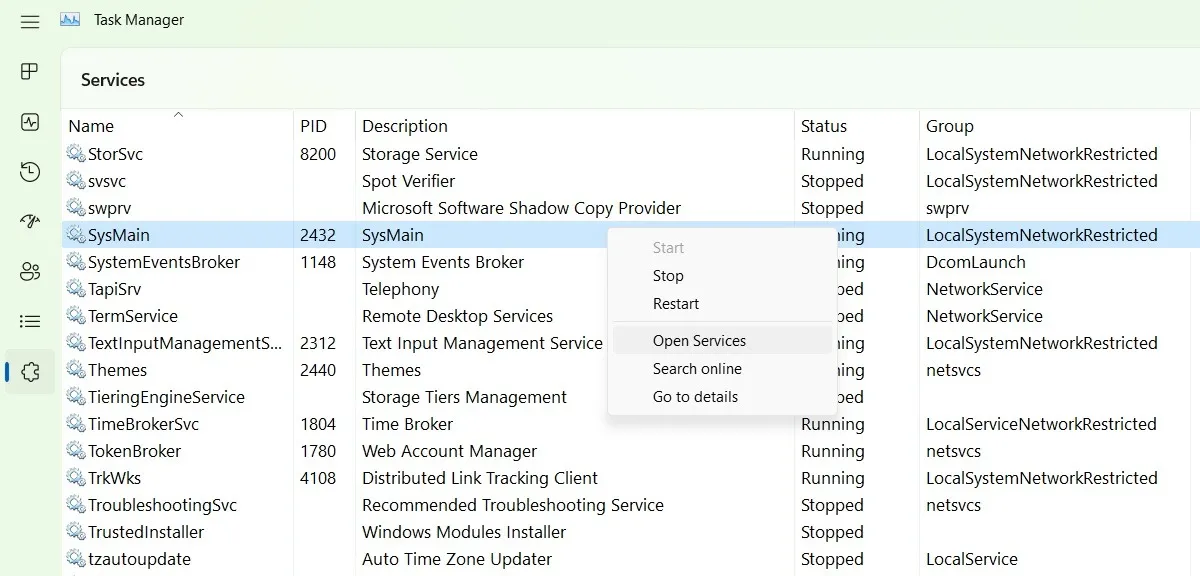
- Recherchez le service SysMain et cliquez dessus avec le bouton droit pour ouvrir ses propriétés. S’il est en cours d’exécution et que le type de démarrage est défini sur « Automatique », vous pouvez facilement le désactiver à partir d’ici.
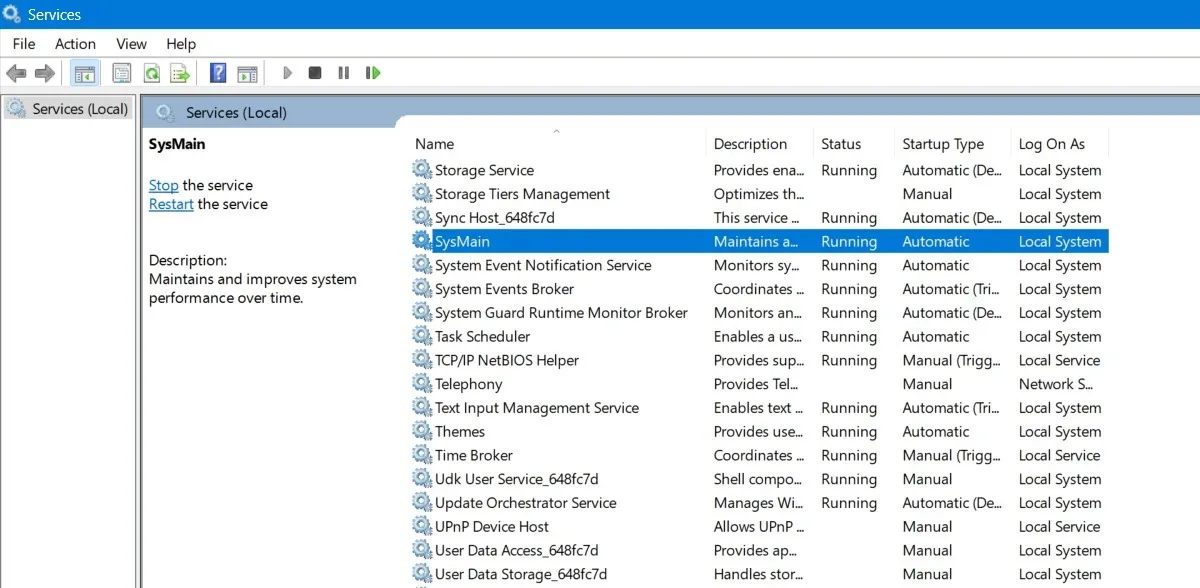
- Dans la fenêtre contextuelle, vous devriez voir l’option « Type de démarrage » sous l’onglet « Général ». Cliquez dessus pour afficher les options supplémentaires.
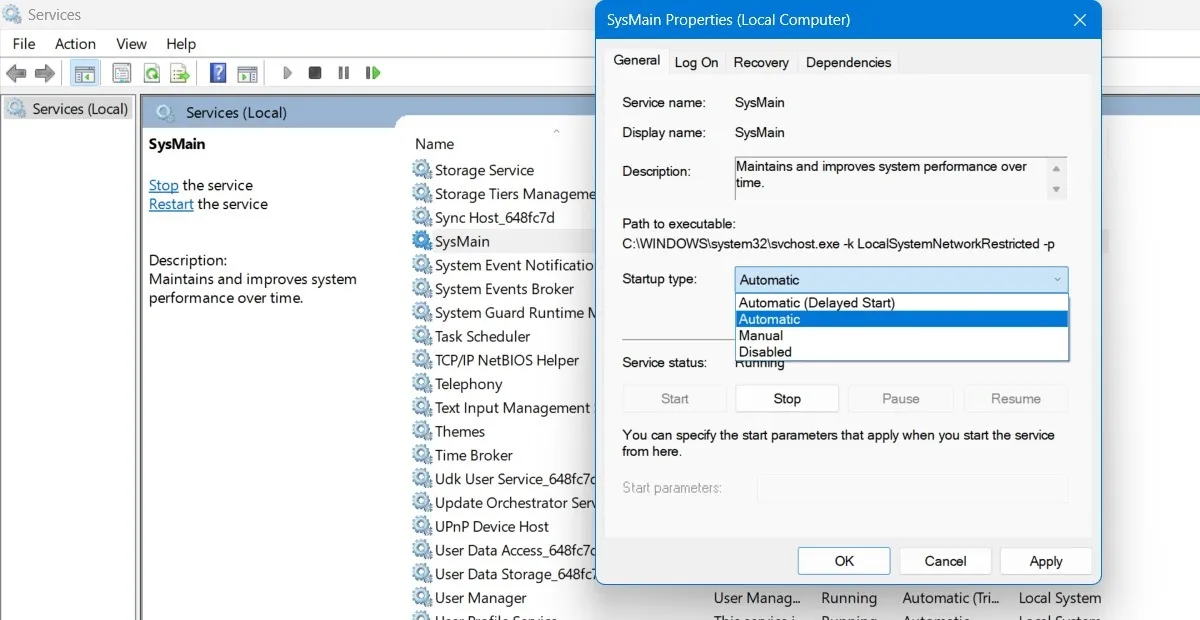
- Sélectionnez le type de démarrage comme « Désactivé », appliquez les modifications et cliquez sur « OK ».
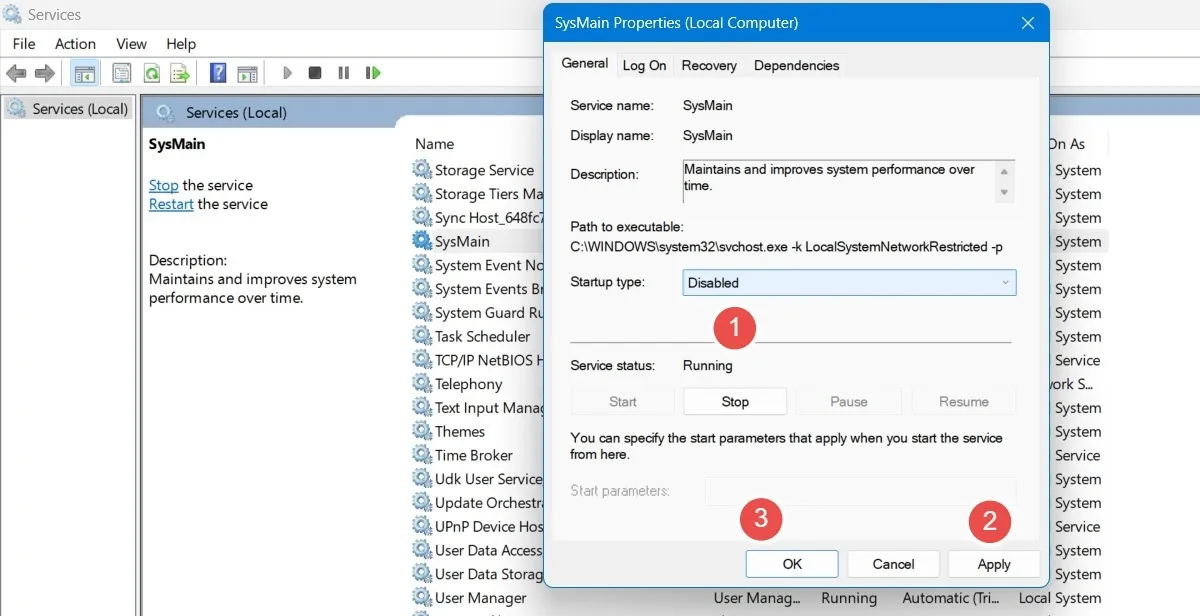
- Redémarrez l’ordinateur pour que les modifications prennent effet.
2. Utilisation de l’Éditeur du Registre
Un moyen plus permanent de désactiver la fonction Superfetch (SysMain) consiste à modifier sa valeur « Start » dans l’Éditeur du Registre.
- Créez un point de restauration afin que si quelque chose de fâcheux se produise, il puisse être inversé plus tard.
- Écrivez « Créer un point de restauration » dans la barre de recherche Windows et sélectionnez « Meilleure correspondance » en dessous.
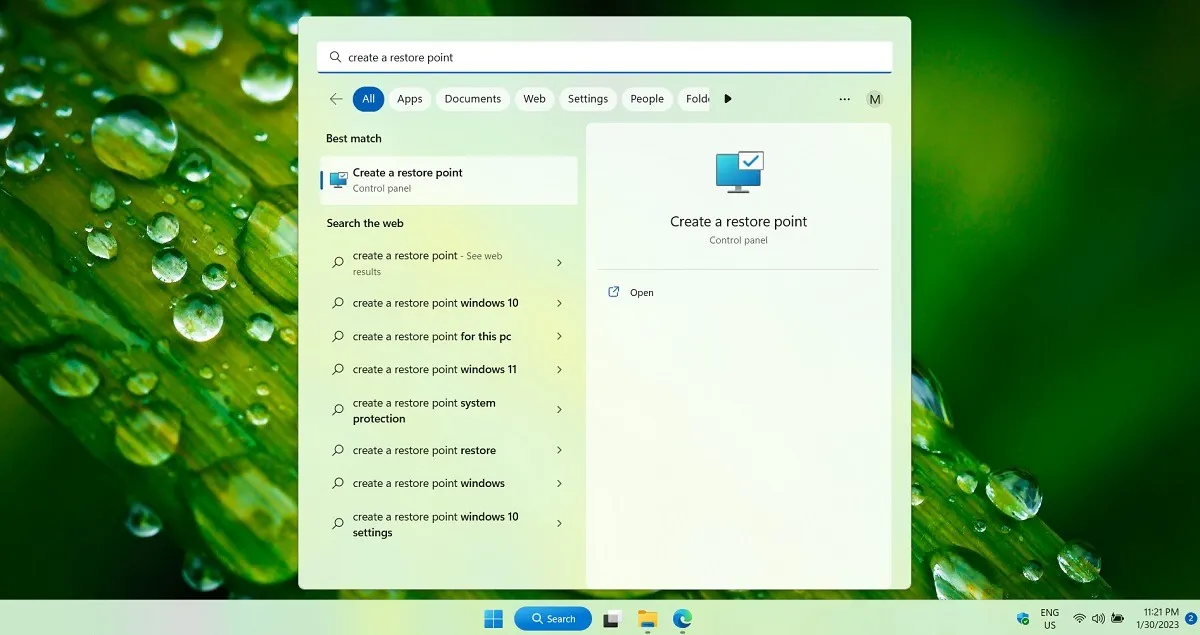
- Lorsque la fenêtre Propriétés système est lancée, accédez à l’onglet « Protection du système ». Cliquez sur le bouton « Créer » en bas de la fenêtre.

- Donnez un nom au point de restauration. Ajoutez tous les détails d’identification qui peuvent aider plus tard. La date et l’heure actuelles sont ajoutées automatiquement.
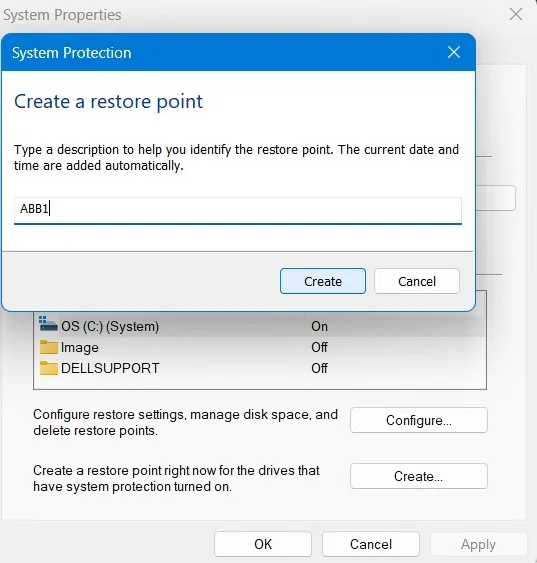
- Le point de restauration a été créé avec succès et vous pouvez modifier librement les valeurs de registre comme indiqué ci-dessous.
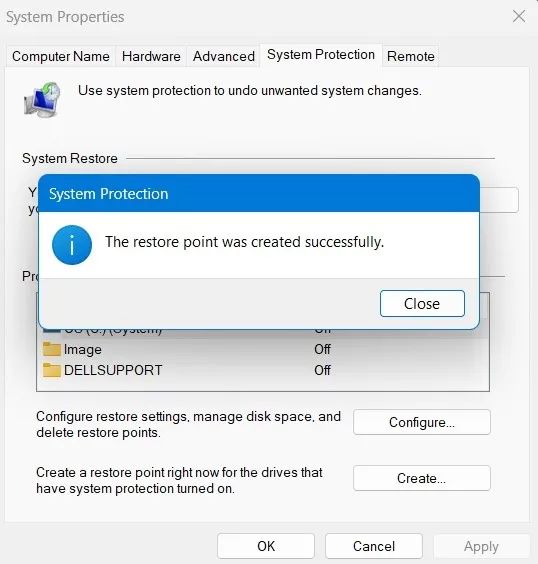
- À l’aide de la commande Exécuter de Windows, Win+ R, ouvrez l’Éditeur du Registre en tapant
regedit. Il se lancera en mode administrateur par défaut.
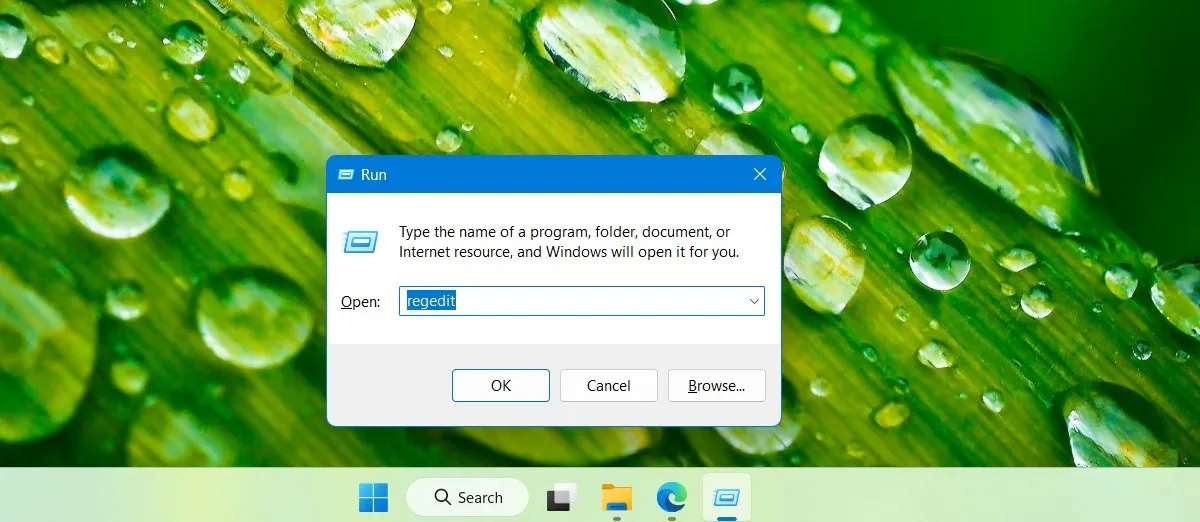
- Accédez au chemin suivant dans l’Éditeur du Registre :
Computer\HKEY_LOCAL_MACHINE\SYSTEM\CurrentControlSet\Services\SysMain.
- Double-cliquez ou cliquez avec le bouton droit sur l’entrée « Démarrer » dans le panneau de droite pour la modifier.
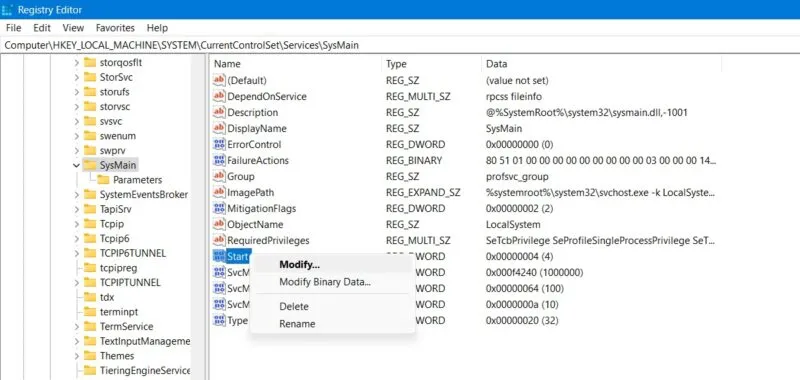
- Définissez les données de valeur pour l’entrée « Démarrer » sur « 4 ».
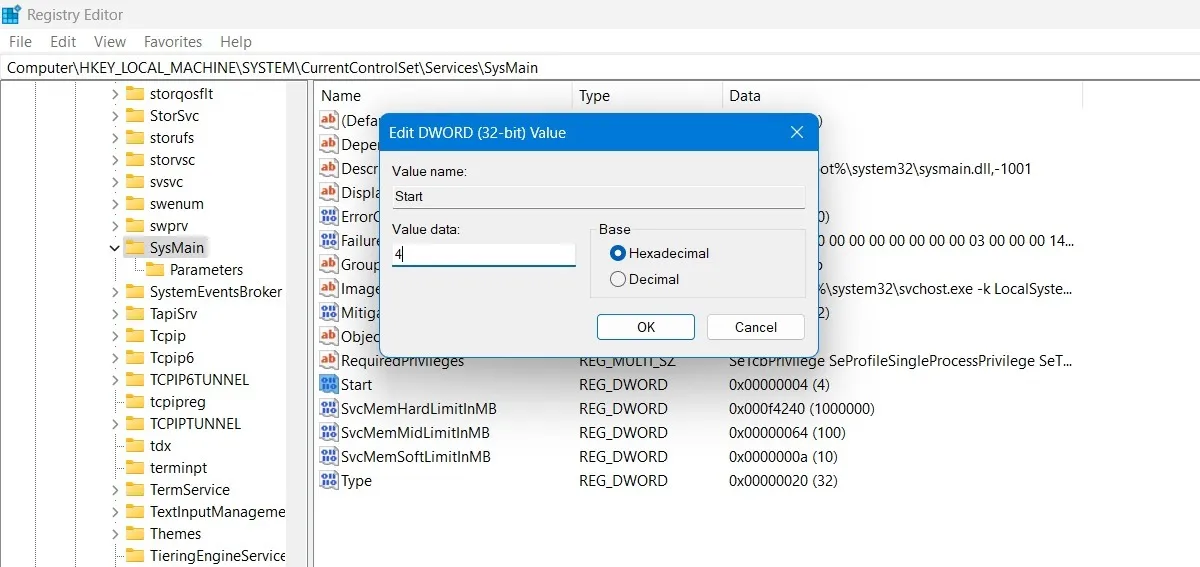
- Redémarrez votre PC pour que les modifications prennent effet.
3. Utiliser PowerShell
La fenêtre PowerShell est l’un des moyens les plus rapides de désactiver et d’activer l’activité SysMain.
- Ouvrez la fenêtre PowerShell à partir de la commande Exécuter, Win+ R, en tapant
powershelldans la fenêtre. - Au lieu d’appuyer sur Enterou « OK », entrez Ctrl+ Shift+ Entersur votre clavier. Cela lancera PowerShell en mode administrateur.
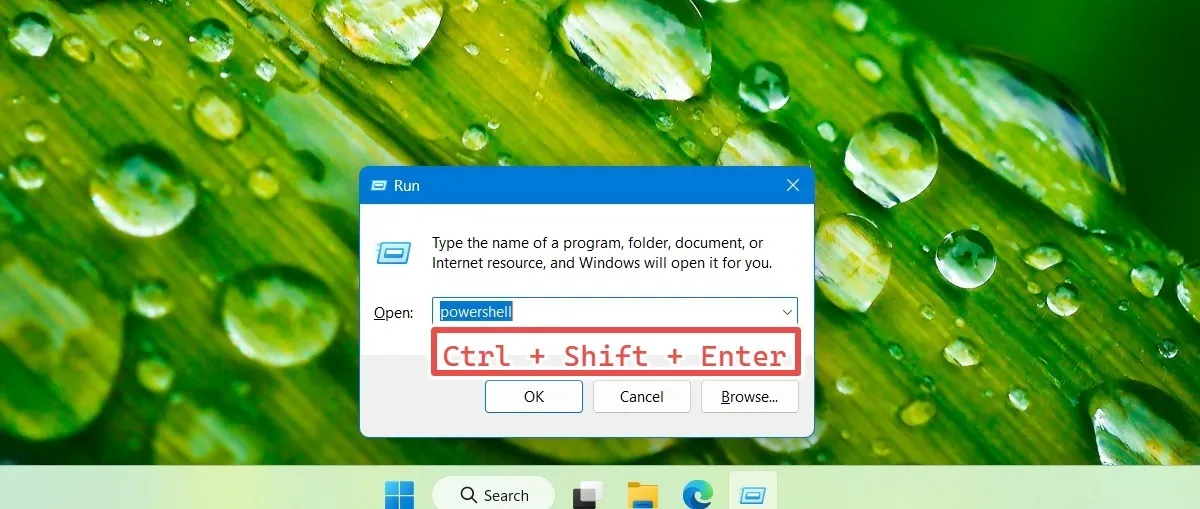
- Entrez les commandes suivantes pour désactiver ou activer SysMain comme vous le souhaitez. La fenêtre suivante affiche les deux commandes ensemble, mais vous devrez en utiliser une à la fois.
Stop-Service -Force -Name "SysMain"; Set-Service -Name "SysMain"-StartupType Disabled
Set-Service -Name "SysMain"-StartupType Automatic -Status Running
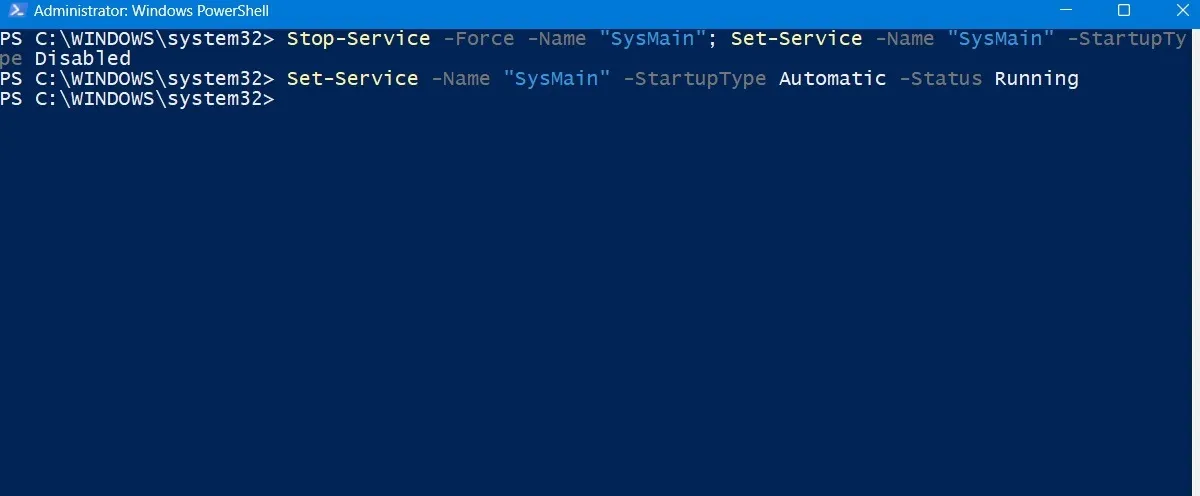
- Tapez
exitPowerShell pour fermer la fenêtre. Redémarrez votre PC pour que les modifications prennent effet.
4. Utilisation de l’invite de commande
Comme PowerShell, l’invite de commande Windows est un moyen classique de désactiver ou d’activer SysMain instantanément.
- Ouvrez la fenêtre d’invite de commande à partir de la commande Exécuter, Win+ R, en tapant
cmddans la fenêtre. - Au lieu d’entrer Enterou « OK », tapez Ctrl+ Shift+ Entersur votre clavier. Cela lancera l’invite de commande en mode administrateur.
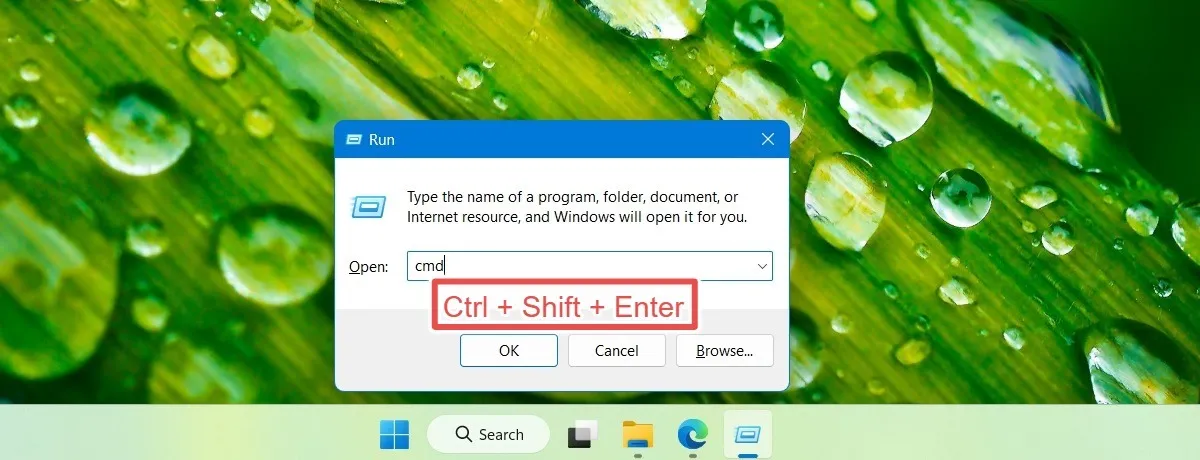
- Pour bloquer SysMain sur votre ordinateur ou pour le réactiver, tapez les commandes suivantes selon vos besoins.
sc stop "SysMain"& sc config "SysMain"start=disabled
sc config "SysMain"start=auto & sc start "SysMain"
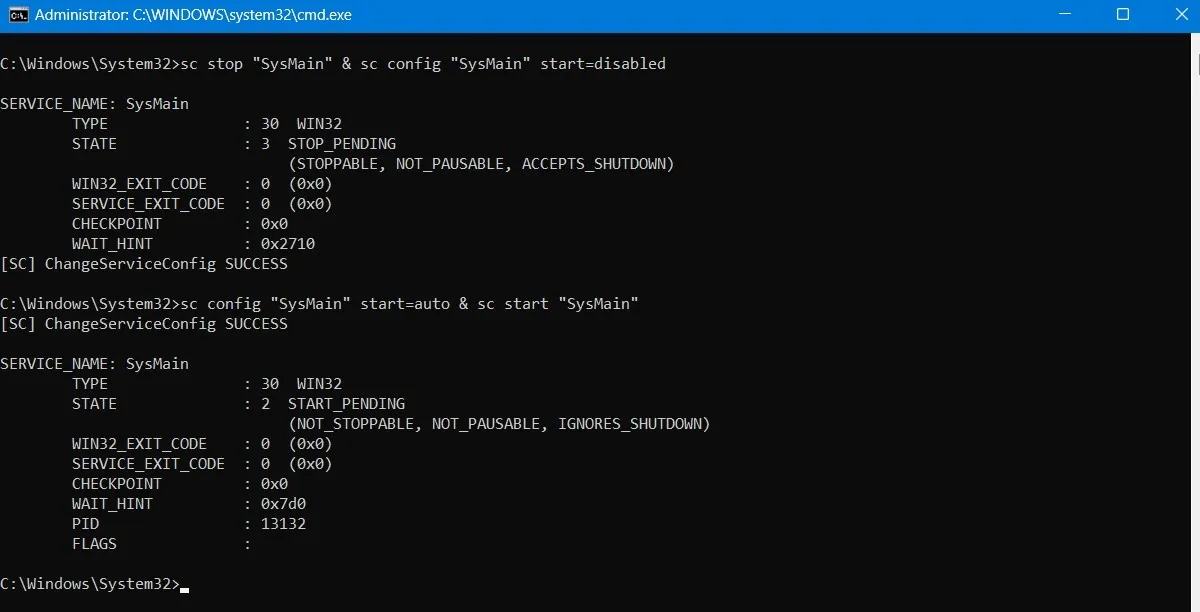
- Tapez
exitl’invite de commande pour quitter, puis redémarrez l’appareil.
Que se passe-t-il si je désactive Superfetch ?
Après avoir désactivé Superfetch et après un redémarrage obligatoire du PC, vous constaterez que la tâche SysMain n’est plus disponible dans les processus du Gestionnaire des tâches Windows. De plus, lorsque vous accédez à l’onglet « Services », vous trouverez un statut modifié pour SysMain. Auparavant, il était « En cours d’exécution », et maintenant il devrait afficher « Arrêté ».
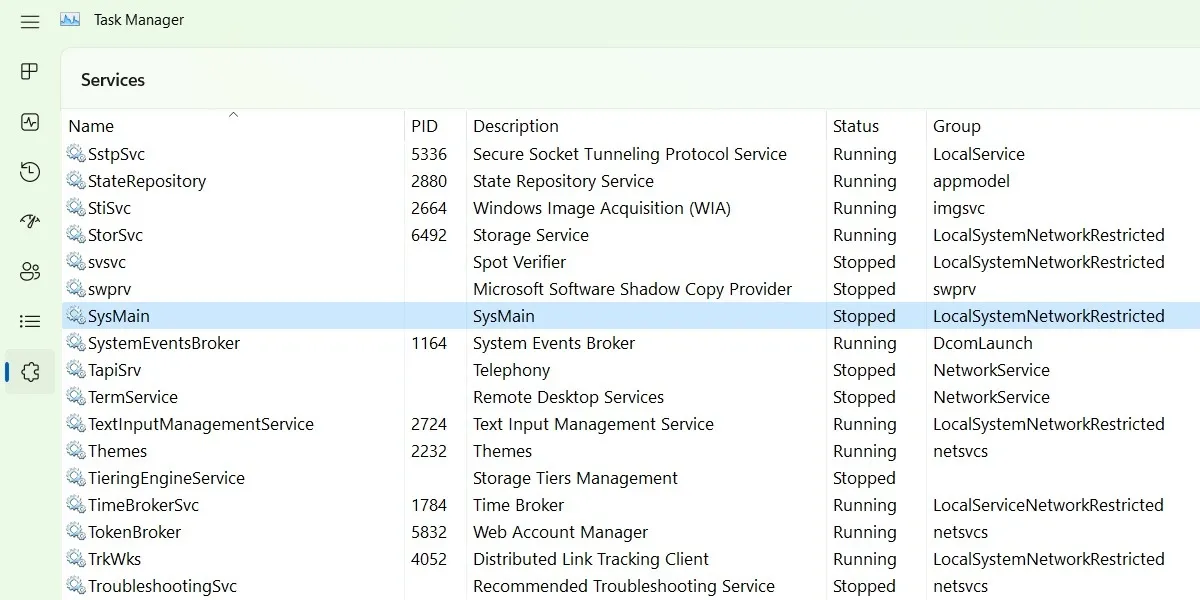
Si vous faites un clic droit sur la tâche SysMain dans l’onglet « Services », vous verrez que l’option « Aller aux détails » est grisée et désactivée.
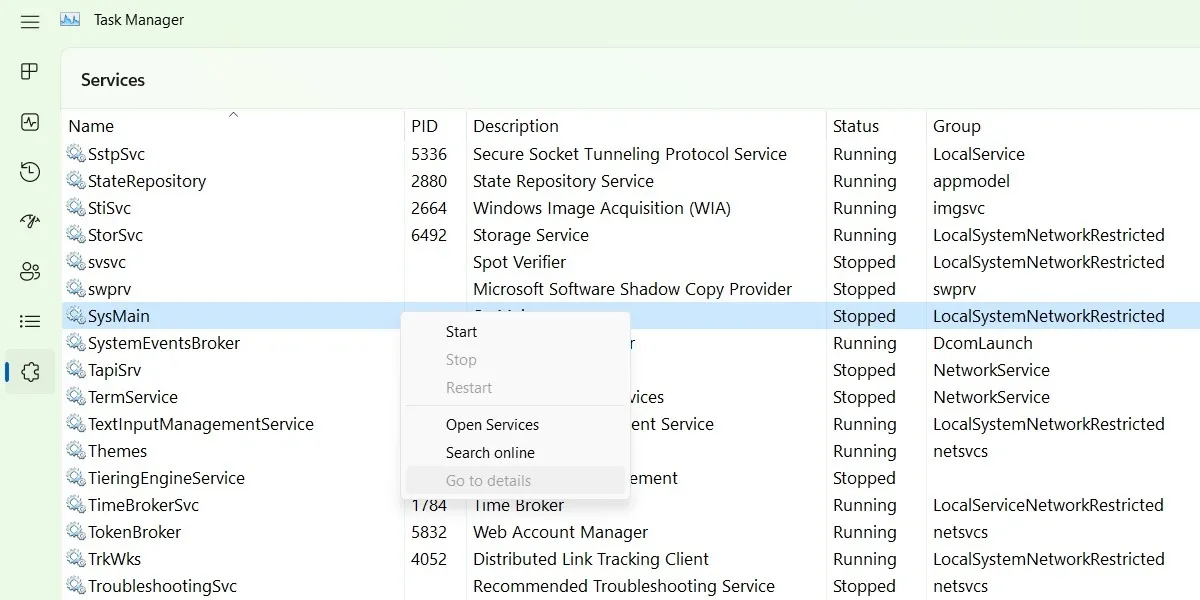
La désactivation de SysMain économise-t-elle de la mémoire ?
Comme il n’est pas possible d’avoir une évaluation objective, nous avons tenté les expériences suivantes. Tout d’abord, les performances de la mémoire du gestionnaire de tâches ont été observées pendant que Superfetch (SysMain) s’exécutait automatiquement. Un certain nombre d’onglets de navigateur et d’autres applications étaient actifs (environ 15). La consommation de mémoire atteignait 55 % pour un appareil doté de 12 Go de RAM.

Plus tard, après l’arrêt de SysMain, le même ensemble de fenêtres de navigateur et d’applications est resté ouvert. Encore une fois, les performances de la mémoire ont été évaluées. Il y a eu une réduction drastique de l’utilisation de la mémoire de 55% à 45%.
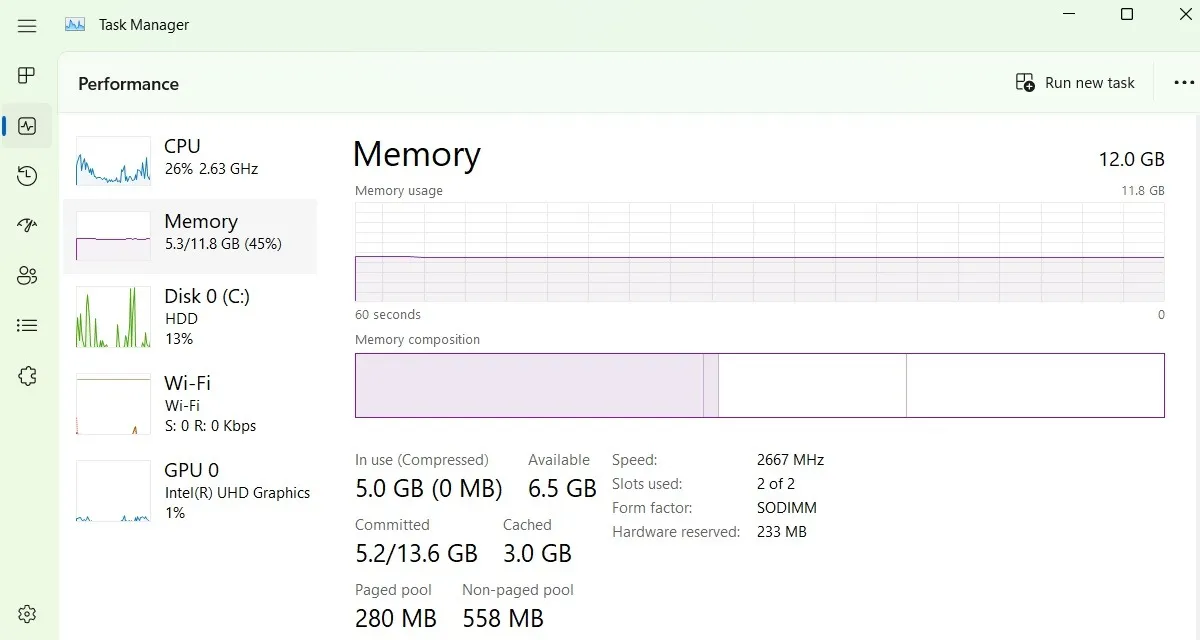
La désactivation de SysMain peut ou non avoir un impact sur les performances de la RAM de votre appareil, selon la quantité de RAM que vous avez installée sur votre appareil. L’impact n’est peut-être pas si important dans le cas des disques SSD (Solid-State Drive) que des disques durs (HDD), mais il est toujours perceptible.
Questions fréquemment posées
Y a-t-il des inconvénients à désactiver Superfetch ?
Bien que Superfetch (SysMain) ne soit pas un service Windows essentiel, sa désactivation peut entraîner une légère augmentation du temps de démarrage et des temps de lancement des applications. Les retards ne sont pas très perceptibles avec les appareils SSD. Il est cependant parfaitement sûr pour votre système Windows. Il n’y a pas de problèmes de performances à long terme.
Comment résoudre un problème d’utilisation du disque à 100 % dû à Superfetch ?
Si votre service Superfetch (SysMain) fait monter l’utilisation de votre disque à 100 %, cela signifie que certains programmes peuvent être à l’origine des pics. L’un des programmes les plus courants qui contribuent au problème d’utilisation à 100 % du disque est le service Windows Update.
Après chaque mise à jour, vous remarquerez peut-être que le problème refait surface. Pour le résoudre, exécutez Windows Update Troubleshooter à partir de « Système -> Dépannage -> Autres dépanneurs ».
Il existe également d’autres techniques, telles que la recherche de logiciels malveillants et les nettoyages de disque à l’aide des utilitaires Windows.
Comment augmenter la RAM virtuelle ?
L’augmentation de la RAM virtuelle est un moyen infaillible d’augmenter la mémoire sur un appareil Windows. Il existe deux façons solides de le faire : utiliser des hacks de registre et des outils tiers et un disque RAM. Ces méthodes compensent l’impact des programmes gourmands en mémoire comme Superfetch.
Crédit image : Unsplash . Toutes les captures d’écran par Sayak Boral.



Laisser un commentaire