Qu’est-ce que Windows Credential Manager et comment l’utiliser
Windows Credential Manager est une fonctionnalité moins connue de Windows. Il s’agit d’une application intégrée qui stocke en toute sécurité vos noms d’utilisateur et mots de passe, ainsi que d’autres informations de connexion, le tout en un seul endroit. Ce guide explique comment accéder à Windows Credential Manager et en tirer le meilleur parti.
Qu’est-ce que le gestionnaire d’informations d’identification Windows ?
Credential Manager est un utilitaire Windows natif qui enregistre les données d’authentification utilisées pour accéder aux applications, aux sites Web et aux ressources réseau sur votre PC Windows. L’application élimine le besoin de saisir manuellement les informations de connexion chaque fois que vous accédez à un service protégé par mot de passe en remplissant automatiquement les informations de connexion pour vous.
Les données stockées par le gestionnaire d’informations d’identification Windows ne sont pas seulement des informations d’identification pour accéder à des services spécifiques à Windows, tels que votre compte Microsoft ou votre boîte de réception Outlook. Il comprend également des informations d’identification pour les programmes et sites Web tiers auxquels vous accédez dans votre navigateur, telles que les combinaisons de nom d’utilisateur et de mot de passe pour les comptes de messagerie Web, les comptes de médias sociaux et les coordonnées bancaires en ligne.
Comment accéder et utiliser le gestionnaire d’informations d’identification Windows
Il existe plusieurs façons d’accéder au gestionnaire d’informations d’identification Windows :
- Appuyez sur la Windowstouche et tapez « Credential Manager » dans la barre de recherche en haut.
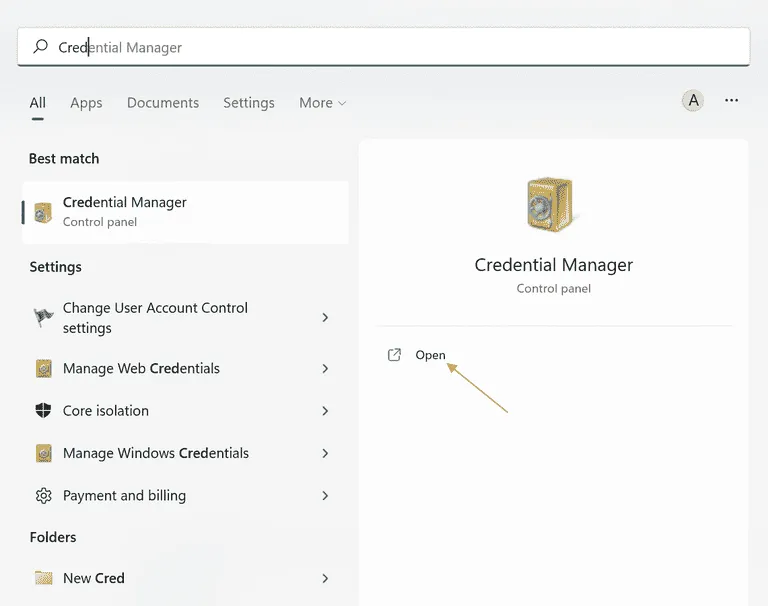
- Cliquez sur « Ouvrir » pour ouvrir la « Meilleure correspondance ».
- Vous pouvez également utiliser le Gestionnaire des tâches. Appuyez sur Ctrl+ Shift+ Escsur votre clavier pour ouvrir le Gestionnaire des tâches.
- Cliquez sur « Fichier » en haut et sélectionnez « Exécuter une nouvelle tâche ».
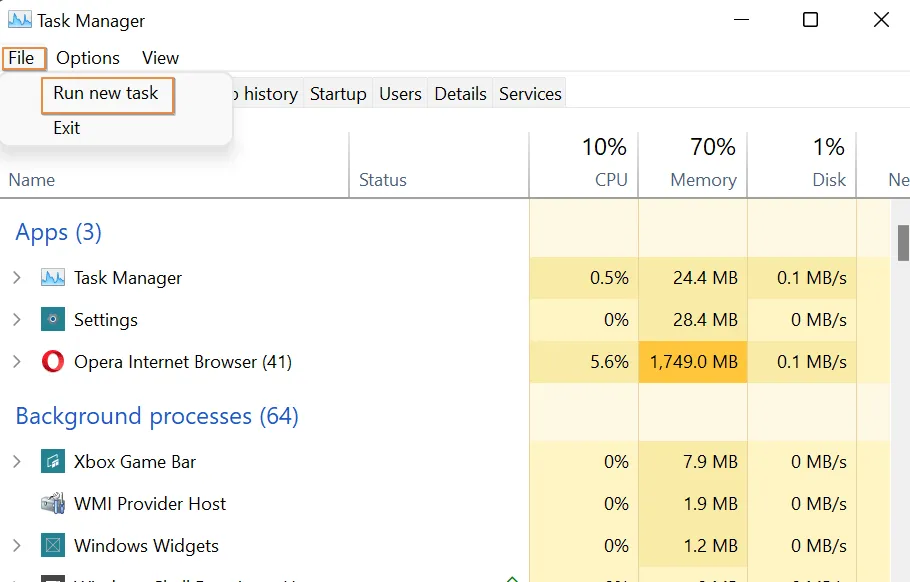
- Dans la boîte de dialogue « Créer une nouvelle tâche » qui apparaît, tapez
control /name Microsoft.CredentialManager, puis cliquez sur « OK ».
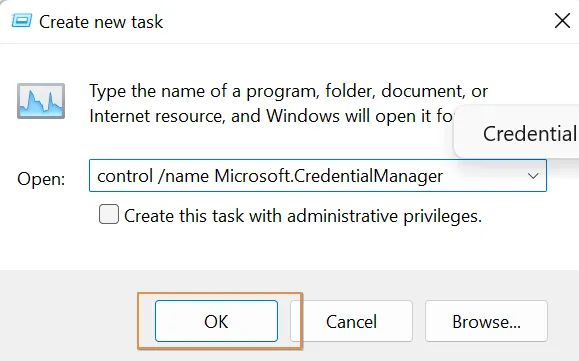
Pour info : découvrez comment sauvegarder et transférer les mots de passe Wi-Fi d’un PC Windows à un autre en consultant ce tutoriel.
1. Ajout de nouvelles informations d’identification
Il existe deux catégories d’informations d’identification dans Credential Manager :
- Informations d’identification Web – c’est là que vous trouverez toutes les informations d’identification de connexion enregistrées à partir des sites Web auxquels vous vous connectez via les produits Microsoft, y compris Internet Explorer et Edge.
- Informations d’identification Windows – contient les informations d’identification de connexion pour les ressources réseau et les serveurs distants, tels que les partages réseau, les connexions de bureau à distance et la gestion à distance de Windows (WinRM). Les informations d’identification Windows sont utilisées uniquement par Windows et ses services pour stocker les informations de connexion.
Il est possible d’ajouter manuellement les informations d’identification Windows à Credential Manager, mais pas les informations d’identification Web. Vous avez le choix entre trois types différents.
- Cliquez sur « Ajouter un identifiant Windows ».
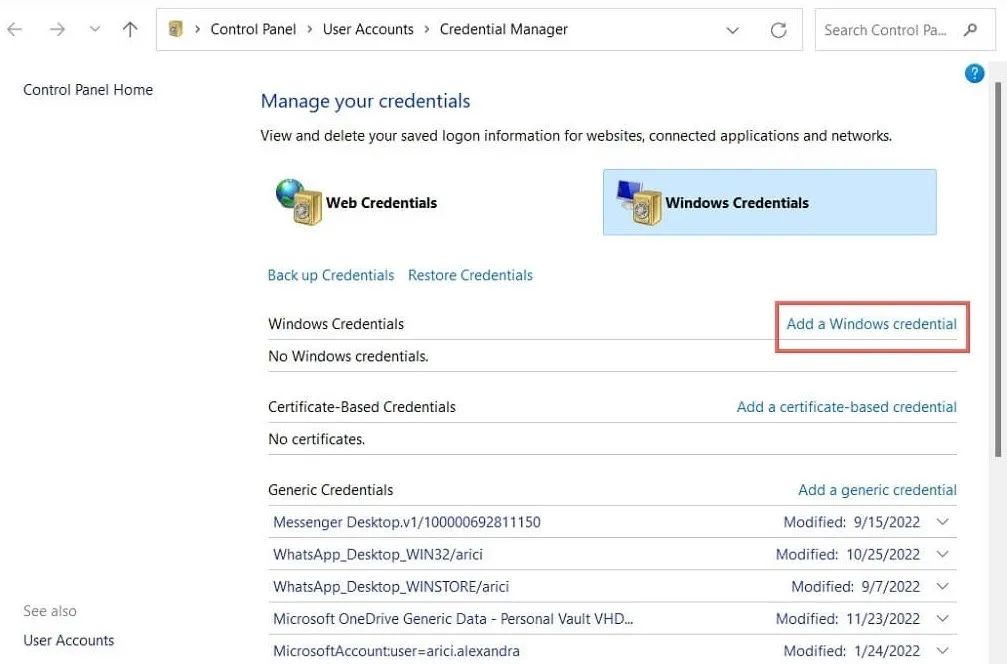
- Ajoutez l’adresse Internet ou réseau, ainsi que le nom d’utilisateur et le mot de passe. Appuyez sur « OK » pour enregistrer.
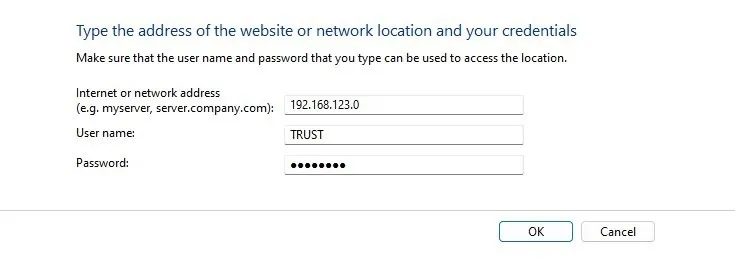
- Vous pouvez également sélectionner « Ajouter un identifiant générique ». Ceux-ci sont utilisés par certaines des applications que vous installez dans Windows afin qu’elles puissent obtenir l’autorisation d’utiliser certaines ressources.
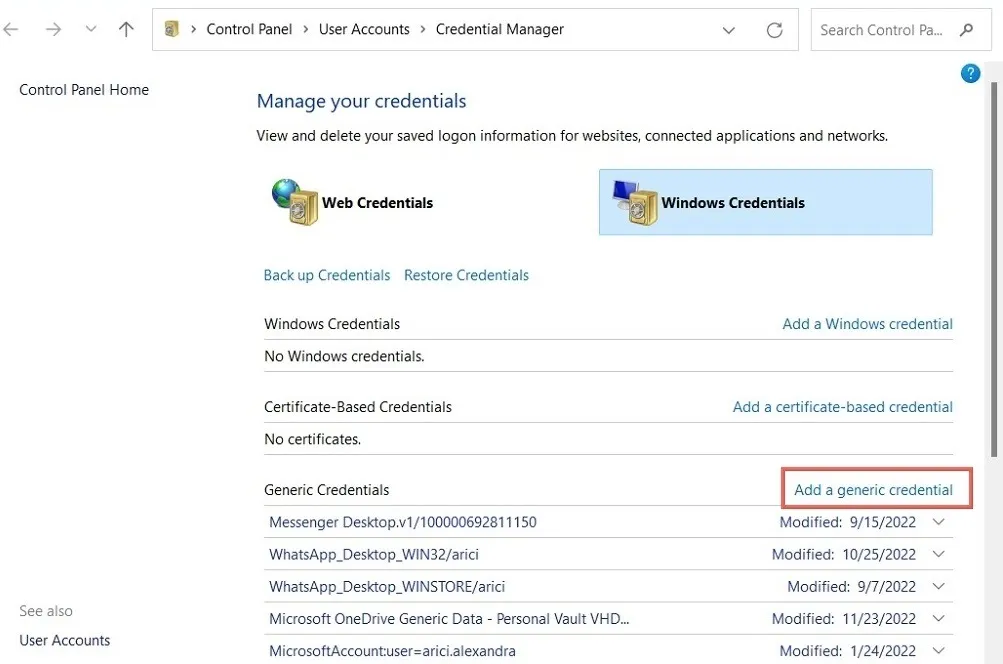
- Fournissez vos coordonnées. Il peut s’agir de votre paire nom d’utilisateur/mot de passe typique plus une URL ou une adresse IP. Cliquez sur « OK » pour enregistrer.
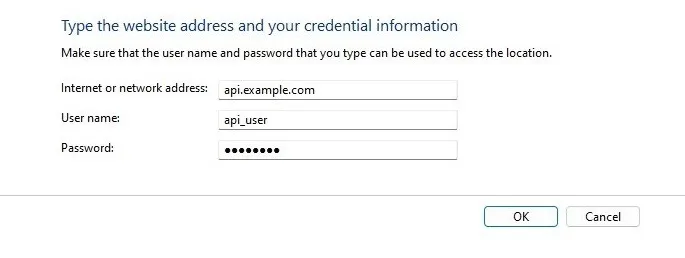
- Sélectionnez « Ajouter des informations d’identification basées sur un certificat », ce qui est un peu plus complexe.
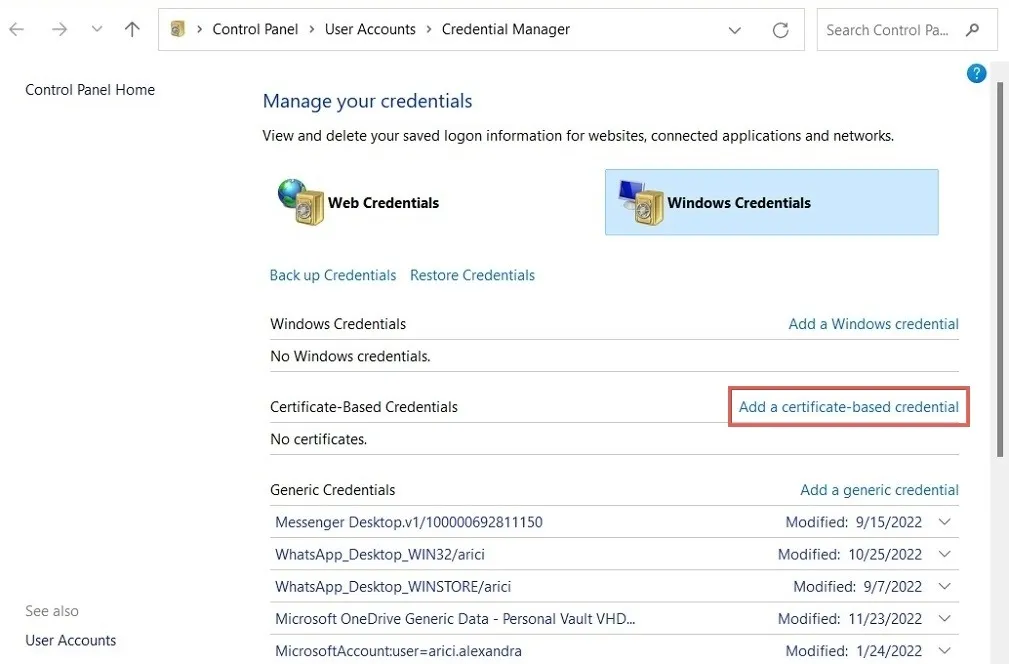
- Pour ajouter un identifiant basé sur un certificat, installez un certificat sur votre PC, puis ajoutez-le à l’application en cliquant sur « Sélectionner un certificat ». Les informations d’identification basées sur des certificats offrent une couche de sécurité supplémentaire lors du transfert de données sensibles en garantissant que la communication est cryptée et que la légitimité du service auquel on accède est vérifiée.
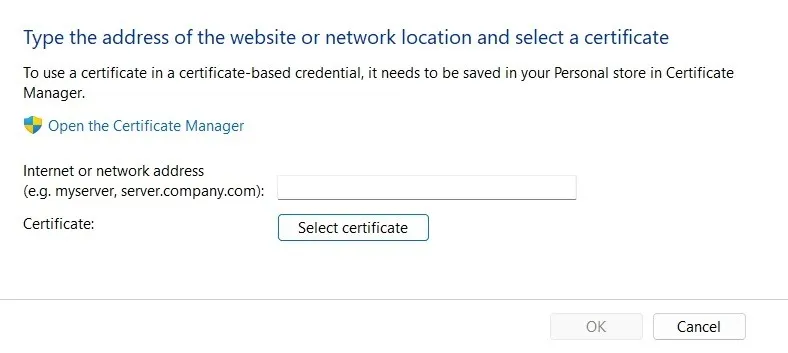
2. Modification des informations d’identification existantes
La modification de vos informations d’identification existantes est tout aussi simple. Cliquez sur l’identifiant que vous souhaitez modifier, cliquez sur l’option « Modifier », apportez les modifications nécessaires, puis cliquez sur « OK ».
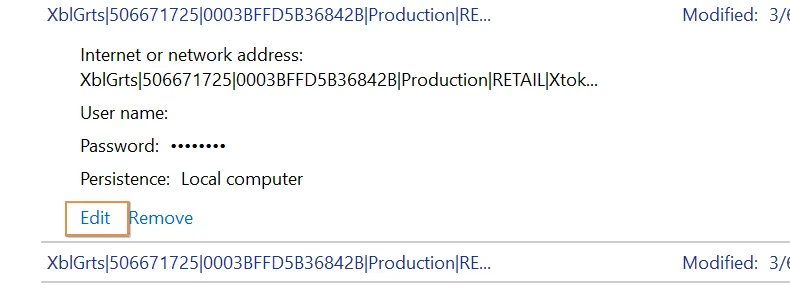
3. Suppression des informations d’identification indésirables
Si vous ne souhaitez plus conserver vos informations d’identification sensibles stockées dans Credential Manager, vous pouvez les supprimer entièrement. Sélectionnez les informations d’identification que vous souhaitez supprimer, sélectionnez l’option « Supprimer » et confirmez votre sélection en cliquant sur « Oui ».
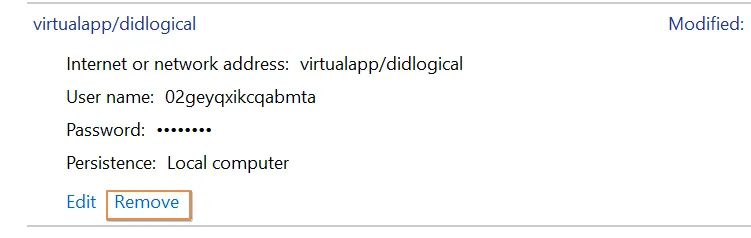
Comment sauvegarder vos données d’identification
La sauvegarde de vos informations d’identification est toujours une bonne idée, surtout si vous utilisez plusieurs appareils ou si vous faites face à un risque substantiel de perte de données. La bonne nouvelle est que vous pouvez arrondir l’ensemble du processus de sauvegarde en un clin d’œil.
- Cliquez sur l’option « Sauvegarder les informations d’identification » dans la fenêtre du gestionnaire d’informations d’identification.
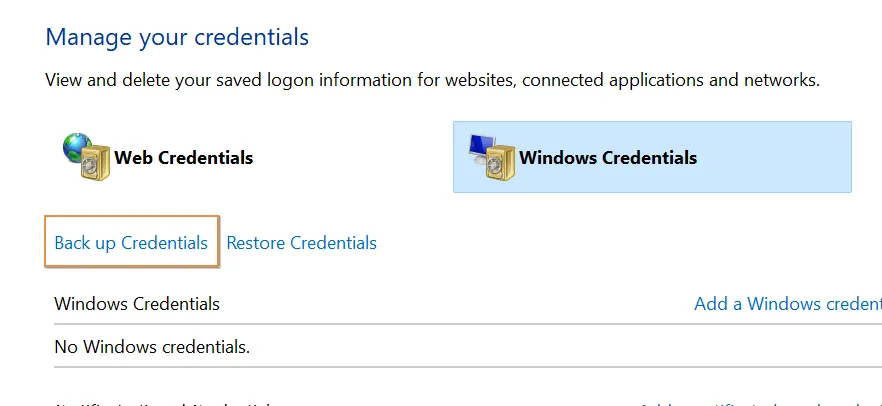
- Sélectionnez un répertoire sur votre disque pour enregistrer le fichier de sauvegarde en cliquant sur le bouton « Parcourir ».
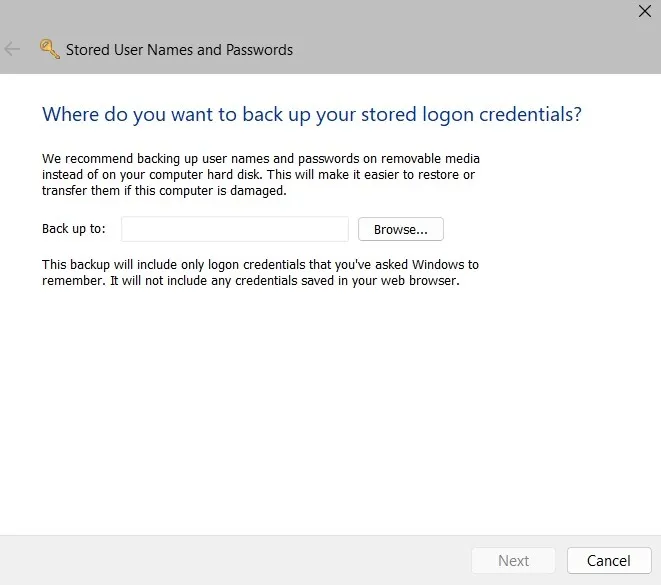
- Appuyez sur CTRL+ ALT+ Deletepour continuer.
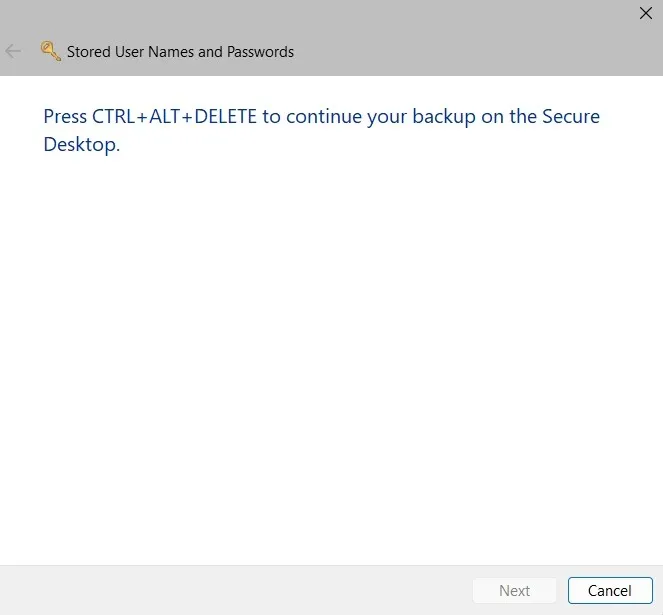
- Entrez et confirmez le mot de passe pour protéger le fichier de sauvegarde.
- Cliquez sur « Suivant » pour terminer la sauvegarde.
Questions fréquemment posées
Dans quelle mesure le gestionnaire d’informations d’identification Windows est-il sûr ?
Il est relativement sûr, car il utilise des techniques de cryptage standard pour protéger les informations d’identification. Cependant, il existe encore des inquiétudes généralisées quant à sa sécurité, principalement parce que les pirates ont démontré la possibilité d’utiliser un processus élevé pour accéder à la valeur des données stockées en texte brut. Pour cette raison, certains utilisateurs peuvent vouloir recourir à des gestionnaires de mots de passe tiers.
Comment restaurer mes informations d’identification sauvegardées à partir d’un autre ordinateur ?
La restauration des données d’identification que vous avez sauvegardées sur un autre ordinateur est facile. Transférez les fichiers d’informations d’identification de l’emplacement de sauvegarde vers le nouvel ordinateur, puis importez-les dans le gestionnaire d’informations d’identification Windows en cliquant sur l’option « Restaurer les informations d’identification » à côté de « Sauvegarder les informations d’identification » dans l’application Windows Credential Manager sur le nouvel ordinateur.
Crédit image : Unsplash . Toutes les captures d’écran par Maxwell Timothy.
Laisser un commentaire