Qu’est-ce que le gestionnaire de démarrage Windows ? Comment l’activer ou le désactiver ?

Comment réparer l’option de démarrage double qui ne s’affiche pas sous Windows
Qu’est-ce que le gestionnaire de démarrage Windows ?
Par défaut, le BOOTMGR est un fichier en lecture seule et il reste caché sur votre ordinateur. Cependant, si vous voulez voir ses fichiers, vous pouvez trouver ce fichier dans le répertoire racine de la partition (où un système d’exploitation est installé). Pour afficher ce fichier, vous pouvez ouvrir la gestion des disques et vérifier la partition intitulée » Partition système « . Comme il s’agit d’un fichier en lecture seule, aucune lettre de lecteur n’est associée à ce volume.
Si vous n’avez pas trouvé un tel volume, il doit avoir été installé directement sur votre lecteur racine, c’est-à-dire sur le lecteur C:\. Lorsque vous appuyez sur le bouton d’alimentation de votre ordinateur, BOOTMGR force Winload.exe à démarrer, ce qui entraîne l’ouverture de votre système d’exploitation.
Comment supprimer la partition système EFI dans Windows 11/10
Comment activer ou désactiver le gestionnaire de démarrage Windows ?
Maintenant que vous savez ce qu’est le gestionnaire de démarrage Windows, examinons comment l’activer ou le désactiver sur votre PC Windows. On peut effectuer cette tâche de deux manières différentes. Le premier consiste à exécuter quelques codes sur le CMD tandis que l’autre se fait via la fenêtre Propriétés système .
1] Utilisation de l’invite de commande
- Appuyez sur Windows + X et sélectionnez Terminal (Admin).
- La fenêtre UAC vous demandera ensuite, appuyez sur Oui pour autoriser l’accès au terminal.
- Lorsque le terminal se lance, appuyez sur Ctrl + Maj + 2 pour ouvrir l’invite de commande.
- Copiez/collez le code suivant dessus et appuyez sur Entrée –
bcdedit /set {bootmgr} displaybootmenu yes
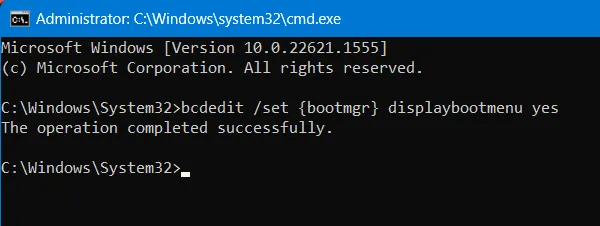
- Si vous souhaitez spécifier la durée d’affichage du menu de démarrage, exécutez cette commande ensuite –
bcdedit /set {bootmgr} timeout 30
- Le nombre « 30 » dans le code ci-dessus représente le temps en secondes après lequel le système d’exploitation par défaut démarrera.
- Ça y est, vous avez activé avec succès l’affichage du menu de démarrage sur votre ordinateur.
Redémarrez votre PC afin que les modifications récentes soient effectives dès la prochaine connexion.
Désactivation de l’affichage du menu de démarrage au démarrage de Windows
Si vous souhaitez que le menu de démarrage ne s’affiche pas au démarrage de Windows, rouvrez l’invite de commande et exécutez ce code dessus –
bcdedit /set {bootmgr} displaybootmenu no
- Redémarrez votre PC et vous ne trouverez aucun menu de démarrage apparaissant au démarrage de Windows.
2] Activer ou désactiver le menu de démarrage via les propriétés système
Si vous n’êtes pas à l’aise avec l’exécution de codes sur le terminal ou la console, vous pouvez utiliser les propriétés système à la place pour activer ou désactiver le gestionnaire de démarrage dans Windows. Voici ce que vous devez faire –
- Ouvrez la boîte de dialogue Exécuter en appuyant sur Windows + R .
- Tapez «
sysdm.cpl» sans les guillemets et appuyez sur le bouton OK . - Rendez-vous sur l’ onglet Avancé et appuyez sur le bouton Paramètres à l’intérieur sous Démarrage et récupération .
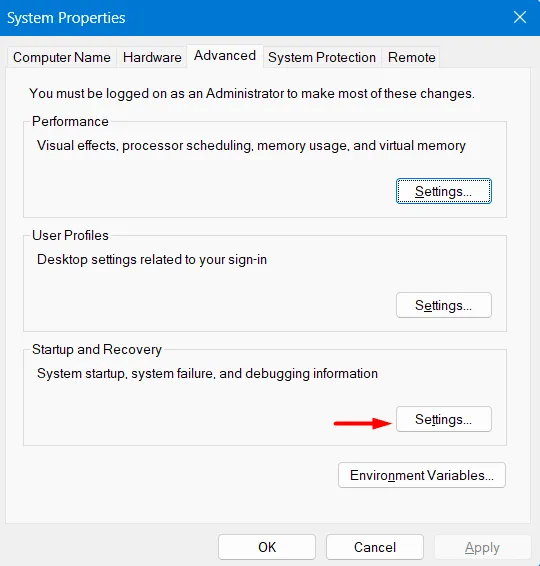
- Sur l’écran suivant, utilisez les touches fléchées haut et bas pour sélectionner la durée pendant laquelle vous souhaitez que le menu de démarrage continue à s’afficher. Bien que vous puissiez modifier cette limite de temps à 999 secondes, nous vous suggérons de ne pas utiliser plus de 30 secondes.
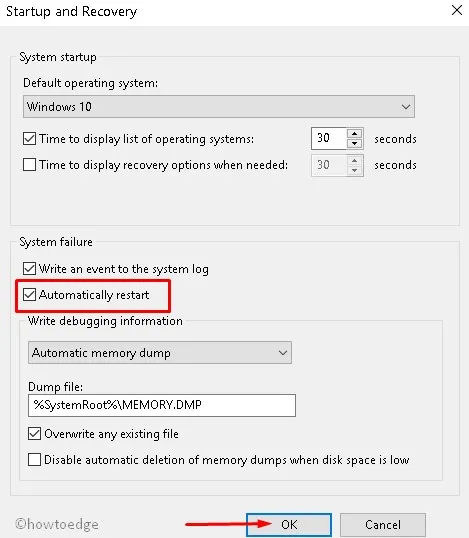
- Assurez-vous de cocher la case disponible à gauche de »
Time to display list of operating systems« , »Automatically restart» sous Défaillance du système, puis appuyez sur OK .
Ça y est, vous avez activé avec succès l’affichage du menu de démarrage lors du démarrage de votre PC. Si vous souhaitez désactiver l’affichage du menu de démarrage au démarrage de Windows, consultez à nouveau l’onglet Avancé sous les propriétés système et annulez les modifications récentes.
Cela inclut décocher les deux cases, c’est-à-dire » Time to display list of operating systems: » et » Automatically restart« . J’espère que vous avez pu activer ou désactiver le gestionnaire de démarrage Windows à l’aide de ce guide. Faites-nous savoir dans la section des commentaires si vous rencontrez des difficultés pour suivre cet article de blog.



Laisser un commentaire