Qu’est-ce que WbemCons.exe et comment corriger ses erreurs d’application
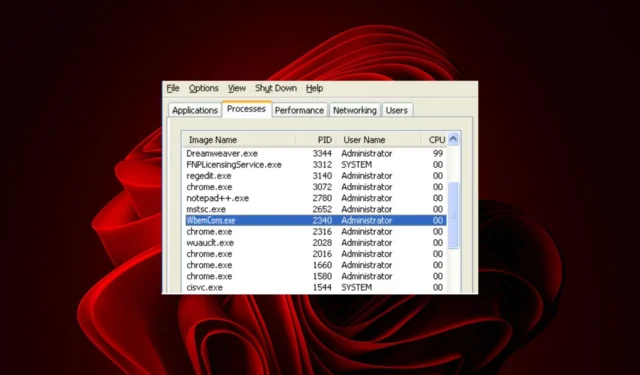

Le fichier WbemCons.exe peut ne pas être utile à tous les utilisateurs de PC standard, donc si vous le repérez et qu’il cause des problèmes, les experts de WindowsReport ont trouvé des moyens de le supprimer de votre système.
Qu’est-ce que le fichier WbemCons.exe ? WbemCons.exe est un processus associé à HPE System Insight Manager. Vous pouvez le trouver dans le chemin suivant :C:\Program Files\Hewlett Packard\HPE Systems Insight Manager\wbemcons.exe
Le processus WbemCons démarre automatiquement lorsque vous démarrez l’application HPE System Insight Manager et reste exécuté en arrière-plan pendant que vous utilisez l’application. Le programme fournit un accès à distance à la configuration et à la gestion de l’ordinateur et de ses applications.
Comment puis-je corriger les erreurs d’application WbemCons.exe ?
Avant de commencer les étapes de dépannage, vous trouverez ci-dessous quelques variantes des erreurs WbemCons.exe que vous pourriez rencontrer :
- Wbemcons.exe est manquantErreur dans l’application : wbemcons.exeWbemcons.exe non valideDéfaut dans le chemin du logiciel : wbemcons.exeWbemcons.exe a rencontré un problème et va fermerWbemcons.exe ne peut pas être localiséErreur de démarrage dans l’application : wbemcons.exeWbemcons.exe n’est pas en cours d’exécutionImpossible de trouver wbemcons.exeWbemcons.exe arrêté
1. Terminez le processus
- Appuyez sur la touche Windows , tapez Gestionnaire des tâches dans la barre de recherche, puis cliquez sur Ouvrir.
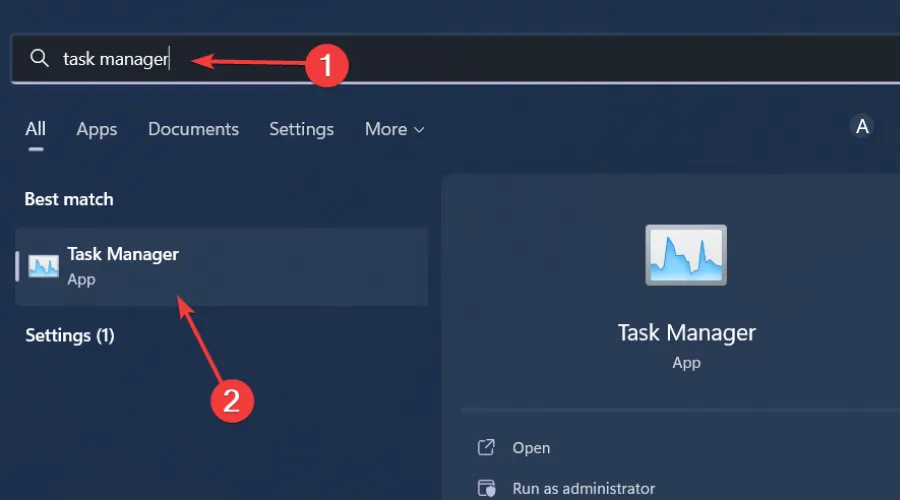
- Accédez à l’onglet Processus et recherchez le processus WbemCons.exe.
- Faites un clic droit dessus et sélectionnez Fin de tâche.
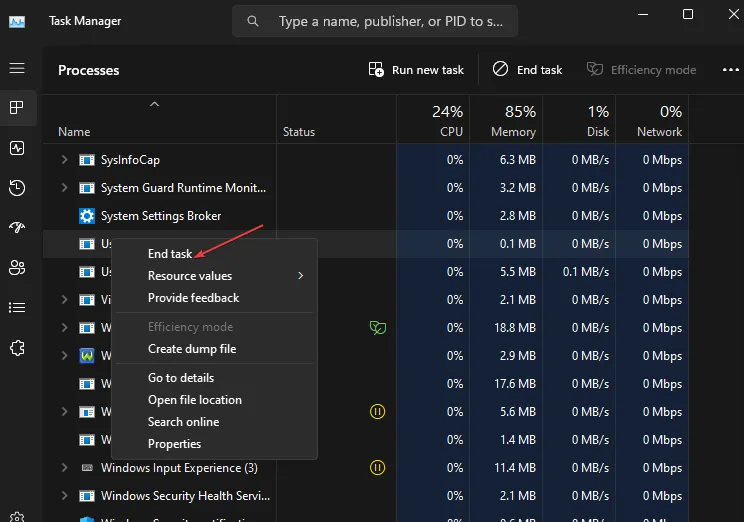
La fin du processus résoudra temporairement toute utilisation élevée du processeur. Cependant, si le processus s’exécute en arrière-plan, chaque fois que vous allumerez votre PC, il recommencera. S’il s’agit d’un processus nécessaire, vous souhaiterez peut-être limiter son utilisation du processeur.
2. Exécutez le programme en mode de compatibilité
- Localisez le fichier WbemCons.exe, cliquez dessus avec le bouton droit et sélectionnez Propriétés.
- Accédez à l’onglet Compatibilité, cochez l’option Exécuter ce programme en mode de compatibilité et sélectionnez Windows 8 dans le menu déroulant.
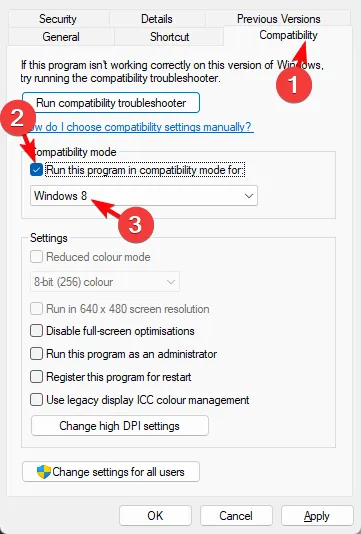
- Laissez le programme terminer l’installation, puis vérifiez si l’erreur persiste.
Si le problème était que WbemCons.exe plantait ou gelait constamment votre système, son exécution en mode de compatibilité résoudra le problème. Peut-être que depuis le début, le problème était lié à des problèmes de compatibilité avec votre système d’exploitation.
3. Désinstallez le programme
- Cliquez sur l’icône Menu Démarrer, saisissez Panneau de configuration dans la barre de recherche, puis cliquez sur Ouvrir. .
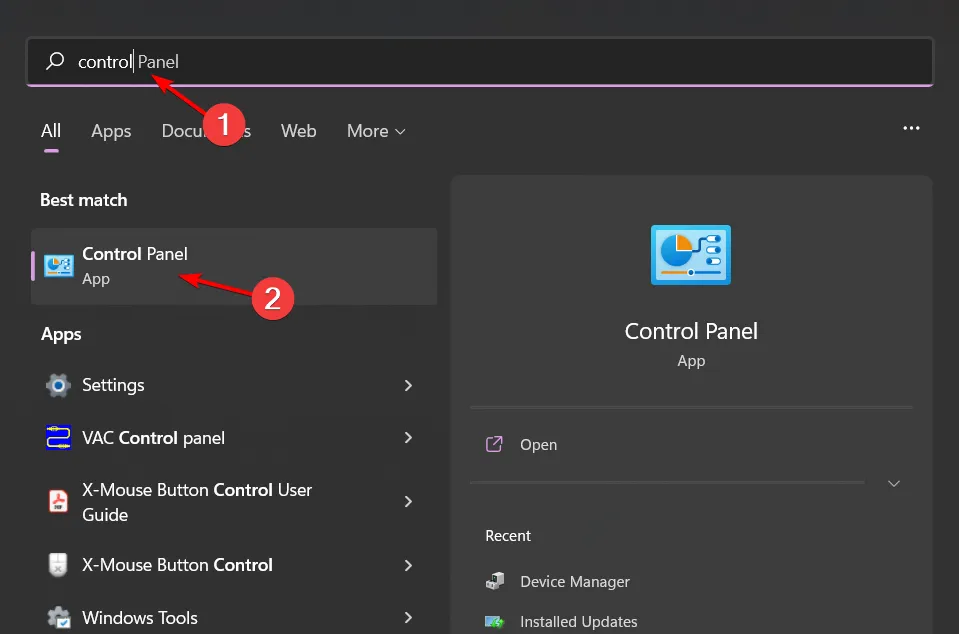
- Sélectionnez Désinstaller un programme sous Programmes.
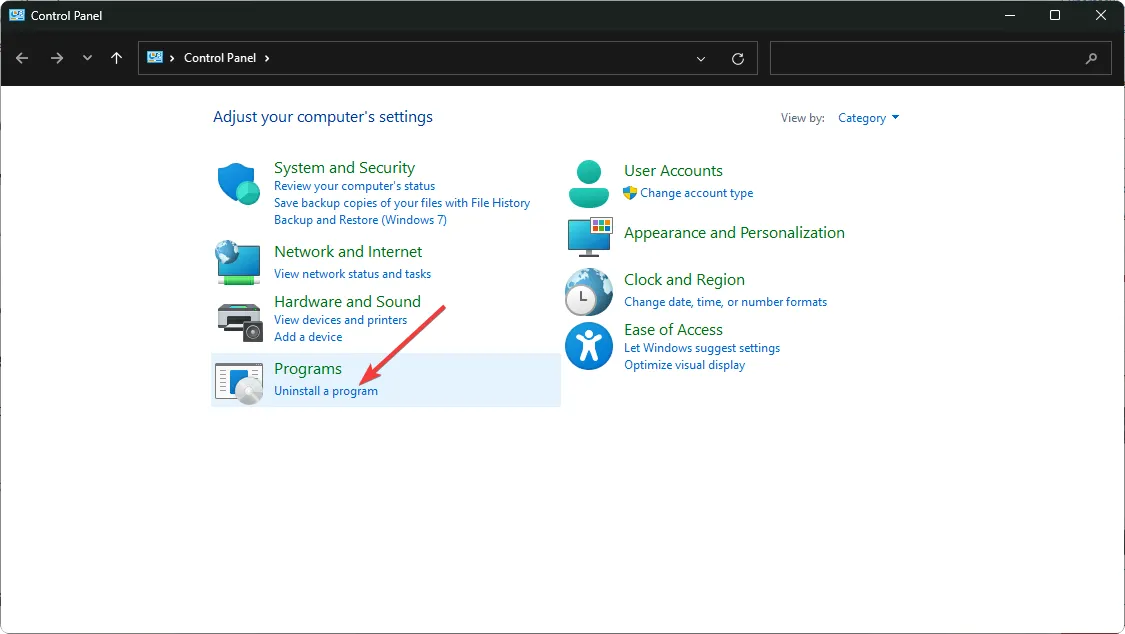
- Trouvez l’application HPE System Insight Manager, cliquez dessus et sélectionnez Désinstaller.
- Confirmez la désinstallation dans la fenêtre contextuelle suivante.
- Revenez à son chemin d’emplacement et supprimez le fichier exe.
Une fois que vous avez terminé, nettoyez tous les fichiers restants pour empêcher toute instance de l’application de s’exécuter en arrière-plan.
4. Désactivez HPE System Insight Manager
- Appuyez sur la touche Windows , tapez cmd dans la barre de recherche, puis cliquez sur Exécuter en tant qu’administrateur.< /span>
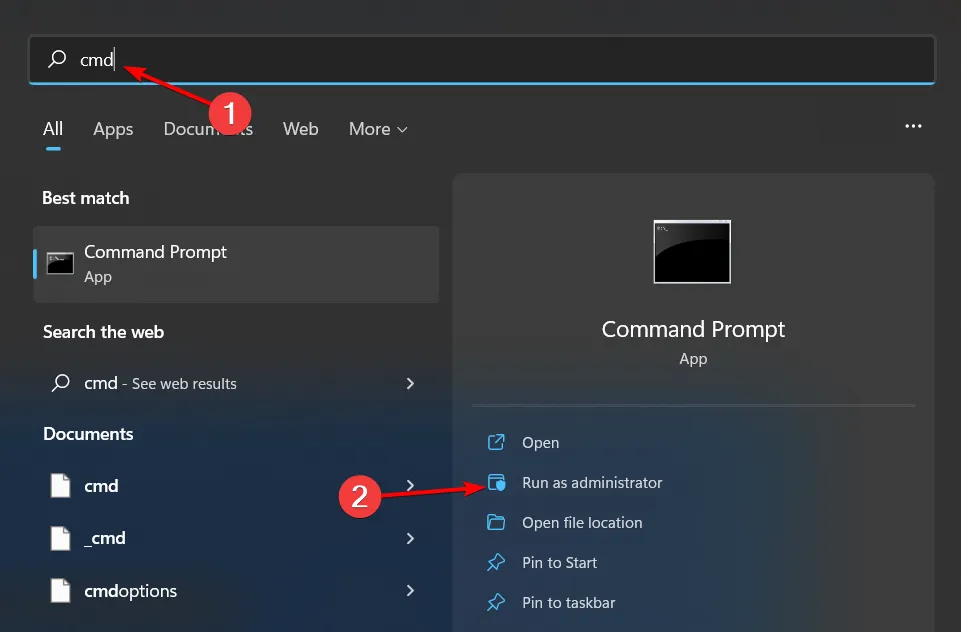
- Tapez et Enter la commande suivante :
>mxstop - Pour le redémarrer, tapez la commande suivante et appuyez sur Enter :
>mxstart
5. Recherchez les virus
- Appuyez sur la touche Windows , recherchez Sécurité Windows et cliquez sur Ouvrir.

- Sélectionnez Virus et virus. protection contre les menaces.

- Ensuite, appuyez sur Analyse rapide sous Menaces actuelles.
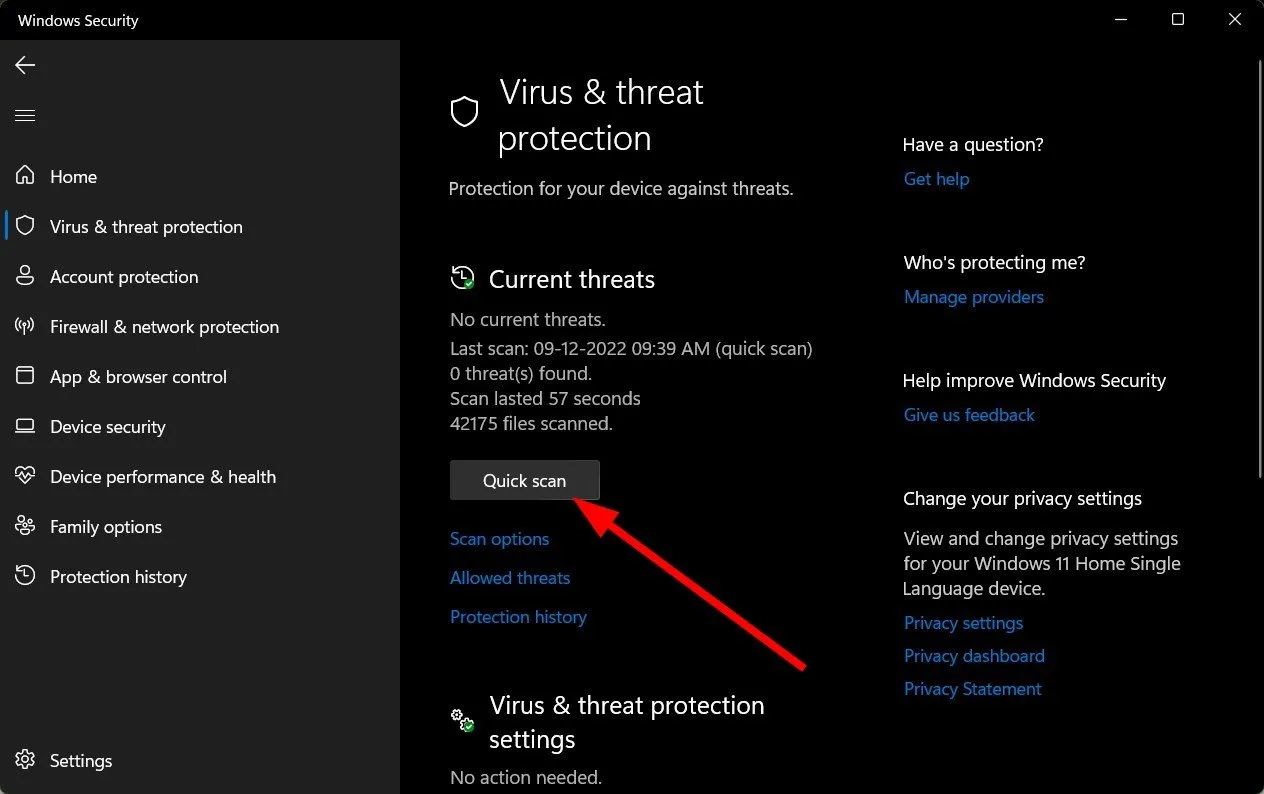
- Si vous ne trouvez aucune menace, procédez à une analyse complète en cliquant sur Options d’analyse juste en dessous de l’Analyse rapide.
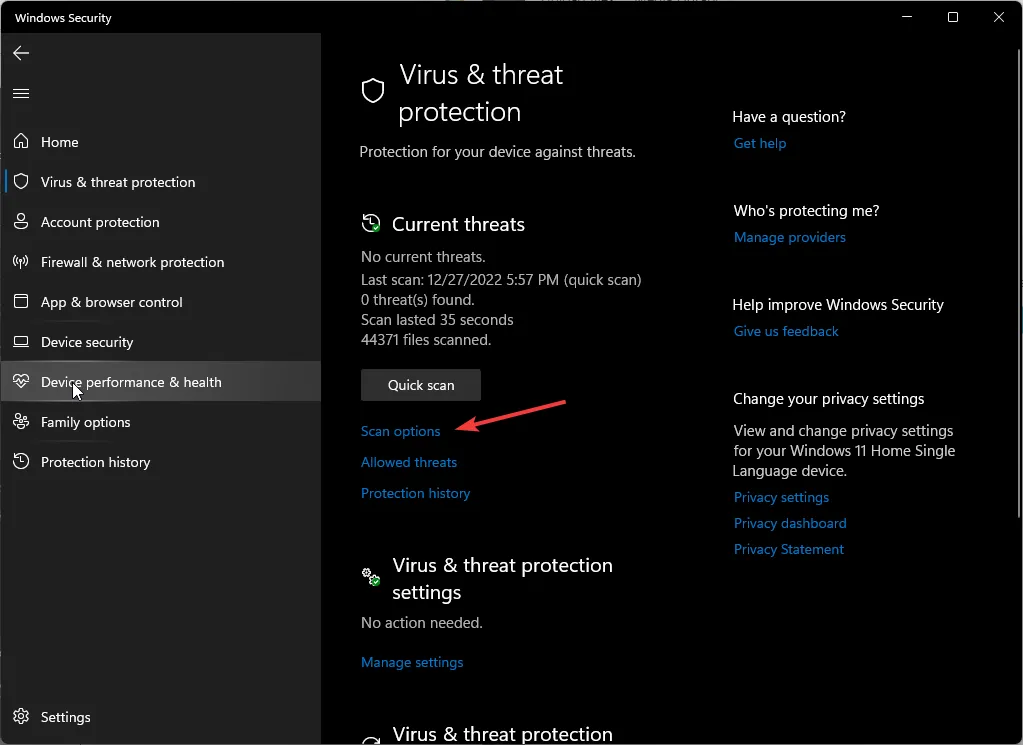
- Cliquez sur Analyse complète, puis Analyser maintenant pour effectuer une analyse approfondie de votre PC.
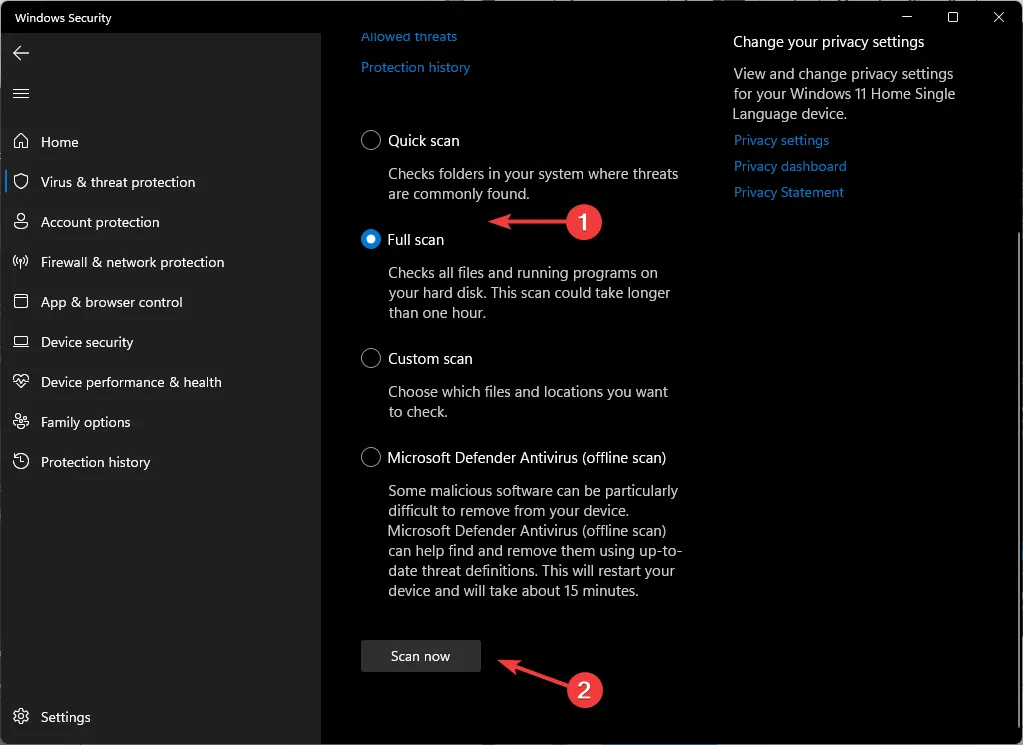
- Attendez la fin du processus et redémarrez votre système.
6. Exécutez les analyses DISM et SFC
- Appuyez sur l’icône Menu Démarrer, tapez cmd dans la barre de recherche, puis cliquez sur Exécuter en tant qu’administrateur. .
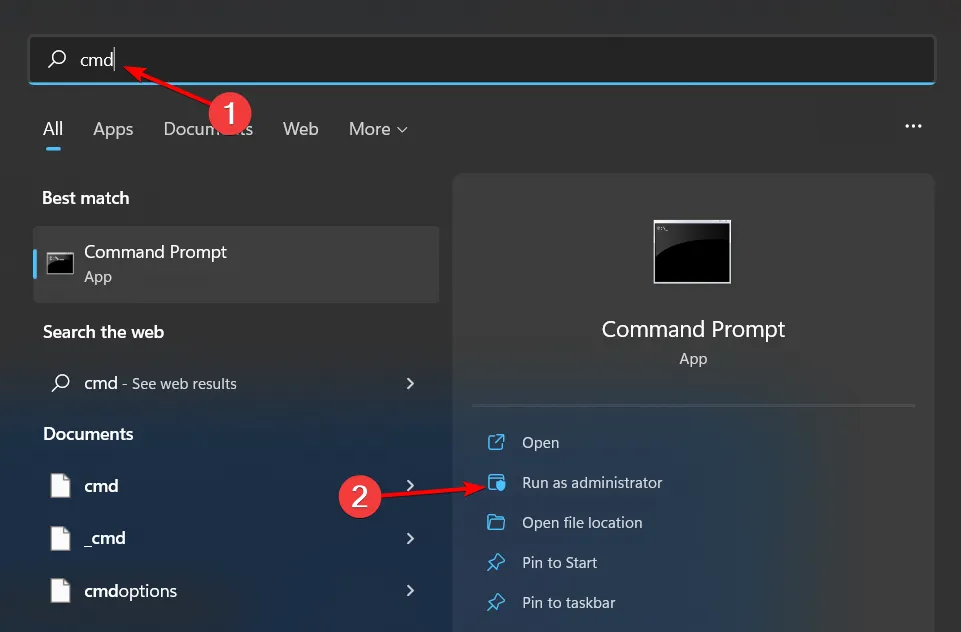
- Tapez les commandes suivantes et appuyez sur Enter après chacune :
DISM.exe /Online /Cleanup-Image /Restorehealthsfc /scannow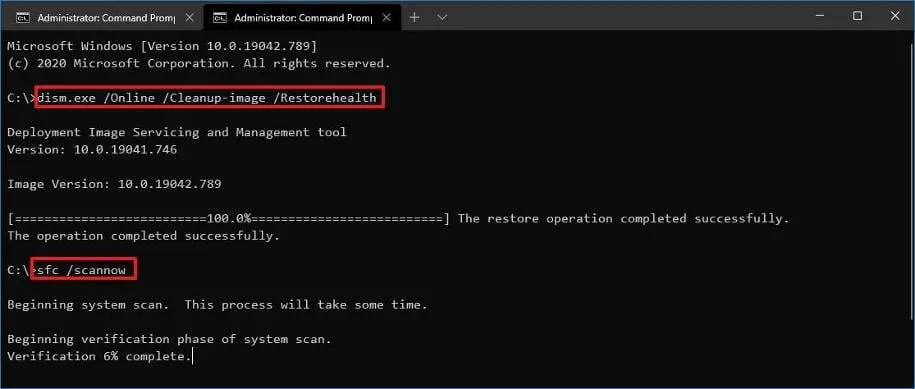
Que fait HPE Systems Insight Manager ?
HPE Systems Insight Manager est une solution de surveillance et de gestion à distance qui fournit des informations en temps réel sur votre infrastructure informatique. Il permet aux organisations de gérer de manière proactive leur environnement informatique, y compris les serveurs, les systèmes de stockage, l’infrastructure et les réseaux des centres de données.
De tels outils sont formidables car ils vous donnent le pouvoir de découvrir les problèmes avant qu’ils ne surviennent. Lorsque vous résolvez les problèmes à leurs balbutiements, vous pouvez optimiser l’utilisation des ressources et garantir la disponibilité des applications et des services.
En ce qui concerne les fichiers exe, vous ne pouvez jamais savoir quand ils ne s’ouvriront pas, vous pouvez donc forcer leur lancement dans de tels cas. Nous disposons de guides détaillés sur bien d’autres types de fichiers de ce type. Par conséquent, si vous rencontrez un fichier main.exe et que vous ne savez pas de quoi il s’agit, nous déballons tout cela.
C’est tout pour nous, mais si vous avez des idées supplémentaires sur cet article, nous serions ravis de vous entendre, alors laissez un commentaire ci-dessous.



Laisser un commentaire