Quelle est la différence entre CHKDSK, SFC et DISM sous Windows 11 ?

Lors de la résolution des problèmes de PC, il est important de connaître la différence entre CHKDSK, SFC et DISM sous Windows 11 si vous souhaitez résoudre efficacement le problème en question.
Pour mieux comprendre comment fonctionne chaque outil et quand l’appliquer, dans le guide d’aujourd’hui, nous allons examiner en profondeur chaque outil et voir comment il fonctionne.
Quelle est la différence entre SFC, CHKDSK et DISM ?
Quand dois-je utiliser chaque outil ?
CHKDSK
CHKDSK sur Windows 11 est un outil de réparation de fichiers, utilisé pour analyser l’intégralité de votre disque à la recherche d’erreurs, de secteurs défectueux et de fichiers corrompus. Les secteurs défectueux peuvent entraîner une perte de fichiers et des problèmes supplémentaires, CHKDSK essaie donc de réparer les fichiers ou de les récupérer.
L’outil peut être utilisé dans les situations suivantes :
- Si votre PC se bloque ou connaît des ralentissements.
- Il peut corriger certaines erreurs de disque ou de système de fichiers.
- Pour analyser, vérifiez l’état du lecteur et déterminez si le lecteur est en panne.
- Il vérifiera également l’intégrité de la partition de disque ou des lecteurs de stockage.
SFC
La commande SFC /scannow sur Windows 11 est utilisée pour corriger les erreurs système pouvant survenir en raison d’une corruption du système d’exploitation. L’analyse analysera votre installation et restaurera tous les fichiers système corrompus ou manquants :
Vous pouvez utiliser cette analyse dans les circonstances suivantes :
- Si votre système plante, se bloque ou est instable en raison d’un système de fichiers corrompu.
- Lorsque certains composants Windows ne fonctionnent pas correctement.
- Cela peut également aider à résoudre certains problèmes d’application ou de pilote ainsi que des violations d’intégrité.
DISM
DISM sur Windows 11 analysera votre image système Windows pour détecter tout dommage ou corruption et la réparera.
Il est généralement utilisé pour résoudre ces problèmes :
- Gels, plantages et erreurs système fréquents.
- Si SFC ne parvient pas à résoudre le problème ou s’il ne fonctionne pas du tout.
- Installation Windows corrompue.
Comment exécuter chaque outil ?
1. Utilisez la ligne de commande pour exécuter CHKDSK
- Appuyez sur la Windows touche + X et choisissez Windows Terminal (Admin) . Vous pouvez également utiliser l’invite de commande ou PowerShell.
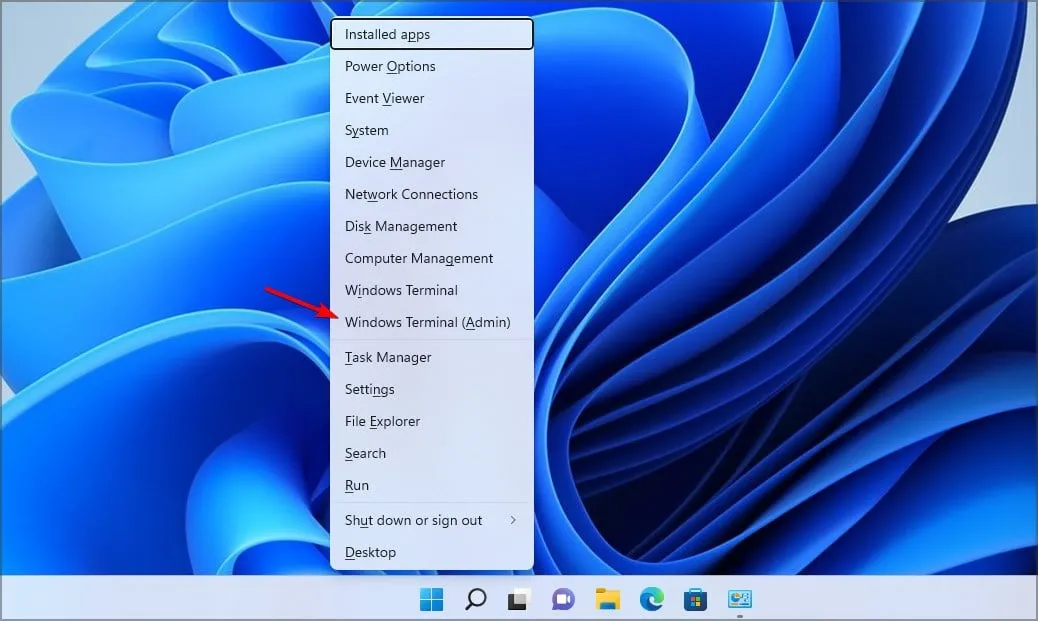
- Lorsqu’il s’ouvre, exécutez la commande suivante, mais remplacez la lettre du lecteur si nécessaire :
chkdsk c: /f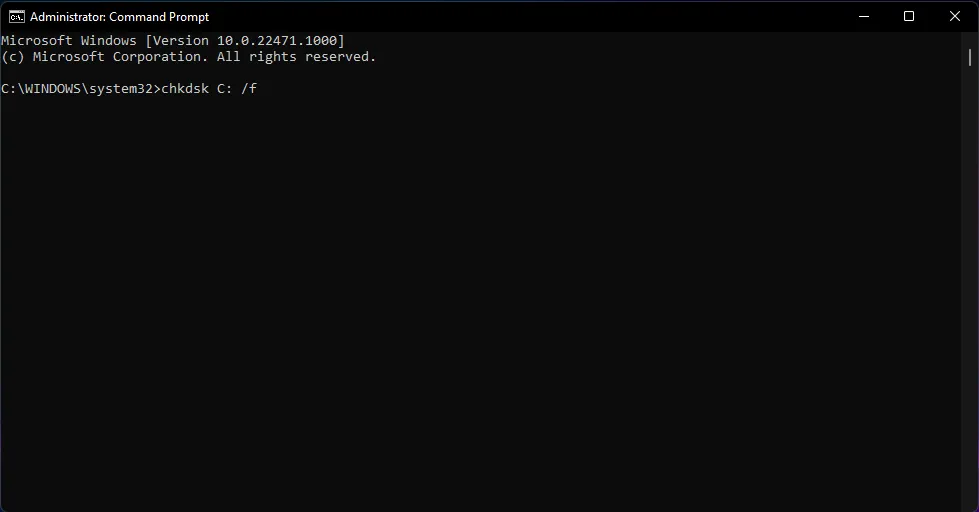
- Attendez la fin de l’analyse CHKDSK.
2. Utilisez les propriétés du lecteur pour exécuter CHKDSK
- Ouvrez l’Explorateur de fichiers et accédez à Ce PC .
- Localisez le lecteur que vous souhaitez analyser, cliquez dessus avec le bouton droit et choisissez Propriétés .
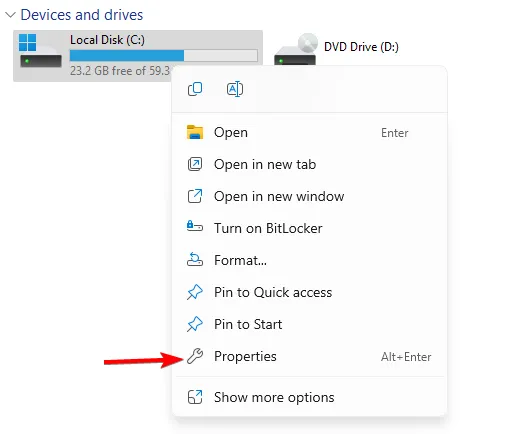
- Accédez à Outils et cliquez sur Vérifier dans la section Vérification des erreurs.
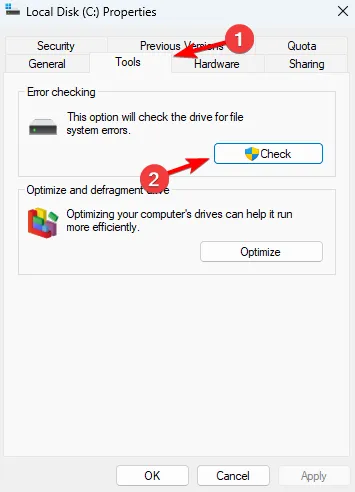
- Attendez la fin de l’analyse.
3. Utilisez la ligne de commande pour exécuter SFC
- Démarrez Terminal en tant qu’administrateur.
- Exécutez la commande suivante :
sfc /scannow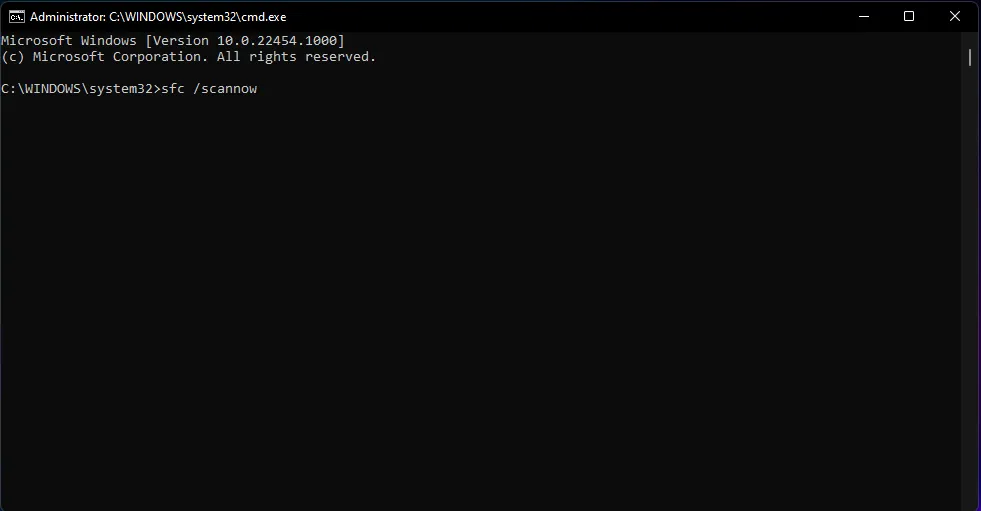
- Attendez la fin de l’analyse.
4. Utilisez la ligne de commande pour exécuter DISM
- Démarrez l’outil de ligne de commande en tant qu’administrateur.
- Exécutez la commande suivante pour déterminer si l’image est corrompue :
Dism /Online /Cleanup-Image /CheckHealth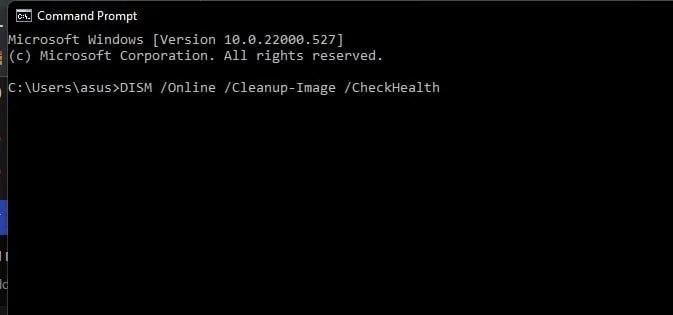
- Exécutez une analyse supplémentaire pour vérifier si l’image est saine :
Dism /Online /Cleanup-Image /ScanHealth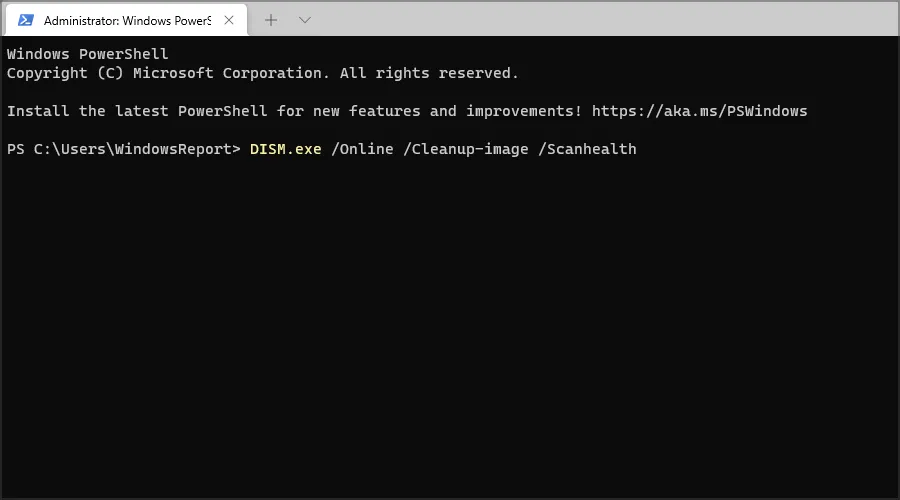
- Si l’une des deux analyses précédentes signale des problèmes, exécutez :
Dism /Online /Cleanup-Image /RestoreHealth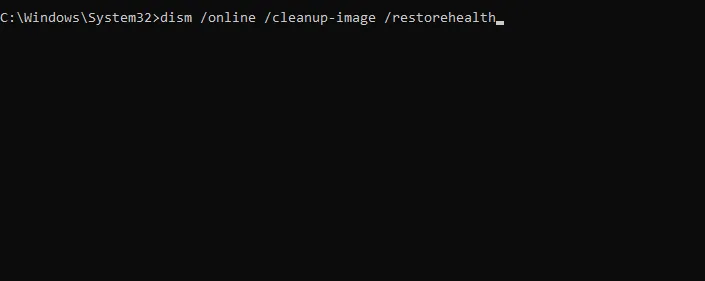
- Attendez la fin de la commande DISM. Cela peut prendre environ 10 à 20 minutes.
Quels problèmes peuvent être résolus avec chaque outil ?
CHKDSK
- Système de fichiers, structure de répertoire/disque, attribut de fichier et erreurs de lecteur.
- Problèmes avec des secteurs défectueux ou des clusters perdus.
- Problèmes causés après un arrêt incorrect.
SFC
- Fichiers du système d’exploitation corrompus et problèmes de stabilité du système, y compris les erreurs d’écran bleu.
- Erreurs d’application ainsi que erreurs ou conflits de pilotes.
- Problèmes avec les fonctionnalités de Windows et problèmes de registre.
- Les problèmes de performance.
DISM
- Problèmes de stabilité, pannes du système et messages d’erreur.
- Problèmes avec divers composants Windows.
Tous ces outils ont leur propre objectif et chacun d’eux peut être utilisé pour résoudre un type de problème différent. Bien que CHKDSK puisse être utilisé comme outil de maintenance, SFC doit être utilisé pour résoudre les problèmes, tandis que DISM devrait être votre dernière option si SFC échoue ou s’il ne fonctionne pas.
Avons-nous manqué des informations importantes ? Si tel est le cas, n’hésitez pas à nous le faire savoir dans la section commentaires.



Laisser un commentaire