Qu’est-ce que le mode test sous Windows et comment l’activer et le désactiver ?

Par défaut, Microsoft a conçu Windows pour qu’il soit aussi sécurisé que possible, ce qui signifie que vous ne pouvez pas installer certains programmes autrement qu’à partir d’une source sûre. Un bon exemple de logiciel que Windows vous empêche d’installer sont les applications et les pilotes non signés. Ce guide traite du mode test, qui vous permettra de contourner cette restriction.
Qu’est-ce que le mode test sous Windows ?
Le mode test est un paramètre Windows qui désactive l’application des signatures. Il s’agit d’un contrôle de sécurité qui détermine s’il a été signé numériquement pour vérifier que le logiciel que vous installez provient du développeur. Une fois le mode test désactivé, Windows n’effectuera plus de contrôles d’authenticité et d’intégrité, ce qui signifie que vous pourrez installer des pilotes et des applications non signés sur votre ordinateur.
L’un des avantages du mode test est que les développeurs peuvent l’utiliser pour tester des logiciels pendant le développement afin de garantir qu’ils fonctionneront correctement lors de leur sortie. Il permet également aux utilisateurs plus avancés d’installer des versions modifiées de logiciels lorsqu’ils en ont besoin.
L’inconvénient est que puisque vous pouvez installer un logiciel modifié, le développeur ne l’a pas signé, donc certains d’entre eux peuvent contenir du code nuisible. Cela peut introduire des failles de sécurité dans votre système et même provoquer une instabilité. Nous vous conseillons d’utiliser le mode Test uniquement si vous savez ce que vous faites.
Comment activer et désactiver le mode test ?
Activer et désactiver le mode test est aussi simple que d’exécuter une seule commande dans l’invite de commande. Mais avant de continuer, allez dans les paramètres de votre BIOS , désactivez l’option Secure Boot, puis suivez les étapes ci-dessous :
Cliquez sur la barre de recherche, tapez « CMD » et cliquez sur « Exécuter en tant qu’administrateur ».
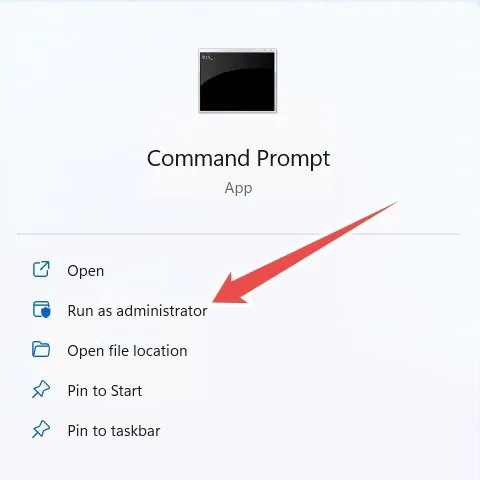
Tapez la commande ci-dessous dans l’invite de commande et appuyez sur Enterpour l’exécuter :
bcdedit.exe /set testsigning on
Une fois la commande exécutée avec succès, redémarrez votre ordinateur Windows. Lorsqu’il redémarrera, il sera en mode test, indiqué par le filigrane dans le coin inférieur droit.
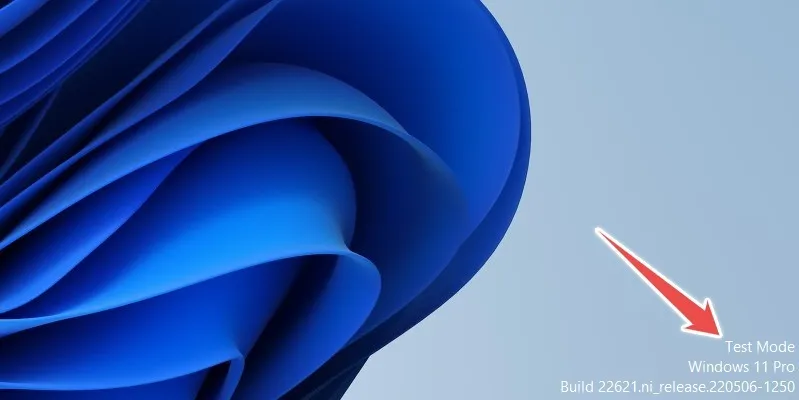
Exécutez la commande ci-dessous pour désactiver le mode test :
bcdedit.exe /set testsigning off
Vous devriez pouvoir installer ces pilotes et applications non signés lorsque le mode test est activé. Vous pouvez l’éteindre lorsque vous avez terminé.
Utilisez le mode test à votre avantage
Le mode test est utile lorsque vous devez contourner l’application des signatures dans Windows. Nous vous recommandons fortement de l’utiliser judicieusement et de faire preuve de prudence, surtout si vous avez l’intention d’installer des pilotes et des applications modifiés. Nous vous recommandons également de télécharger uniquement les logiciels Windows à partir de sites Web sécurisés .
Crédit image : Unsplash . Toutes les captures d’écran de Chifundo Kasiya.



Laisser un commentaire