Qu’est-ce que la recherche Google ou saisir une URL ?
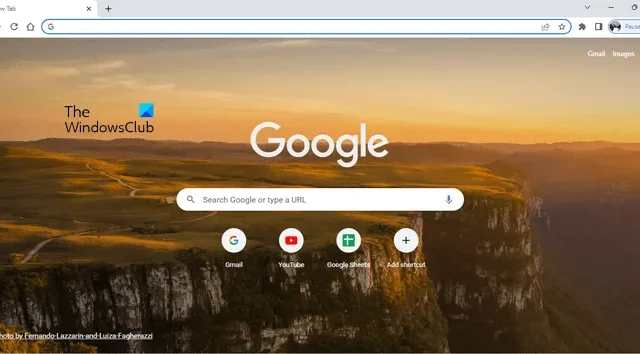
Si vous êtes un utilisateur de Google Chrome, vous avez peut-être vu le message Rechercher Google ou saisissez une URL dans la zone de recherche Google et la barre d’adresse. Ce message apparaît uniquement sur la page d’accueil de Google Chrome. Si vous ouvrez google.com, vous ne verrez pas ce message. Les autres utilisateurs de navigateurs Web peuvent ignorer ce message car il n’apparaît que dans Google Chrome. Dans cet article, nous verrons ce qu’est le message Rechercher Google ou taper une URL.
Qu’est-ce que la recherche Google ou saisir une URL ?
Rechercher Google ou taper URL est le message par défaut affiché sur la barre d’adresse et la barre de recherche de la page d’accueil de Google Chrome. La page que Chrome affiche lorsque vous ouvrez un nouvel onglet est la page d’accueil. Vous pouvez ajouter ou supprimer le bouton Accueil dans le navigateur Google Chrome. L’ajout du bouton Accueil à Google Chrome facilite l’accès à la page d’accueil de Chrome d’un simple clic de souris.
Voyons maintenant ce que signifie Rechercher sur Google ou taper une URL et laquelle vous devez utiliser. Il ressort clairement du message que Search Google fait référence à une recherche Google, tandis que taper une URL signifie entrer l’adresse d’un site Web ou d’une page Web directement dans Google. En termes plus simples, la recherche de quelque chose sur Google à l’aide de mots-clés ou de phrases spécifiques relève de la recherche Google, et la saisie d’une adresse de site Web, par exemple, www.thewindowsclub.com, relève du type d’URL. Comprenons-le plus clairement à l’aide de quelques exemples.
Qu’est-ce que « Rechercher Google » ?
L’option Rechercher Google est utilisée pour rechercher quelque chose sur Internet. Vous pouvez taper n’importe quel mot-clé ou écrire une phrase concernant ce que vous voulez dans le champ de recherche ou la barre d’adresse et appuyer sur Entrée. Cette option est utile lorsque vous ne connaissez pas l’URL exacte du site Web que vous souhaitez visiter.
Disons que vous êtes un utilisateur de PC Windows et que vous rencontrez des problèmes avec votre système. Pour résoudre le problème, vous vous référez à visiter certains sites Web de confiance, mais vous ne connaissez pas l’URL exacte de ces sites Web. Dans ce cas, vous pouvez utiliser des mots-clés pour trouver une assistance en ligne, comme les meilleurs sites Web d’aide et d’assistance technique Windows . Lorsque vous tapez ce mot-clé dans la recherche Google et que vous appuyez sur Entrée, Google vous montrera plusieurs liens vers des sites Web et des forums d’assistance technique. Google peut également vous montrer des articles contenant une liste des meilleurs sites Web et forums de support technique Windows. Vous pouvez également saisir le code d’erreur ou le message d’erreur dans la recherche Google pour obtenir les solutions à votre problème.
Prenons un autre exemple. Vous cherchez à acheter des meubles en ligne mais vous ne savez pas qui fabrique les meilleurs meubles dans votre région. Dans ce cas, vous pouvez utiliser la recherche Google pour trouver les meilleurs fabricants de meubles dans votre région. Vous pouvez utiliser des mots-clés comme :
- Les meilleurs fabricants de meubles près de chez moi,
- Les meilleurs fabricants de meubles de <votre emplacement>,
- Acheter des meubles en ligne, etc.
Google vous montrera la liste des meilleurs fabricants de meubles dans votre région. Vous pouvez visiter leurs sites Web et sélectionner les meubles selon vos besoins.
Qu’est-ce que « Saisir une URL » ?
Vous pouvez utiliser l’option saisir une URL si vous connaissez l’URL correcte du site Web que vous souhaitez visiter. Disons que vous voulez visiter le Windows Club. Si vous tapez The Windows Club dans la zone de recherche Google ou la barre d’adresse, Google vous montrera le lien vers The Windows Club en haut des résultats de recherche. Vous devez cliquer sur ce lien pour visiter le Windows Club. Mais si vous tapez www.thewindowsclub.com directement dans la barre de recherche Google sur la page d’accueil Chrome ou dans la barre d’adresse Chrome, vous arriverez directement sur le site Web du Windows Club.

Prenons un autre exemple. Si vous souhaitez visiter une chaîne YouTube en particulier, dites Chaîne YouTube du Windows Club . Si vous connaissez son URL, vous pouvez le visiter en tapant l’URL directement dans la barre d’adresse de Google Chrome. Sinon, vous devez suivre un long chemin en utilisant la recherche Google.
Effectuez une recherche sur Google ou saisissez une URL : laquelle préférez-vous ?
Ci-dessus, nous avons expliqué les différences entre la recherche Google et le type d’URL. Voyons maintenant lequel vous devez utiliser en fonction de la situation. La fonction de recherche Google est utile si vous ne connaissez pas l’adresse exacte d’un site Web ou si vous souhaitez rechercher un service spécifique. D’autre part, la fonction de saisie d’URL est utile lorsque vous connaissez l’URL exacte d’un site Web ou d’une page Web.
La visite d’un site Web particulier à l’aide de l’option de recherche Google prend plus de temps que la fonction de type d’URL. Par exemple, la visite d’une chaîne YouTube à l’aide de la recherche Google comprend plusieurs étapes. Ici, vous devez d’abord visiter YouTube en utilisant la recherche Google, puis taper le nom de la chaîne YouTube dans la barre de recherche YouTube, puis cliquer sur la chaîne YouTube à partir des résultats de la recherche. D’autre part, si vous connaissez son URL, il s’agit d’un processus en une étape pour visiter cette chaîne YouTube.
La fonction de recherche Google affiche également des suggestions lors de la saisie de mots clés. La fonctionnalité de type d’URL affiche également des suggestions, mais toutes ces suggestions incluent différentes URL de ce site Web particulier. Certaines suggestions d’URL incluent également les pages Web de ce site Web que vous avez déjà visitées. Si vous tapez l’URL d’un site Web que vous n’avez jamais visité, Google peut ou non vous montrer les suggestions lors de la saisie de l’URL.
Maintenant, cela dépend de vous quelle option vous préférez.
Recherchez Google ou tapez une URL hacks
Ci-dessus, nous avons expliqué la différence entre les fonctionnalités de recherche Google et de saisie d’URL. Voyons maintenant quelques trucs et astuces de recherche Google ou tapez une URL ou des hacks.
- Obtenez tous les résultats d’un site Web spécifique concernant un mot-clé spécifique
- Définir une minuterie
- Exclure un site Web particulier des résultats de recherche
- Trouver des sites Web qui ont lié votre site Web ou un site Web particulier
- Rechercher un fichier spécifique
1] Obtenez tous les résultats d’un site Web spécifique lié à un mot clé spécifique
site: [URL of the website] [keyword(s)]
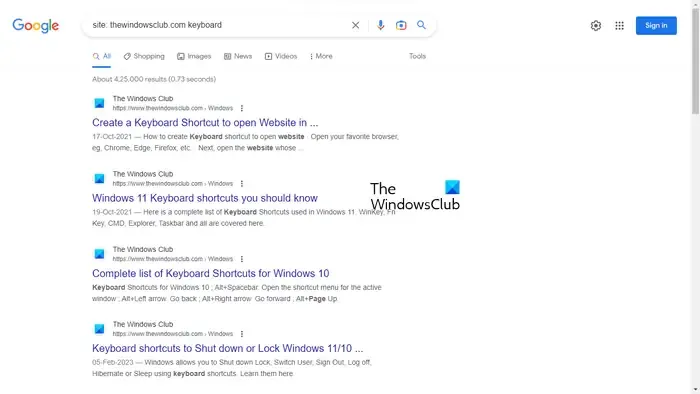
site: thewindowsclub.com keyboard
2] Réglez une minuterie
Cela peut être un hack utile pour certains utilisateurs. Vous pouvez définir une minuterie à l’aide de la fonction de recherche Google. Disons que vous devez terminer une tâche ou un projet particulier dans un délai donné, vous pouvez définir une minuterie pour cela. Pour cela, vous devez utiliser la syntaxe suivante :
[length of the time] timer
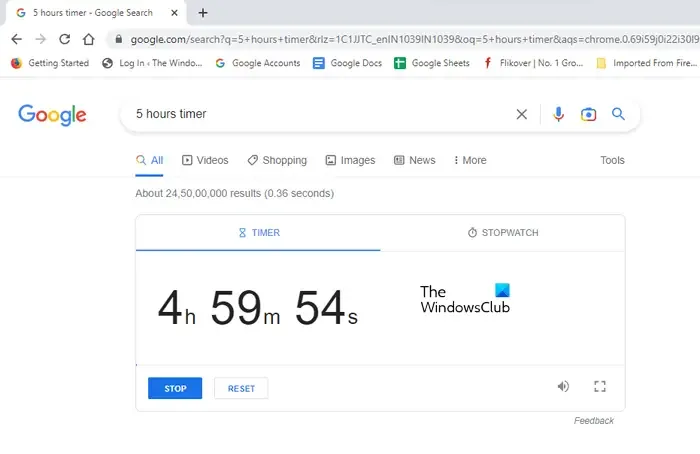
Si vous souhaitez régler une minuterie sur 5 heures, la syntaxe ressemblera à ceci :
5 hours timer
La minuterie s’exécutera dans un onglet séparé et vous entendrez une alarme lorsque 5 heures seront terminées.
3] Exclure un site Web particulier des résultats de recherche
Lorsque vous recherchez quelque chose, Google affiche une liste de sites Web dans le résultat de la recherche pour résoudre votre requête. Vous pouvez visiter n’importe lequel de ces sites Web en cliquant sur leurs liens respectifs. Si vous souhaitez exclure un site Web particulier des résultats de la recherche, vous pouvez le faire en utilisant la syntaxe suivante :
[keyword(s)] [-website URL that you want to exclude]
Par exemple, lors de l’achat d’une souris de jeu en ligne, si vous ne souhaitez pas acheter le produit sur un site Web spécifique, par exemple abcd.com, vous pouvez l’exclure des résultats de recherche en utilisant la syntaxe suivante :
gaming mouse buy online -abcd.com
4] Trouvez des sites Web qui ont lié votre site Web ou un site Web particulier
C’est un hack ou une astuce très utile pour les blogueurs. Si vous exploitez un site Web et souhaitez savoir quels sites Web ont aimé votre site Web, vous pouvez utiliser la syntaxe suivante :
link: URL of the targeted website or your website
5] Rechercher un fichier spécifique
Vous pouvez également utiliser la fonctionnalité de recherche Google ou taper une URL pour rechercher un type de fichier particulier. Pour cela, vous devez utiliser la syntaxe suivante :
[keyword(s)] filetype:<write the file type here>
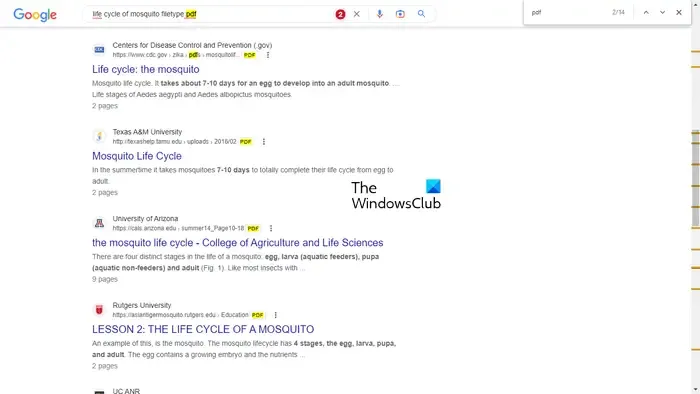
Par exemple, si vous travaillez sur un projet, disons le cycle de vie d’un moustique et que vous souhaitez étudier des fichiers PDF sur ce sujet, vous devez taper la syntaxe suivante :
life cycle of mosquito filetype:pdf
Après cela, Google vous montrera tous les fichiers PDF dans le résultat de la recherche. Dans la capture d’écran ci-dessus, vous pouvez voir que les résultats de la recherche ne contiennent que les liens vers les fichiers PDF. Pour vous montrer, j’ai utilisé le Ctrl + F afin de mettre en évidence les fichiers PDF dans le résultat de la recherche.
Recherchez Google ou tapez un mème d’URL
Jetez un oeil à certains Search Google ou tapez une URL memes.
1] Ne mettez jamais un
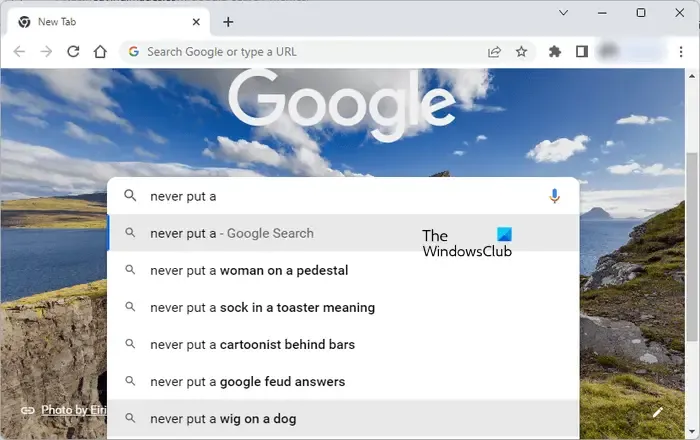
2] Je déteste quand v
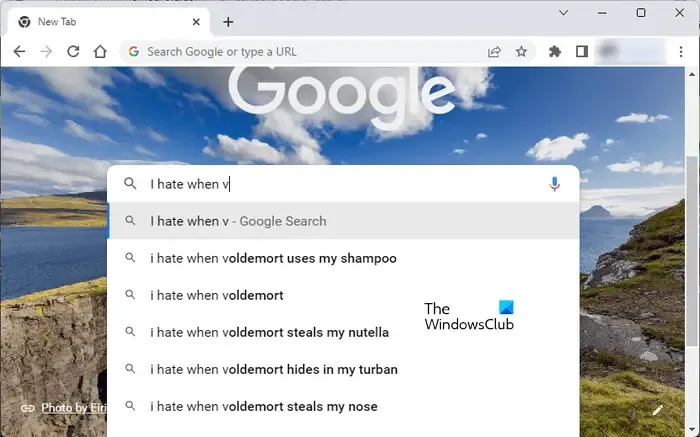
Effectuez une recherche sur Google ou saisissez une URL Noir
Certains utilisateurs de Chrome ont rencontré un problème où leur barre d’adresse Chrome a été changée en noir. Si une telle chose se produit, les solutions ci-dessous vous aideront à résoudre ce problème.
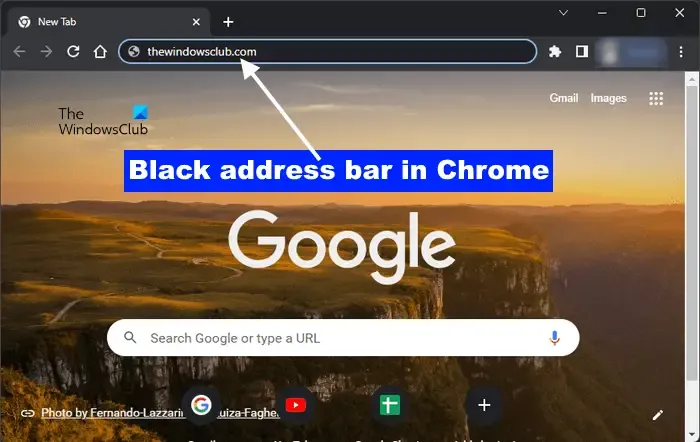
Si l’arrière-plan de la recherche Google ou de la saisie d’une URL dans Google Chrome est noirci sur votre système, utilisez les correctifs suivants pour résoudre le problème :
- Changez le mode de couleur Windows via Paramètres Windows> Personnalisation> Couleurs> Choisissez votre mode> Lumière
- Changer le thème Google Chrome
- Effacer le cache et les cookies de Google Chrome
- Réinitialisez les paramètres de Google Chrome par défaut .
Dois-je rechercher Google Chrome ou saisir une URL ?
Cela dépend de toi. Si vous connaissez l’URL correcte d’un site Web, vous pouvez la saisir directement dans la barre d’adresse de Chrome. Mais si vous ne connaissez pas l’adresse exacte d’un site Web, vous pouvez rechercher Google Chrome en utilisant les mots-clés requis.
Qu’est-ce qu’un exemple d’URL ?
URL signifie Uniform Resource Locator. C’est l’adresse d’un site web. L’URL complète est notée https://www.<nom de domaine>.com ou https://www.<nom de domaine>.com. Le protocole HTTPS est plus sécurisé que le protocole HTTP.
C’est ça. J’espère que ça aide.



Laisser un commentaire