Qu’est-ce que Samsung DeX et comment l’utiliser sur votre téléviseur
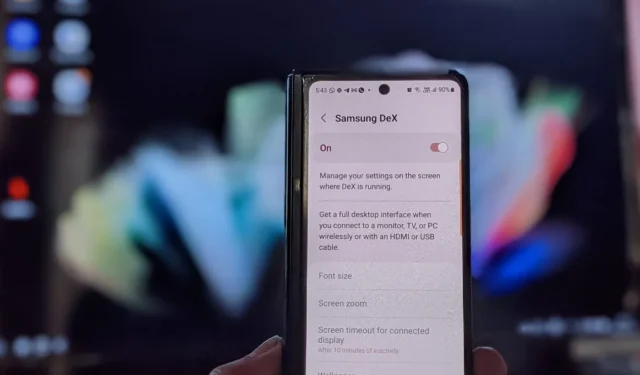
Vous souhaitez utiliser votre ordinateur pour effectuer une certaine tâche, mais vous ne l’avez pas à portée de main ? Dites bonjour à Samsung DeX : un mini-ordinateur qui réside dans votre téléphone Samsung Galaxy. Si cela vous semble passionnant, continuez à lire pour en savoir plus sur Samsung DeX et comment l’utiliser sur votre téléviseur.
Qu’est-ce que Samsung DeX ?
Samsung DeX est une application qui crée un environnement informatique de bureau Android sur un écran externe – tel que votre PC, moniteur ou Smart TV – en utilisant uniquement votre téléphone Samsung Galaxy. Vous pouvez vous connecter à l’écran externe sans fil ou avec un câble.
DeX vous permettra d’accéder et d’utiliser toutes les données de votre téléphone (applications, paramètres, fichiers, etc.) sur un écran plus grand, mais d’une manière qui imite l’expérience de bureau d’un ordinateur Windows.
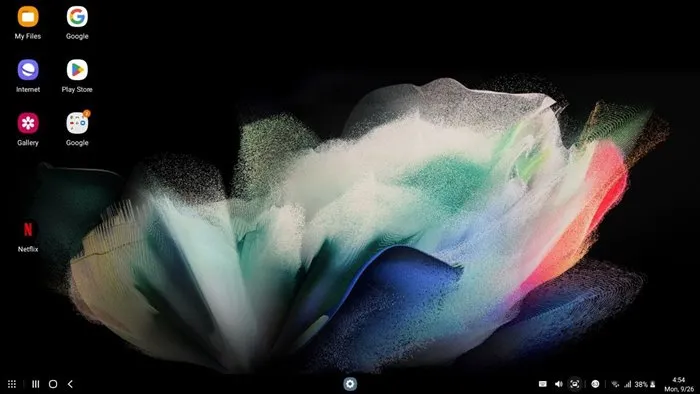
Vous pouvez faire presque tout en mode DeX que vous pouvez faire sur un PC ordinaire, comme ouvrir plusieurs applications en même temps, les réduire dans une barre des tâches, glisser-déposer entre les applications, éditer des photos, regarder des films, naviguer sur Internet, et répondre aux messages.
Samsung DeX fonctionne indépendamment de ce qui se passe sur votre téléphone, ce qui signifie que DeX ne reflète pas l’affichage de votre téléphone. Au contraire, il crée un nouvel espace lorsqu’il est connecté au grand écran. Il vous permet de continuer à utiliser votre téléphone comme vous le feriez normalement pendant que vos enfants regardent un film diffusé en continu depuis votre téléphone vers le téléviseur.
Fondamentalement, vous avez un mini-PC dans votre téléphone que vous pouvez activer à tout moment. Samsung DeX vous permet d’obtenir une véritable expérience de second écran pour profiter des avantages de deux appareils en un.
Appareils pris en charge par Samsung DeX
Samsung DeX est une technologie super pratique, mais vous devez avoir des appareils compatibles pour que cela fonctionne.
Les appareils mobiles sont au moment de la rédaction limités aux téléphones et tablettes phares de Samsung lancés en 2018 et plus tard :
- Séries Samsung Galaxy S8, S9, S10, S20, S21 et S22.
- Séries Samsung Galaxy Note 8, Note 9, Note 10 et Note 20.
- Samsung Galaxy Tab S4, S6, S7 et S8.
- Galaxy Tab Active Pro et Active 3.
- Galaxy Z Fold, Fold 2, Fold 3 et Fold 4.
Comme mentionné précédemment, vous pouvez connecter votre appareil mobile à un écran externe, tel qu’un moniteur, un téléviseur ou un PC via un câble HDMI ou USB si vous souhaitez une connexion filaire. Vous pouvez également vous connecter en utilisant le Wi-Fi pour une connexion sans fil sans nécessiter d’autre accessoire.
Une connexion sans fil DeX fonctionne avec n’importe quelle marque de Smart TV, à condition qu’elle prenne en charge la technologie Miracast.
DeX pour PC est compatible avec Windows 10 et supérieur uniquement. Samsung a abandonné la prise en charge de macOS au début de 2022, vous ne pourrez donc plus utiliser DeX sur les ordinateurs Apple.
Comment démarrer le mode DeX à la télévision
Vous n’avez pas besoin de télécharger une application sur votre téléviseur pour connecter le mode DeX sur une Smart TV. Suivez simplement ces étapes :
- Allumez votre téléviseur.
- Connectez votre smartphone Samsung à votre téléviseur avec un câble HDMI ou USB Type-C (pour une connexion filaire) ou connectez les deux appareils à un réseau Wi-Fi. Si votre téléviseur ne se connecte pas au Wi-Fi, découvrez comment résoudre les problèmes de Wi-Fi sur votre téléviseur.
- Ouvrez Paramètres sur votre téléphone Samsung Galaxy et accédez à « Fonctionnalités avancées ».
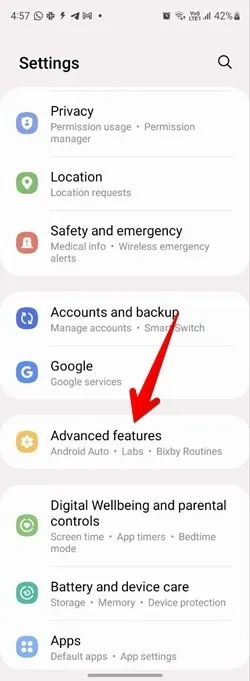
- Appuyez sur « Samsung DeX » et activez la bascule sur l’écran suivant.
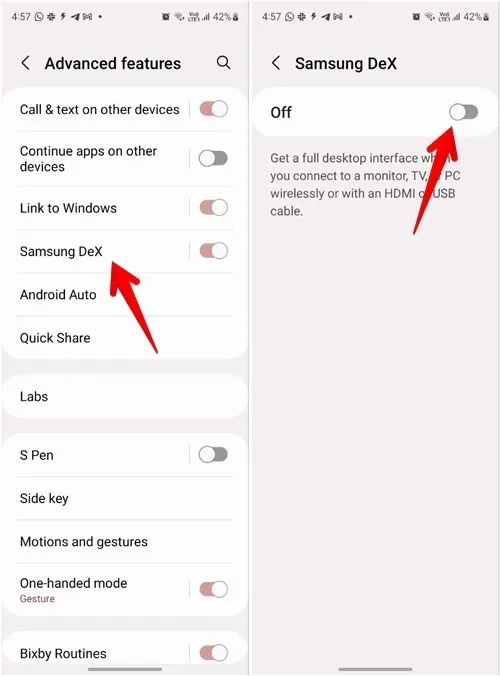
- Si l’écran indique « DeX sur PC », appuyez sur l’icône à trois points en haut et sélectionnez « Passer à la télévision ou au moniteur ». Si, toutefois, il est écrit « DeX sur un téléviseur ou un moniteur », passez à l’étape suivante.
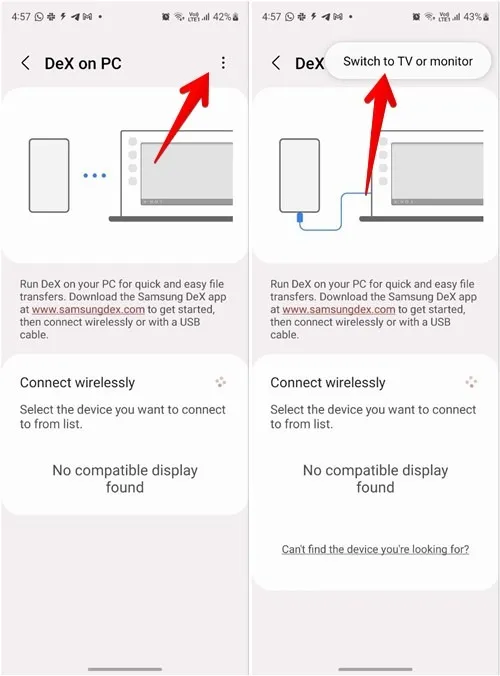
- Votre Smart TV devrait apparaître dans la liste des appareils sous la section « Se connecter sans fil ».
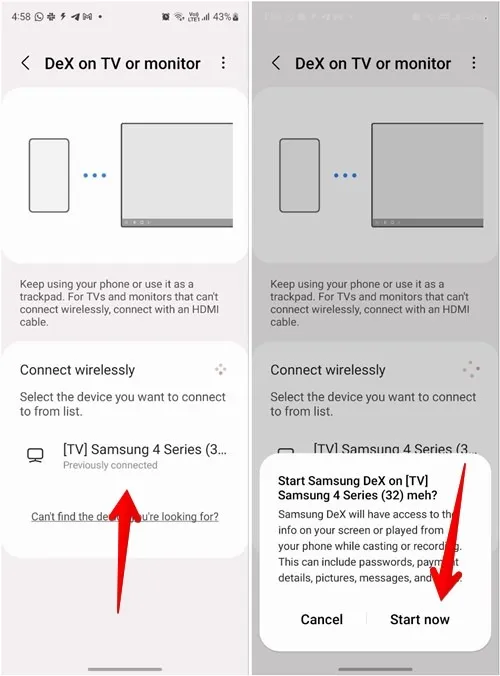
- Appuyez sur le téléviseur et appuyez sur le bouton « Démarrer maintenant » dans la fenêtre contextuelle « Démarrer Samsung DeX sur le téléviseur ».
- Un environnement de type bureau s’affichera sur l’écran de votre téléviseur.
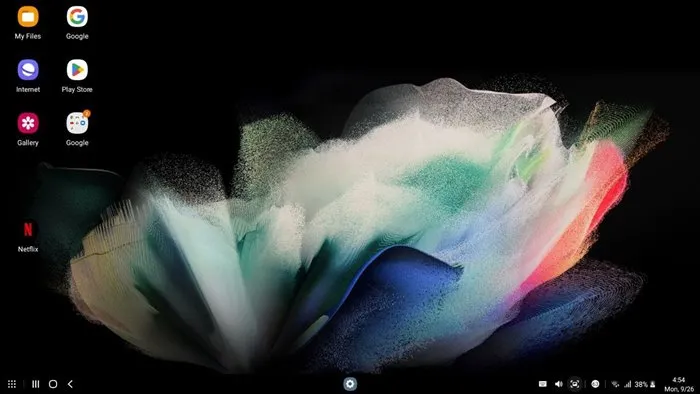
- À l’avenir, si vous souhaitez démarrer rapidement le mode DeX sur une Smart TV, ouvrez Quick Tiles sur votre téléphone, puis appuyez sur la vignette DeX et sélectionnez votre téléviseur pour vous connecter.
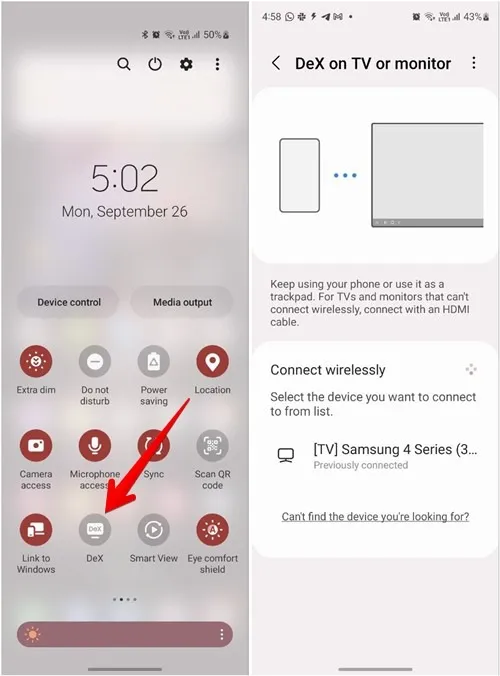
Comment contrôler DeX à l’aide de votre téléphone Samsung
Votre téléphone Samsung agit comme un pavé tactile pour le mode DeX.
- Une fois que DeX s’affiche avec succès sur votre téléviseur, ouvrez le panneau de notification sur votre téléphone et appuyez sur la notification « Utiliser votre téléphone comme pavé tactile ».

- L’écran noir qui apparaît est votre pavé tactile.
- Vous pouvez contrôler le mode DeX à l’aide de votre doigt, comme vous le feriez sur un ordinateur portable, c’est-à-dire déplacer votre doigt sur le pavé tactile pour déplacer le curseur sur l’écran.
- En dehors de cela, vous pouvez utiliser les gestes multi-doigts suivants sur le pavé tactile pour contrôler et naviguer dans DeX sur TV.
Gestes du pavé tactile
- Tapoter avec un doigt : sélectionne un élément ou ouvre une application, l’équivalent d’un clic gauche.
- Taper avec deux doigts : affiche le menu « Plus d’options », l’équivalent d’un clic droit.
- Balayage avec deux doigts : défile dans la direction du balayage.
- Pincement avec deux doigts : zoom avant et arrière.
- Taper avec trois doigts : revient à l’écran précédent.
- Taper avec quatre doigts : ouvre l’écran « Applications ».
- Glisser vers le haut ou vers le bas avec trois doigts : ouvre « Récents » ou l’écran d’accueil.
- Glisser vers la gauche ou vers la droite avec trois doigts : bascule entre les applications ouvertes.
- Toucher et maintenir sur le pavé tactile : sélectionne des objets à l’écran.
- Toucher et maintenir et déplacer : déplace des objets sur l’écran ou sélectionne du texte.
Boutons du pavé tactile
- Rotation : appuyez deux fois pour modifier l’orientation du pavé tactile.
- ! (Point d’exclamation) : appuyez deux fois sur l’icône pour afficher les gestes disponibles.
- X : appuyez deux fois pour fermer le pavé tactile.

Comment contrôler DeX à l’aide d’une souris et d’un clavier externes
Si vous connectez une souris et un clavier filaires externes à votre téléviseur, vous pouvez naviguer en mode DeX. Vous pouvez même utiliser des périphériques d’entrée sans fil à la place.
- Ouvrez l’application Paramètres en mode DeX sur votre téléviseur.
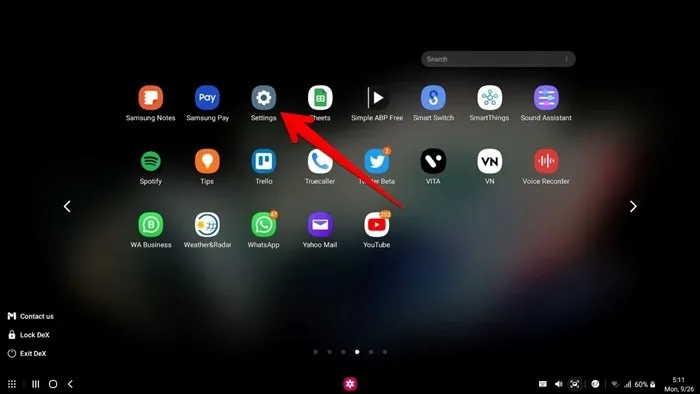
- Allez dans « Connexions → Bluetooth » et activez Bluetooth.

- Mettez votre appareil externe en mode appairage. Il devrait apparaître dans la liste des « Appareils disponibles » en bas. Sélectionnez l’appareil pour le connecter.
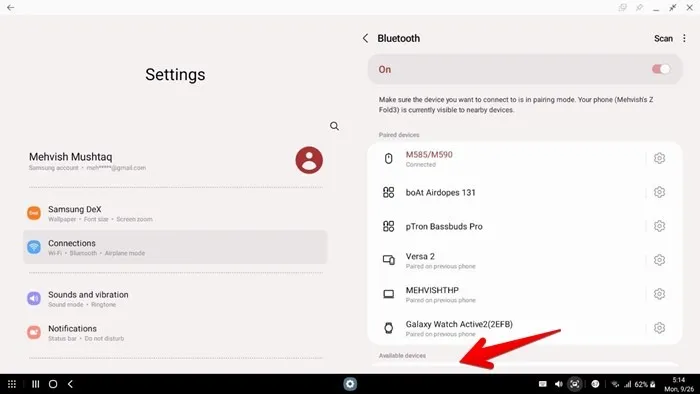
Comment taper en mode DeX à l’aide de votre téléphone
- Ouvrez l’application dans laquelle vous souhaitez commencer à taper pendant que vous êtes en mode DeX.
- Placez le curseur dans la zone de saisie. Le clavier par défaut s’ouvrira sur votre téléphone. Commencer à écrire.
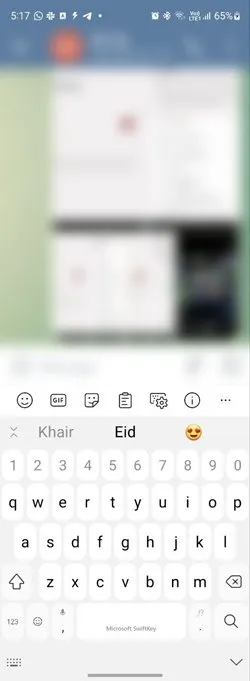
Apprendre à connaître l’interface DeX
Le mode DeX offre une interface intuitive assez similaire à celle d’une tablette Android et d’un ordinateur Windows.
Côté gauche de la barre des tâches
Vous trouverez une icône « Grille » dans le coin inférieur gauche. Cliquez dessus pour ouvrir l’écran des applications pour voir toutes les applications installées sur votre téléphone.
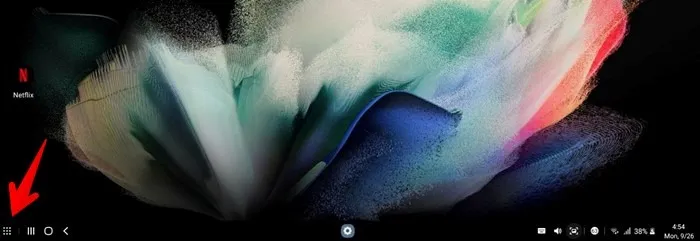
Appuyez sur n’importe quelle application pour l’ouvrir ou utilisez la barre de recherche en haut pour trouver l’application souhaitée.
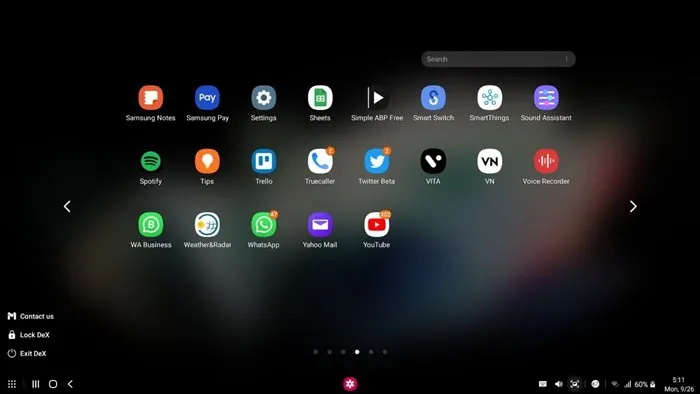
À côté de l’icône « Applications », trois icônes de navigation effectuent des actions similaires à des applications comparables sur un téléphone Android. L’icône à trois barres ouvre l’écran « Applications récentes », l’icône centrale vous amène à l’écran d’accueil et la flèche gauche est le bouton Retour.
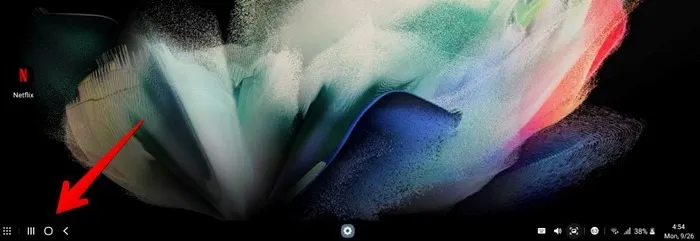
Centrer la barre des tâches
Vous trouverez l’icône « Ouvrir les applications » au centre de la barre des tâches à droite et les icônes « Applications épinglées » à gauche.
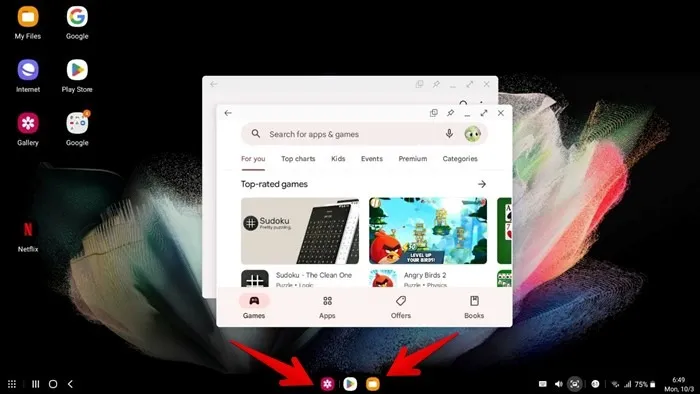
Côté droit de la barre des tâches
Sur le côté droit de la barre des tâches se trouve l’icône « Son et volume » dans la section en bas à droite. Ceci est suivi du bouton Capture d’écran, puis des notifications et d’autres paramètres rapides comme le Wi-Fi, le Bluetooth, la batterie, la date et l’heure.

Comment personnaliser DeX à la télévision
- Ouvrez l’application Paramètres en mode DeX sur votre téléviseur.
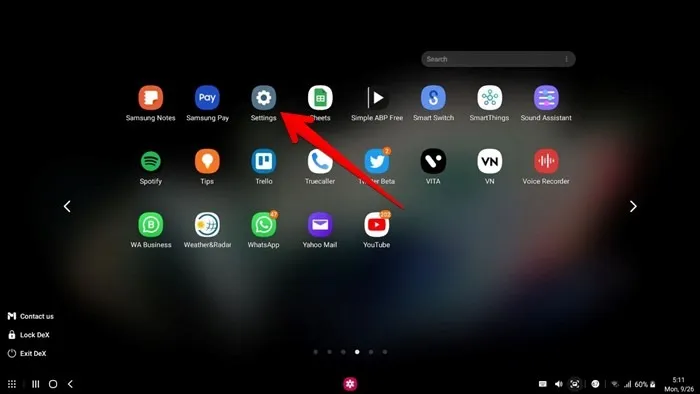
- Accédez à Samsung DeX pour personnaliser la taille de la police du mode DeX, le zoom de l’écran, le fond d’écran et les modes de saisie.
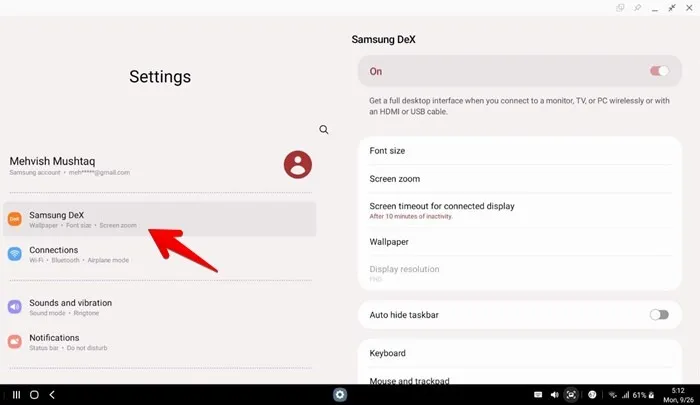
Comment quitter le mode DeX à la télévision
Il existe deux façons de désactiver le mode DeX.
- Cliquez sur l’icône de la grille dans le coin inférieur droit de votre téléviseur en mode DeX.

- Sélectionnez « Quitter DeX » dans le menu contextuel pour déconnecter le mode DeX.
- Vous pouvez également ouvrir le panneau de notification sur votre téléphone. Appuyez sur la notification « Samsung DeX est en cours d’exécution ».
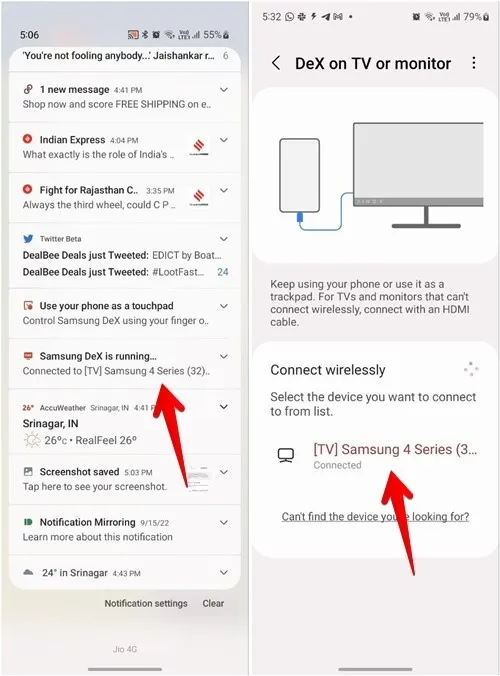
- Appuyez sur le téléviseur connecté répertorié dans la section « Se connecter sans fil » pour désactiver le mode DeX.
Le meilleur de DeX
Comme vous l’avez vu dans ce tutoriel, Samsung DeX est une technologie très pratique. Vous pouvez l’utiliser pour lire des présentations sur n’importe quel téléviseur intelligent, regarder des vidéos sur un écran séparé, éditer des photos sur un écran plus grand, et bien plus encore. Lisez la suite pour en savoir plus sur les applications supplémentaires que vous pouvez installer sur votre Android TV.
Toutes les captures d’écran par Mehvish Mushtaq.



Laisser un commentaire