Qu’est-ce que PowerShell ISE ? Tout ce que vous devez savoir
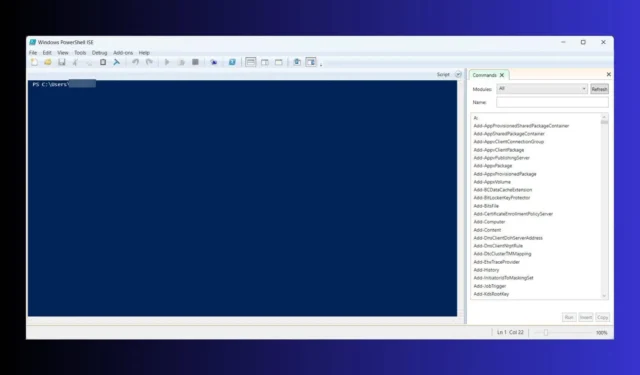
PowerShell ISE (Integrated Scripting Environment) est un outil puissant pour écrire, exécuter et déboguer des scripts PowerShell. Il fournit une interface graphique qui simplifie le développement de scripts, ce qui en fait un outil essentiel pour les débutants comme pour les scripteurs chevronnés. Découvrons quelques solutions pratiques pour vous aider à maîtriser PowerShell ISE.
Comment accéder et utiliser PowerShell ISE ?
1. Accéder à PowerShell ISE
- Cliquez sur le menu Démarrer, tapez PowerShell ISE dans la barre de recherche.
- Dans la liste des résultats, cliquez sur Windows PowerShell ISE pour ouvrir l’application.
PowerShell ISE est préinstallé dans Windows et fournit une interface conviviale pour le développement de scripts, ce qui facilite l’écriture et le débogage des scripts par rapport à la ligne de commande.
2. Installation de PowerShell ISE
- Cliquez sur le menu Démarrer, tapez cmd dans la barre de recherche.
- Cliquez avec le bouton droit sur Invite de commandes et sélectionnez Exécuter en tant qu’administrateur.
- Dans l’invite de commande, tapez la commande suivante et appuyez sur Entrée :
DISM /Online /Add-Capability /CapabilityName:Microsoft.Windows.PowerShell.ISE~~~~0.0.1.0
Cette commande installe PowerShell ISE s’il n’est pas déjà présent sur votre système. Une fois installé, vous pouvez y accéder en recherchant PowerShell ISE dans le menu Démarrer, comme nous l’avons expliqué dans la première solution.
3. Débogage dans PowerShell ISE
- Ouvrez votre script dans PowerShell ISE.
- Cliquez sur le numéro de ligne où vous souhaitez définir un point d’arrêt ou appuyez sur F9.
- Cliquez sur le bouton Exécuter le script ou appuyez sur F5.
- Lorsque l’exécution s’arrête au point d’arrêt, passez la souris sur les variables pour les inspecter.
- Utilisez le volet de la console pour saisir des commandes et inspecter les valeurs des variables manuellement.
Cette fonctionnalité vous aide à suspendre l’exécution, à vérifier l’état des variables et à résoudre efficacement les problèmes dans vos scripts.
4. Utilisation du module complémentaire Command
- Cliquez sur Afficher dans la barre de menu.
- Sélectionnez Afficher le module complémentaire de commande .

- Utilisez la barre de recherche dans le volet Module complémentaire de commande pour rechercher des commandes et des applets de commande.
- Remplissez les paramètres et options dans le formulaire fourni.
- Cliquez sur Insérer pour ajouter la commande à votre script.
Le module complémentaire de commande simplifie le processus de recherche et d’utilisation des commandes PowerShell, rendant l’écriture de scripts plus efficace.
5. Édition multiligne dans PowerShell ISE
- Appuyez sur Shift+ Enterpour créer une nouvelle ligne sous la ligne actuelle.
- Appuyez sur Alt+ Shiftet utilisez les touches fléchées pour sélectionner plusieurs lignes.
- Effectuez vos modifications sur toutes les lignes sélectionnées en une seule fois.
L’édition multiligne vous permet de gérer et de modifier facilement des scripts complexes, réduisant ainsi les erreurs et gagnant du temps.
6. Créer et exécuter un script simple
- Cliquez sur l’ icône Nouveau script dans la barre d’outils.
- Un nouvel onglet s’ouvre pour le fichier sans titre.
- Commencez à écrire votre script. Par exemple :
Write-Host "This is a test output to the monitor" - Cliquez sur l’ icône Enregistrer le script ou allez dans Fichier > Enregistrer sous.
- Nommez le script (par exemple, testscript1.ps1 ) et enregistrez-le.
- Cliquez sur l’ icône Exécuter le script ou appuyez sur F5.
L’exécution de votre script dans PowerShell ISE vous permet de voir la sortie et de déboguer les problèmes immédiatement, rendant le développement plus interactif et efficace.
7. Utilisation de l’exécution sélective
- Sélectionnez la partie du script que vous souhaitez exécuter.
- Appuyez F8ou cliquez sur Exécuter la sélection dans la barre d’outils.
L’exécution sélective vous permet de tester individuellement des parties de votre script, ce qui est utile pour le débogage et le développement itératif.
8. Gestion des points d’arrêt
- Cliquez sur le numéro de ligne ou appuyez sur F9.
- Cliquez sur le symbole du point d’arrêt ou appuyez F9à nouveau.
- Gérez les points d’arrêt via le menu Debug .
L’utilisation de points d’arrêt vous aide à contrôler l’exécution du script, vous permettant de dépanner et de vérifier chaque étape de votre script.
Quelles sont les différences entre PowerShell, PowerShell ISE et PowerShell x86 ?
PowerShell
- Description : Un shell de ligne de commande et un langage de script.
- Utilisation : Convient pour l’exécution rapide de commandes et les scripts d’automatisation.
- Plateforme : Disponible sur Windows, Linux et macOS.
PowerShell ISE
- Description : Une interface utilisateur graphique pour la création de scripts et le débogage.
- Utilisation : Idéal pour écrire, tester et déboguer des scripts avec des fonctionnalités telles que la coloration syntaxique et l’édition multiligne.
- Plateforme : Disponible uniquement sur Windows.
PowerShell x86
- Description : Une version 32 bits de PowerShell.
- Utilisation : utilisé pour la compatibilité avec les applications et scripts 32 bits.
- Plateforme : Disponible sur les versions 64 bits de Windows pour exécuter des scripts 32 bits.
Comprendre ces différences vous garantit d’utiliser l’outil adapté à votre tâche spécifique, qu’il s’agisse d’une simple exécution de script ou d’un développement de script complexe.
Ces solutions améliorent collectivement votre expérience de création de scripts dans PowerShell ISE, que vous automatisiez des tâches, gériez des systèmes ou développiez des scripts complexes. N’oubliez pas de mettre à jour régulièrement votre PowerShell ISE et vos scripts pour maintenir la compatibilité et la sécurité.
Que pouvez-vous faire lorsque le script d’arrêt de Gpedit ne fonctionne pas ? Cliquez sur le lien en surbrillance pour obtenir les bonnes solutions pour résoudre ce problème.
Si vous avez des questions, vous pouvez accéder à la section commentaires ci-dessous et nous laisser un message.



Laisser un commentaire