Qu’est-ce que Parabola Linux et comment l’installer
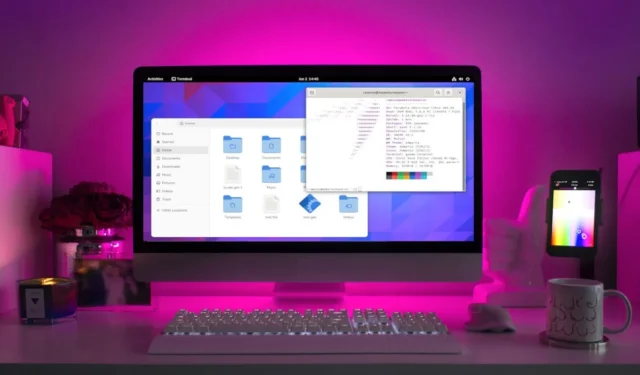
Parabola est une distribution Linux qui se concentre sur la production d’une version sécurisée et libre d’Arch Linux. Contrairement à une distribution classique, Parabola se distingue en n’incluant que des logiciels et des bibliothèques que vous pouvez inspecter vous-même.
Cet article vous montre comment installer Parabola Linux et vous guide tout au long du processus d’installation de votre propre environnement de bureau.
Pourquoi utiliser Parabola Linux
Le principal argument de vente de Parabola Linux est qu’il s’agit de l’une des rares distributions à fournir un système d’exploitation libre . Cela signifie que chaque élément de la distribution, y compris le noyau, ne contient aucun code source fermé.
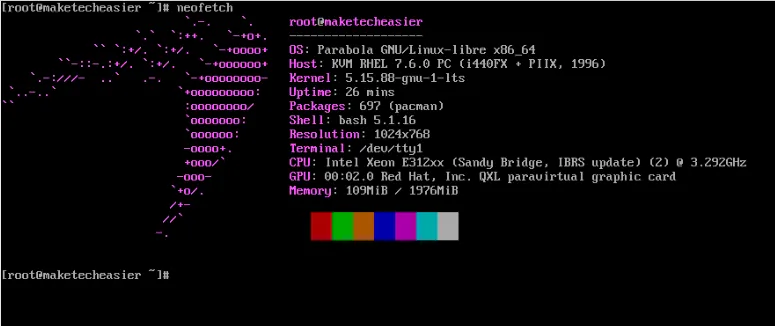
Un autre avantage de Parabola Linux est que son installation par défaut ne contient que des outils et utilitaires de base. Cela vous permet de personnaliser votre système et d’inclure uniquement les programmes que vous souhaitez. Par exemple, vous pouvez utiliser le même disque d’installation pour un poste de travail et un serveur Web.
Obtention et démarrage de l’ISO Parabola Live
- Allez sur le site Web de la distribution et cliquez sur « Télécharger » dans le coin supérieur droit de la page.
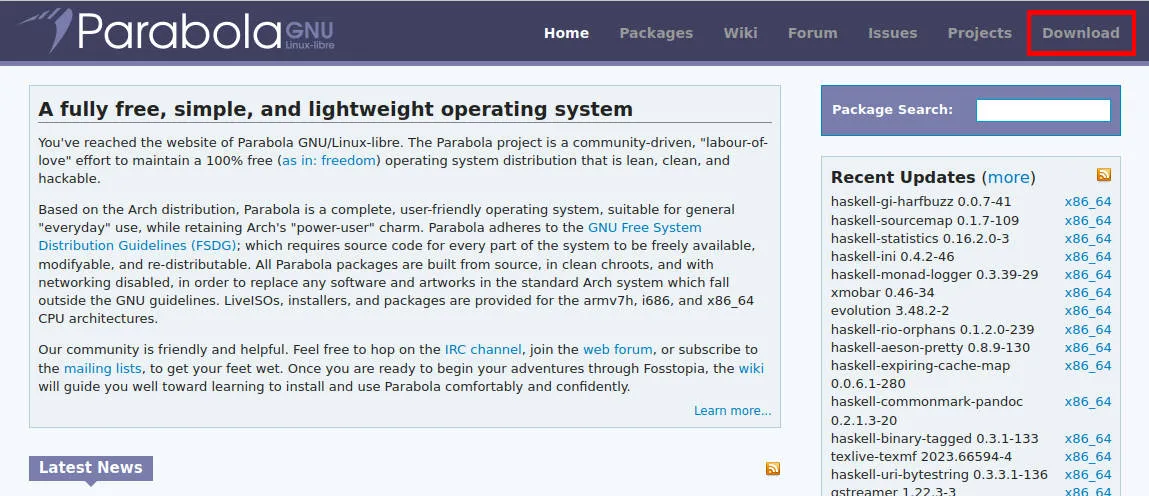
- Faites défiler jusqu’à la section de contenu et sélectionnez la section « Parabola SystemD CLI ISO » sous « Parabola CLI Edition ».
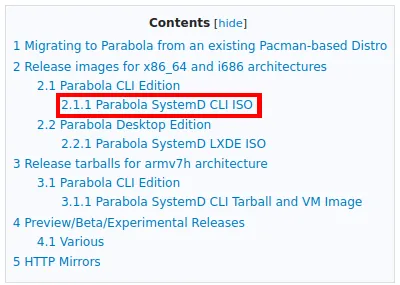
- Cliquez sur le lien « Web » sous la colonne « Télécharger »:
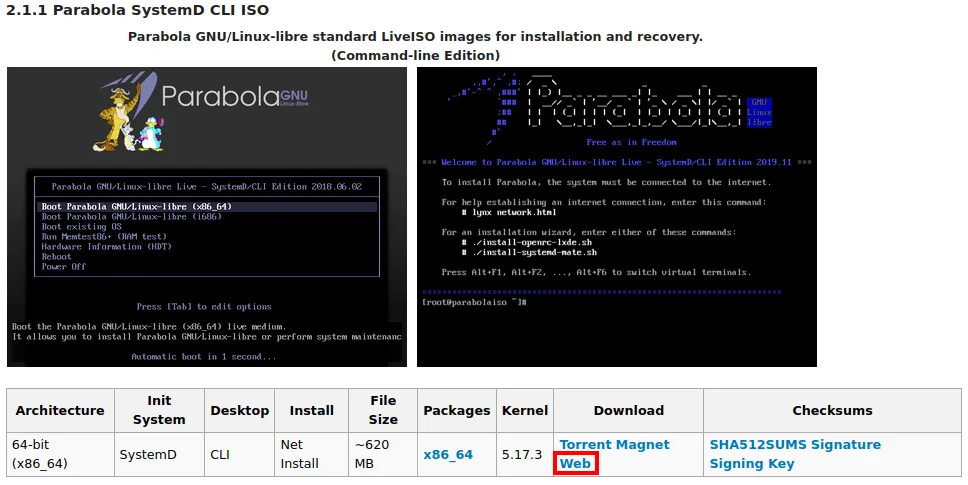
- Écrivez le fichier ISO Parabola sur votre disque. Vous pouvez le faire en utilisant BalenaEtcher ou dd .
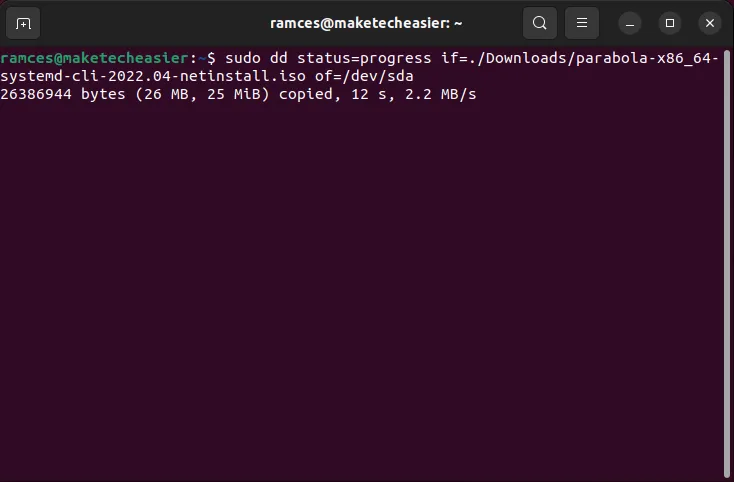
- Une fois que vous avez créé la clé USB en direct, redémarrez votre ordinateur et configurez le BIOS pour démarrer votre nouveau programme d’installation Parabola.
Préparation des disques pour la parabole
Lors du démarrage, Parabola chargera deux invites qui demanderont les paramètres régionaux et le keymap de votre machine. Ceux-ci vous permettent de basculer vers une langue et une disposition de clavier différentes lors de l’installation.
- Pour la première invite, sélectionnez la langue dans laquelle vous souhaitez que le système s’exécute.
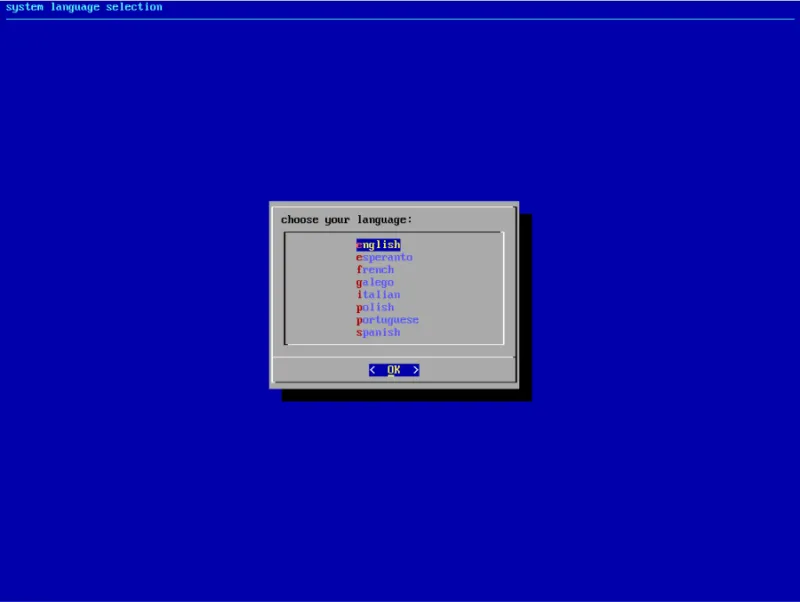
- Sélectionnez le type de clavier que vous utilisez.
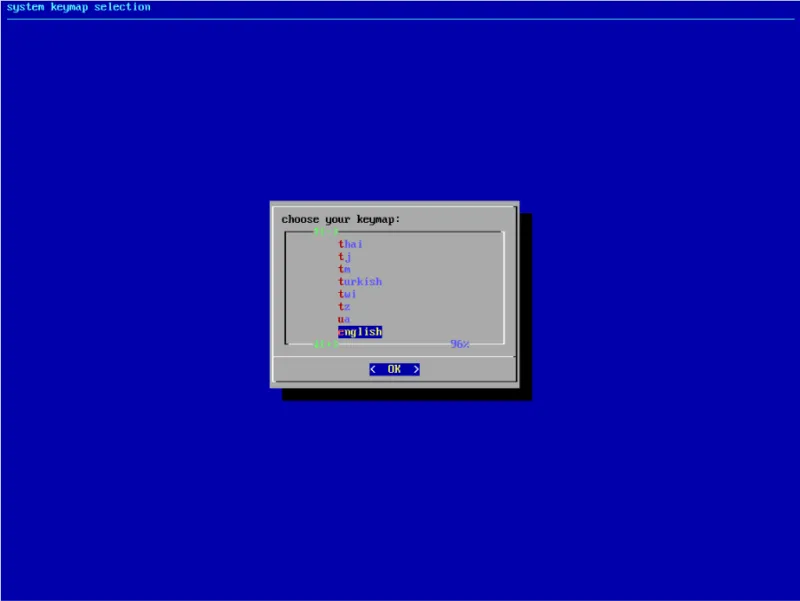
Création de la partition de démarrage
- Recherchez le fichier de périphérique du disque sur lequel vous souhaitez installer Parabola :
lsblk | grep disk
- Exécutez la
fdiskcommande avec le fichier de périphérique de votre disque dur :
fdisk /dev/sda
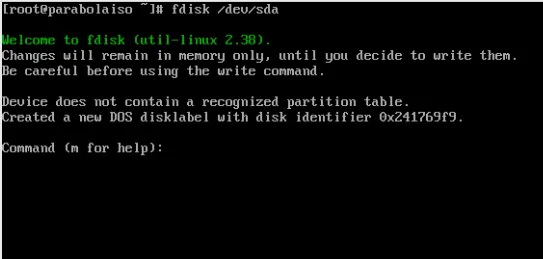
- Appuyez sur Gpour effacer la table de partition existante sur votre disque.

- Ensuite, vous devez créer la partition de démarrage sur votre disque dur. Pour ce faire, appuyez sur Npuis tapez
1.
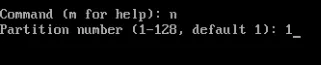
- Appuyez sur Enter, puis tapez
+256Mà l’invite « secteur ». Cela définira la taille de votre partition de démarrage sur 256 Mo.
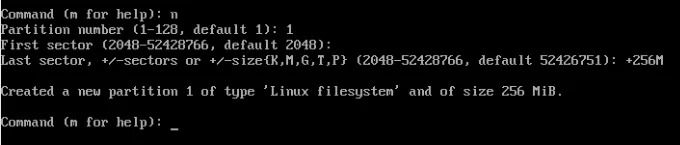
- Après cela, appuyez sur Tpuis tapez
4pour changer votre partition de démarrage en « démarrage du BIOS ».
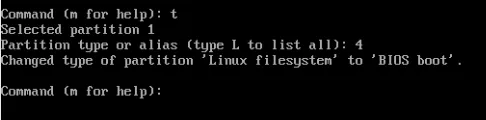
Il est important de noter que le type « BIOS boot » ne fonctionnera que sur les machines BIOS. Si vous utilisez un système UEFI, vous devez changer le type de votre partition de démarrage de « 4 » à « 1 ».
Création de la partition d’échange
Une fois cela fait, vous devez créer la partition de swap de votre machine. Il s’agit d’un emplacement sur votre disque qui sert de tampon où votre système peut stocker des données chaque fois qu’il manque de mémoire.
- Pour créer une partition de swap, appuyez sur Npuis tapez « 2 ».

- Appuyez sur Enter, puis tapez
+4Gà l’invite « secteur ». Semblable à la partition de démarrage, cela définira la taille de votre swap sur 4 Go.
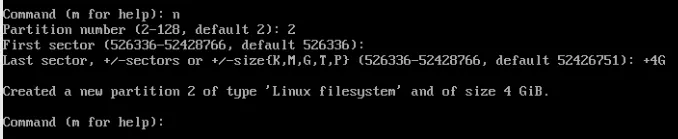
- Ensuite, vous devez appuyer sur Tpuis taper
2pour sélectionner activement votre nouvelle partition. Après cela, tapez19pour changer le type de votre partition d’échange en « Échange Linux ».
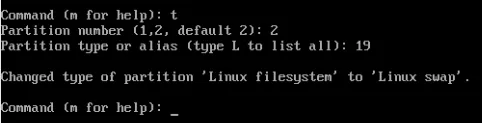
Création de la partition racine
Enfin, vous devez également préparer un espace pour votre partition racine. C’est là que vivra le système Parabola ainsi que tous vos fichiers utilisateur.
- Pour créer votre partition racine, appuyez sur Npuis tapez « 3 ».

- Appuyez Enterdeux fois sur l’invite « secteur ». Cela indiquera à fdisk d’allouer le reste de l’espace libre du disque pour cette partition.

- Appuyez sur Wpour écrire la nouvelle table de partition sur votre disque dur.
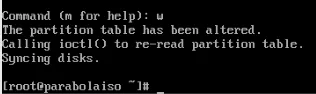
Formatage de la partition racine
Une fois cela fait, vous pouvez maintenant installer un système de fichiers qui gérera le contenu de vos partitions. Il s’agit d’un logiciel qui convertit les données brutes de votre disque en fichiers logiques exploitables.
- Exécutez la commande suivante pour installer le système de fichiers « ext4 » sur votre partition racine :
mkfs.ext4 /dev/sda3
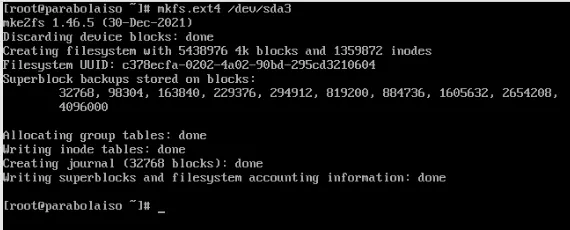
- Créez le système de fichiers d’échange pour votre partition d’échange :
mkswap /dev/sda2

- Allumez votre nouveau système de fichiers d’échange. Cela permettra au système d’exploiter le swap de votre disque lors de l’installation :
swapon /dev/sda2
- Montez le système de fichiers racine dans votre répertoire « /mnt » :
mount /dev/sda3 /mnt

mkfs.vfat -F 32 /dev/sda1
Installation de Parabola Linux
Semblable à Gentoo , Parabola Linux s’attend à ce que vous installiez manuellement chaque paquet que vous souhaitez utiliser. Bien que fastidieuse, cette approche vous donne la possibilité de choisir même les programmes critiques de votre distribution.
- Pour commencer, vous devez importer les clés de signature Arch Linux et Parabola Linux :
pacman --needed -Syy archlinux-keyring parabola-keyring
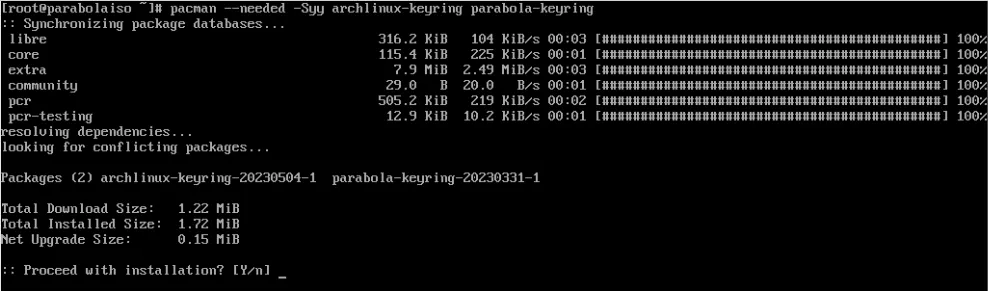
- Installez l’ensemble de packages de base pour Parabola Linux :
pacstrap /mnt base linux-libre-lts networkmanager
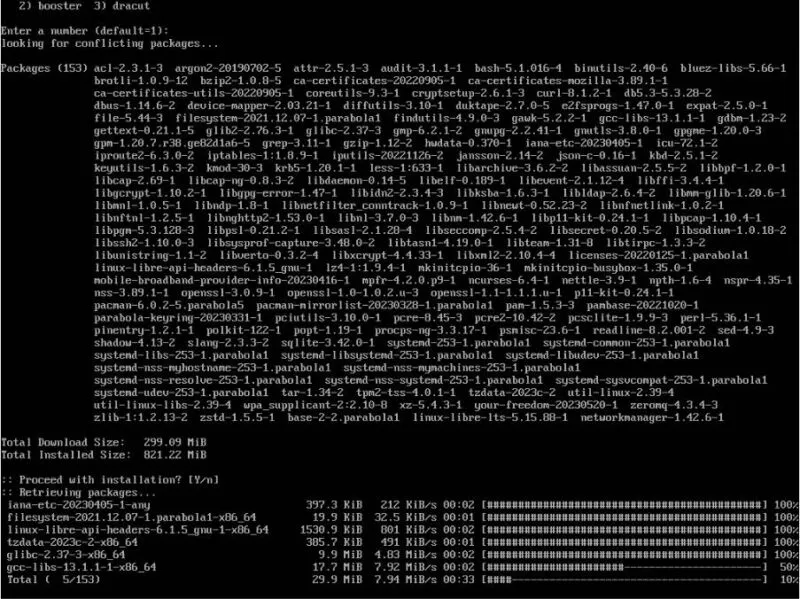
- Installez le métapaquet « parabola-base ». Il s’agit d’une collection d’outils utiles et essentiels que vous trouverez normalement dans une distribution Linux classique :
pacstrap /mnt parabola-base
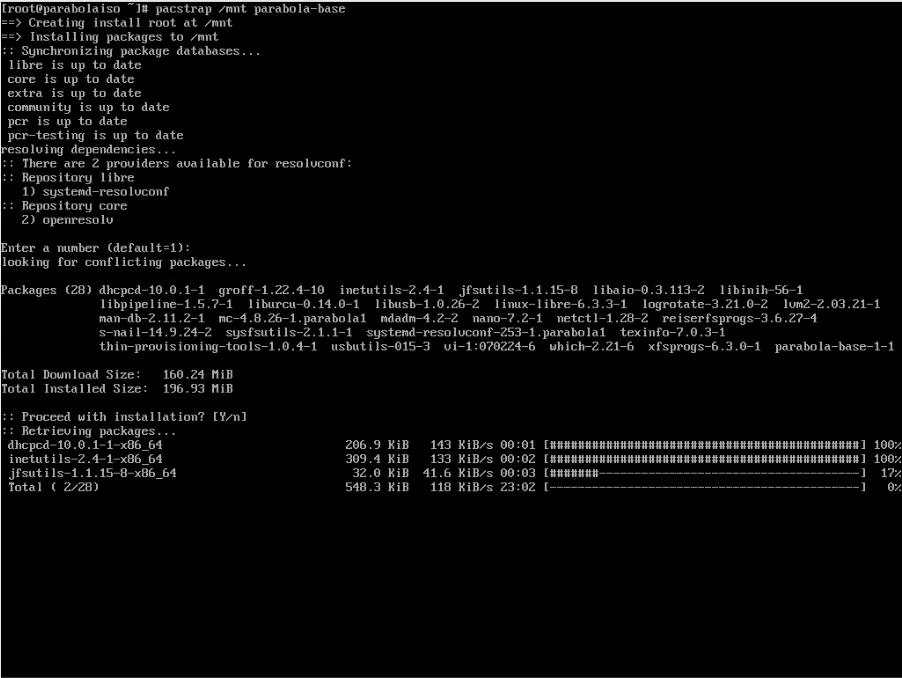
- Vous devez également installer le chargeur de démarrage GRUB ainsi que tout logiciel que vous souhaitez inclure dans votre distribution de base :
pacstrap /mnt grub wpa_supplicant dialog
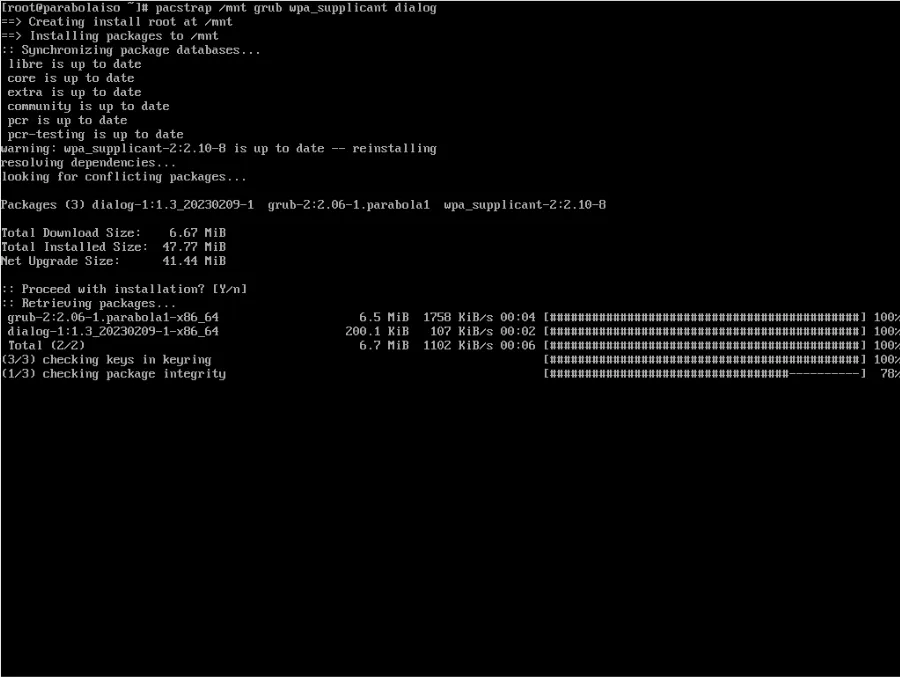
Configuration de Parabola Linux
- Utilisez l’
genfstabutilitaire pour créer le « /etc/fstab » de votre système. Ce qui suit générera un « /etc/fstab » avec un UUID pour chaque entrée de partition :
genfstab -U -p /mnt >> /mnt/etc/fstab

- Changez le répertoire racine de la session pour votre nouvelle installation Parabola Linux.
arch-chroot /mnt

- Après cela, créez votre fichier de nom d’hôte en exécutant la commande suivante :
echo "maketecheasier"> /etc/hostname

- Vous devez également créer le fichier « /etc/hosts » de votre système. Voici un exemple de fichier hosts pour une seule machine :
127.0.0.1 localhost
::1 localhost
127.0.1.1 maketecheasier.localdomain maketecheasier
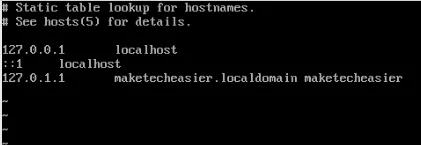
- Exécutez les commandes suivantes pour activer les paramètres régionaux anglais américain pour votre système :
sed -i s/#en_US.UTF/en_US.UTF/ /etc/locale.gen
locale-gen

- Vous devez également exécuter les commandes suivantes pour définir la langue du système ainsi que son keymap par défaut :
echo 'LANG="en_US.UTF-8"' > /etc/locale.conf
echo 'KEYMAP=us' > /etc/vconsole.conf
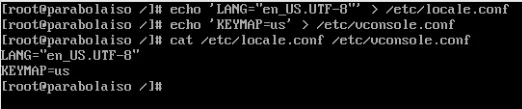
- Définissez le fuseau horaire de votre système en créant un lien symbolique entre votre fichier d’emplacement dans « /usr/share/zoneinfo » et « /etc/localtime ».
ln -sf /usr/share/zoneinfo/Asia/Manila /etc/localtime
Vous pouvez utiliser la commande suivante pour trouver rapidement le fichier d’emplacement de votre région :
find /usr/share/zoneinfo -type f -name "CITY_NAME"| grep -v 'right\|posix'

Configuration de la racine et ajout d’un utilisateur
Une fois ceux-ci terminés, la prochaine chose que vous devez faire est d’ajouter un mot de passe à votre compte root et de créer votre premier utilisateur.
- Pour ajouter un mot de passe au compte root, exécutez la commande suivante :
passwd
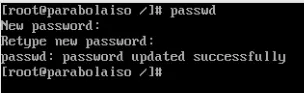
- En revanche, vous pouvez créer votre premier compte utilisateur en exécutant ces deux commandes :
useradd ramces -m -s /bin/shpasswd ramces
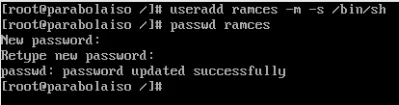
Créer le Ramdisk et GRUB
À ce stade, vous avez maintenant une installation presque complète de Parabola Linux. Cependant, pour démarrer à partir de celui-ci, vous devez toujours créer votre disque RAM système et votre configuration GRUB.
- Pour créer votre fichier ramdisk, vous devez utiliser la
mkinitcpiocommande avec le nom du noyau de votre système :
mkinitcpio -p linux-libre-lts
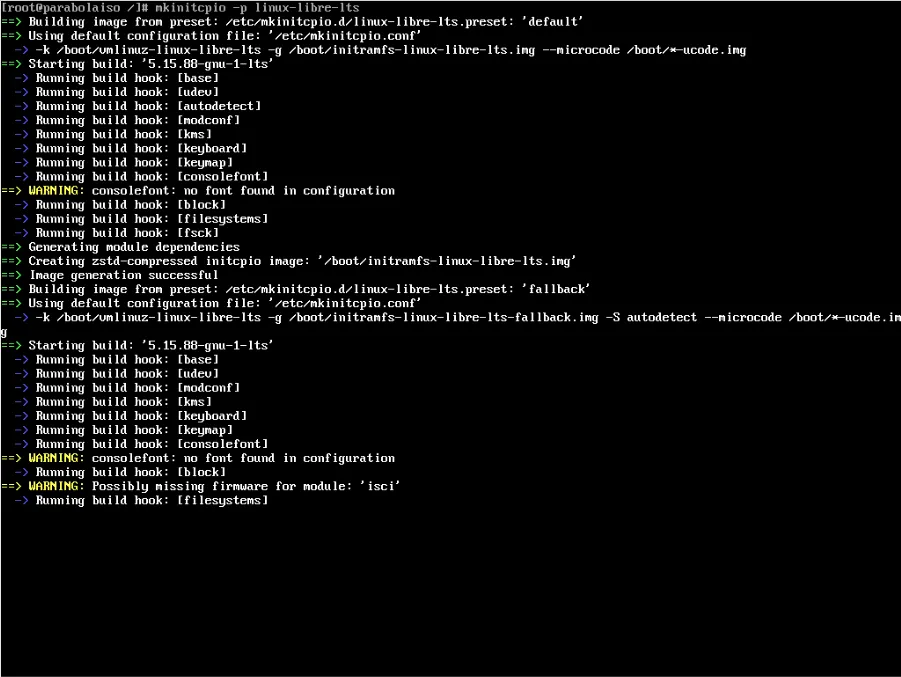
- Configurez GRUB en exécutant
grub-installetgrub-mkconfig. Le premier placera le noyau dans le répertoire « /boot » tandis que le second générera les fichiers de configuration appropriés :
grub-install /dev/sda
grub-mkconfig -o /boot/grub/grub.cfg
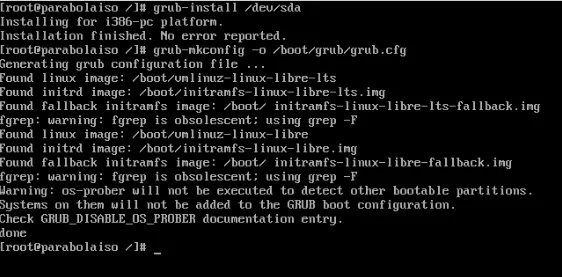
Redémarrage de la parabole
Une fois que vous avez configuré le bootloader, vous pouvez maintenant charger votre nouvelle installation Parabola. Pour ce faire, vous devez quitter le chroot et démonter votre partition de disque racine.
- Exécutez la commande suivante pour quitter votre session chroot :
exit

- Éteignez votre swap et démontez votre partition racine :
swapoff /dev/sda2
umount /mnt
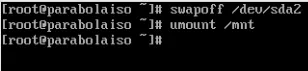
- Exécutez la commande de redémarrage pour charger dans votre nouveau système d’exploitation.
reboot
Installation d’un environnement de bureau
Par défaut, Parabola Linux ne contient aucun programme graphique. Pour l’utiliser comme poste de travail, vous devez d’abord installer un environnement de bureau .
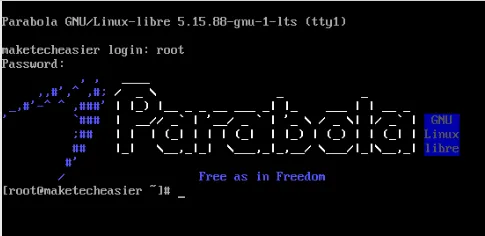
Alors que Parabola fournit plusieurs environnements dans ses référentiels, le moyen le plus simple de commencer est d’installer GNOME. Il s’agit d’une suite logicielle qui fournit un bureau complet avec une installation et une configuration minimales.
- Activez la mise en réseau de votre machine :
systemctl enable --now NetworkManager
- Installez l’environnement de bureau GNOME :
pacman -S gnome
- Pacman vous demandera les packages que vous souhaitez installer. Tapez « 1,2,4-54 » puis appuyez sur Enter.
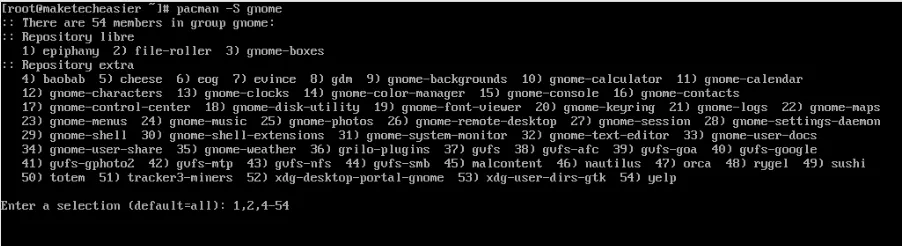
- Vous devez également spécifier l’utilitaire audio que vous souhaitez pour votre bureau. Tapez « 1 » puis appuyez sur Enter.

- Une fois cela fait, démarrez le bureau GNOME en activant son service systemd :
systemctl enable gdm

- Redémarrez Parabola pour vous connecter à votre bureau GNOME :
reboot
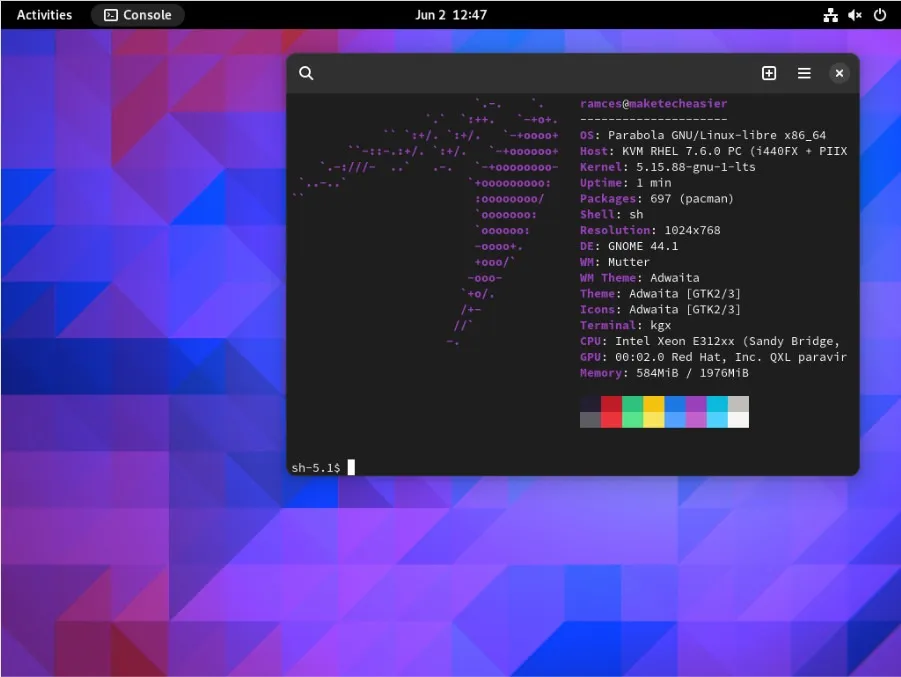
Questions fréquemment posées
Je ne peux pas accéder à mon réseau sans fil avec Parabola.
Ce problème est probablement dû à un micrologiciel Wi-Fi manquant sur le noyau Linux-libre. Étant donné que Parabola ne contient aucun code source fermé, la seule façon de résoudre ce problème est de remplacer votre carte Wi-Fi ou d’installer un noyau Linux standard.
Je ne peux pas installer mon programme préféré dans Parabola.
Cela se produit chaque fois que Parabola ne parvient pas à trouver un package dans ses référentiels. Vous pouvez résoudre ce problème en activant l’AUR ou en ouvrant une demande de package dans le référentiel communautaire Parabola.
Est-il possible de vérifier si mon système contient des logiciels non libres ?
Oui. Vous pouvez le faire en installant le package « votre liberté ». Cela vérifiera chaque programme de votre système et remplacera tout logiciel à source fermée par une alternative à source ouverte.
Crédit image : DESIGNECOLOGIST via Unsplash . Toutes les modifications et captures d’écran par Ramces Red.



Laisser un commentaire