Qu’est-ce que Osppsvc.exe et comment corriger ses erreurs ?
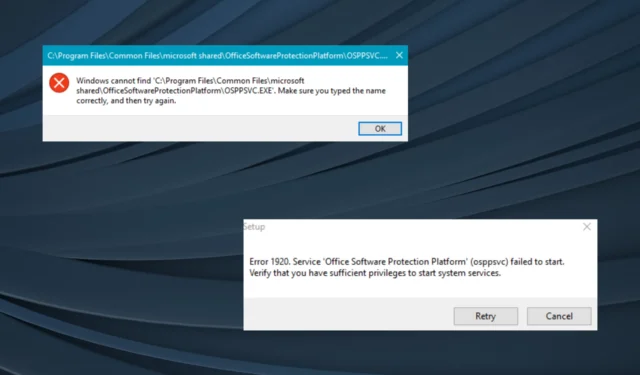
Parmi le large éventail de processus d’arrière-plan exécutés dans Windows , la plupart exécutent une fonction critique, soit directement liée à Windows, soit pour une application tierce. Mais quelques-uns sont connus pour déclencher plus d’erreurs que d’autres. Celui qui correspond à la catégorie est osppsvc.exe.
Bien que l’utilisation élevée du processeur en soit une, la plupart des utilisateurs ont signalé que le processus osppsvc.exe ne pouvait pas être localisé lors de la tentative de lancement de Microsoft Office et, par conséquent, Office ne s’ouvrait pas . Continuez à lire pour découvrir ce que fait osppsvc et les moyens efficaces de corriger ses erreurs !
Qu’est-ce que la plate-forme de protection des logiciels Office ?
Le processus osppsvc.exe signifie Office Software Protection Platform et est un composant essentiel de Microsoft Office. Introduit pour la première fois dans Office 13, le composant a fait partie de toutes les futures versions.
Le processus joue un rôle essentiel, c’est-à-dire pour acquérir et appliquer les licences numériques des applications Microsoft Office. Pour ceux qui se demandent où se trouve le fichier osppsvc, il se trouve à l’emplacement suivant :C:\Program Files\Common Files\microsoft shared\OfficeSoftwareProtectionPlatform
Selon nos recherches, vous ne devriez pas désactiver ou résilier osppsvc.exe, compte tenu du rôle qu’il joue, mais il ne devrait pas non plus, idéalement, générer d’erreurs ou consommer 100 % du processeur . Donc, si vous rencontrez des problèmes avec le processus, quelques solutions rapides vous aideront !
Comment corriger les erreurs osppsvc.exe ?
Avant de passer aux solutions légèrement complexes, essayez d’abord ces solutions rapides :
- Recherchez les mises à jour Windows ou Microsoft Office en attente et installez-les.
- Assurez-vous que vous exécutez une version activée d’Office.
Si aucun ne fonctionne, passez aux correctifs répertoriés ci-dessous.
1. Terminer le processus
- Appuyez sur Ctrl + Shift + Esc pour ouvrir le Gestionnaire des tâches et accédez à l’ onglet Détails .
- Sélectionnez le processus osppsvc.exe, puis cliquez sur Fin de tâche .
- Une fois cela fait, relancez Microsoft Office.
Si vous rencontrez l’erreur 1920 osppsvc.exe et ne pouvez pas ouvrir Microsoft Office, une solution rapide consiste à mettre fin au processus.
2. Rechercher les logiciels malveillants
- Appuyez sur Windows+ Spour ouvrir la recherche, saisissez Sécurité Windows dans le champ de texte et cliquez sur le résultat de recherche correspondant.
- Cliquez sur Protection contre les virus et menaces .
- Cliquez sur Options d’analyse .
- Choisissez Analyse complète , puis cliquez sur Analyser maintenant et attendez que le processus se termine.
3. Réparer les fichiers système corrompus
- Appuyez sur Windows + R pour ouvrir Exécuter, tapez cmd et appuyez sur Ctrl + Shift + Enter.
- Cliquez sur Oui dans l’invite UAC.
- Collez les commandes suivantes une par une et appuyez Enteraprès chacune :
DISM /Online /Cleanup-Image /CheckHealthDISM /Online /Cleanup-Image /ScanHealthDISM /Online /Cleanup-Image /RestoreHealth - Maintenant, exécutez la commande suivante pour lancer l’analyse SFC :
sfc /scannow - Une fois terminé, redémarrez l’ordinateur.
Les fichiers système corrompus peuvent souvent entraîner des problèmes de chargement de fichiers critiques pour les applications tierces, et l’exécution de l’outil DISM et de l’analyse SFC aidera à résoudre les problèmes.
Encore mieux, vous pouvez essayer une source de réparation fiable pour vous aider à trouver des problèmes de stabilité du système, tels que des fichiers corrompus ou défectueux, et les remplacer par de nouveaux éléments Windows.
4. Modifier le registre
- Appuyez sur Windows + R pour ouvrir Exécuter, tapez regedit dans le champ de texte et cliquez sur OK.
- Collez le chemin suivant dans la barre d’adresse et appuyez sur Enter:
HKEY_LOCAL_MACHINE\SOFTWARE\Microsoft\OfficeSoftwareProtectionPlatform - Localisez le DWORD InactivityShutdownDelay . Si vous ne le trouvez pas, cliquez avec le bouton droit sur la partie vide, placez le curseur sur Nouveau, puis sélectionnez Valeur DWORD (32 bits) et nommez-le InactivityShutdownDelay.
- Faites un clic droit sur le DWORD et sélectionnez Modifier .
- Au cas où cela existait déjà, vous en trouverez 300 répertoriés sous Données de valeur. Changez-le en un nombre plus petit et enregistrez les modifications.
Le nombre indiqué sous Données de la valeur correspond à la durée en secondes pendant laquelle la plate-forme de protection logicielle Office continue de s’exécuter après l’exécution d’une action. La réduction de cette période aidera à corriger la consommation élevée de CPU due à osppsvc.exe.
5. Réparer Microsoft Office
- Appuyez sur Windows+ Rpour ouvrir Exécuter, tapez appwiz.cpl et appuyez sur Enter.
- Sélectionnez Microsoft 365 dans la liste des programmes, puis cliquez sur Modifier.
- Choisissez Réparation en ligne et cliquez sur Réparer pour continuer.
- Encore une fois, cliquez sur Réparer dans l’invite de confirmation et attendez que le processus se termine.
Si le processus est corrompu ou déclenche des erreurs majeures, vous pouvez télécharger et réparer les problèmes de osppsvc.exe en exécutant une réparation en ligne de la suite Microsoft Office 365. Cela téléchargera à nouveau tous les fichiers problématiques et fera fonctionner les choses.
6. Créer un nouveau profil utilisateur
- Appuyez sur Windows+ Rpour ouvrir Exécuter, tapez netplwiz dans le champ de texte et cliquez sur OK.
- Cliquez sur le bouton Ajouter .
- Cliquez sur Se connecter sans compte Microsoft .
- Maintenant, cliquez sur Compte local .
- Entrez le nom d’utilisateur et le mot de passe si nécessaire, puis cliquez sur Suivant pour continuer.
- Une fois la création du compte terminée, sélectionnez le nouveau profil et cliquez sur Propriétés .
- Accédez à l’onglet Appartenance au groupe, sélectionnez Administrateur , puis cliquez sur OK pour enregistrer les modifications.
- Maintenant, connectez-vous au nouveau compte, installez Microsoft Office et le problème devrait être résolu.
Quelques utilisateurs ont signalé que le problème résidait dans le profil d’utilisateur corrompu , et la création d’un nouveau compte local , puis la définition du compte en tant qu’administrateur , ont permis de faire fonctionner les choses. Alors, essayez-le et vérifiez si les erreurs osppsvc.exe sont corrigées dans Windows.
7. Mettez à niveau vers la dernière version de Microsoft Office
Si rien d’autre ne fonctionne, la dernière option consiste à mettre à niveau la version de Microsoft Office. Toutes les quelques années, Microsoft propose une mise à niveau qui introduit de nouvelles fonctionnalités et améliore la sécurité et la convivialité.
Mais à part les deux, les mises à niveau augmentent la compatibilité avec le système d’exploitation. Alors, vérifiez la dernière version et téléchargez la suite Office. Vous pouvez trouver plus d’informations sur le site officiel .
C’est tout! L’une de ces solutions aurait dû aider à corriger les erreurs osppsvc.exe dans Windows, et vous devriez maintenant pouvoir exécuter Microsoft Office de manière transparente.
Pour toute question ou pour partager ce qui a fonctionné pour vous, déposez un commentaire ci-dessous.



Laisser un commentaire