Qu’est-ce qu’OmenCap.exe et comment réparer son utilisation élevée du processeur
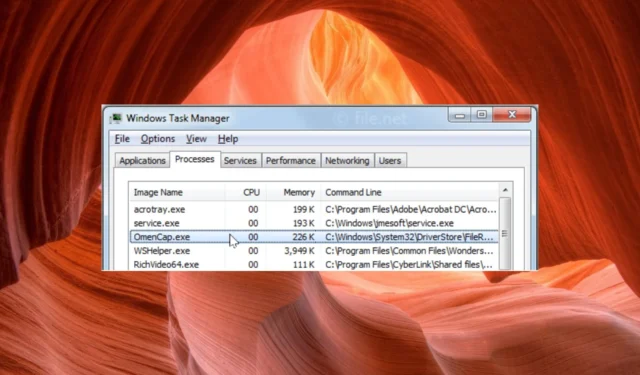
Si vous êtes également troublé par le même problème, faites défiler ci-dessous pour des solutions efficaces.
Qu’est-ce qui cause une utilisation élevée du processeur par OmenCap.exe ?
Il peut y avoir plusieurs raisons pour lesquelles OmenCap.exe peut consommer un processeur élevé sur votre PC Windows. Voyons les plus courants :
- Infection par un virus et un logiciel malveillant – Le fichier peut être infecté par un virus et peut donc présenter un comportement inhabituel.
- Logiciel obsolète – Le hub de jeu Omen n’a peut-être pas été mis à jour depuis longtemps, ce qui peut le rendre vulnérable aux bugs et problèmes triviaux.
- Logiciels incompatibles – La compatibilité entre le système d’exploitation Windows et l’application de jeu peut être à l’origine de problèmes d’utilisation élevée du processeur .
Maintenant que nous connaissons les raisons possibles de ce comportement erratique de ce processus d’arrière-plan, explorons les solutions possibles au problème.
Comment puis-je corriger l’utilisation élevée du processeur par OmenCap.exe ?
Avant de commencer toute solution élaborée, il y a quelques étapes rapides que vous pouvez appliquer immédiatement pour résoudre ce problème :
- Redémarrez votre PC et voyez si l’application consomme toujours trop de CPU.
- Assurez-vous d’installer toutes les mises à jour Windows.
- Exécutez une analyse antivirus juste pour vous assurer que ce processus n’est pas piloté par des logiciels malveillants.
Si la situation ne s’améliore pas, appliquez les solutions ci-dessous pour résoudre le problème.
1. Terminez le processus OmenCap.exe
- Cliquez avec le bouton droit sur l’ Windowsicône sur le bureau et choisissez Gestionnaire des tâches dans le menu des liens rapides.
- Passez à l’ onglet Processus et recherchez OmenCap.exe dans la liste des services d’arrière-plan.
- Cliquez avec le bouton droit sur le processus et sélectionnez Fin de tâche dans le menu contextuel.
- Quittez la fenêtre du Gestionnaire des tâches et redémarrez votre ordinateur.
Après avoir redémarré le PC, vérifiez si OmenCap.exe provoque à nouveau une utilisation élevée du processeur après un certain temps. Vous devez garder à l’esprit qu’il ne s’agit que d’une solution de contournement temporaire et non d’une solution permanente pour résoudre le problème.
2. Exécutez le programme en mode de compatibilité
- Utilisez la touche de raccourci Windows+ Ipour lancer l’ explorateur de fichiers .
- Accédez au chemin suivant pour accéder au fichier exécutable.
C:\Windows\System32\DriverStore\FileRepository\hpomencustomcapcomp.inf_amd64_e711c85c03558fc4\x64\OmenCap\OmenCap.exe - Cliquez avec le bouton droit sur le fichier OmenCap.exe et choisissez Propriétés dans le menu contextuel.
- Passez à l’ onglet Compatibilité de la fenêtre Propriétés, activez l’ option Exécuter ce programme en mode de compatibilité pour et sélectionnez la version Windows appropriée dans la liste déroulante.
- Ensuite, cochez la case précédant l’ option Désactiver les optimisations plein écran .
- Appuyez sur le bouton Appliquer pour enregistrer les modifications et sur OK pour quitter la fenêtre des propriétés.
L’utilisation élevée du processeur par le fichier exécutable OmenCap.exe est un symptôme de problèmes de compatibilité avec la version du système d’exploitation Windows. Vous pouvez essayer d’exécuter le programme en mode de compatibilité pour corriger l’erreur.
3. Videz le dossier de l’empreinte
- Utilisez le raccourci Windows+ Epour accéder à l’explorateur de fichiers .
- Collez le chemin suivant dans la barre d’adresse en haut.
C:\HP - Recherchez maintenant le dossier Footprints , cliquez dessus avec le bouton droit de la souris et sélectionnez Propriétés dans le menu contextuel.
- Passez à l’ onglet Sécurité et appuyez sur le bouton Modifier.
- Cochez maintenant la case Refuser à côté des autorisations d’écriture.
- Appuyez sur le bouton Appliquer suivi de OK pour quitter la fenêtre Propriétés .
- Maintenant, cliquez avec le bouton droit sur le dossier Footprints et sélectionnez l’icône Corbeille.
- Si des autorisations d’administrateur sont requises pour effectuer l’action, appuyez sur Continuer .
Le dossier d’empreinte crée constamment de nouveaux fichiers au rythme de 6 fichiers par seconde, ce qui le fait croître à un rythme exceptionnel. Ce dossier, s’il n’est pas vidé régulièrement, peut être une cause d’utilisation élevée du processeur et même provoquer un plantage complet du système.
4. Mettre à jour le hub de jeu OMEN
- Appuyez sur la Windows touche pour lancer le menu Démarrer , tapez microsoft store dans la barre de recherche et sélectionnez le résultat de recherche pertinent.
- Cliquez sur l’ option Bibliothèque dans la barre latérale gauche.
- Appuyez sur le bouton Obtenir les mises à jour situé en haut à droite de la fenêtre.
- Faites défiler la liste des mises à jour disponibles et appuyez sur le bouton Démarrer à côté de l’application Omen Gaming Hub.
Alors, c’est tout ! Nous espérons que vous n’êtes plus témoin de l’utilisation élevée du processeur et des problèmes similaires par le fichier OmenCap.exe et que vous essayez les solutions répertoriées dans ce guide.
Si vous avez des commentaires, des suggestions ou des commentaires, n’hésitez pas à nous contacter dans la section des commentaires.



Laisser un commentaire