Qu’est-ce que NVIDIA Share.exe et comment corriger ses erreurs
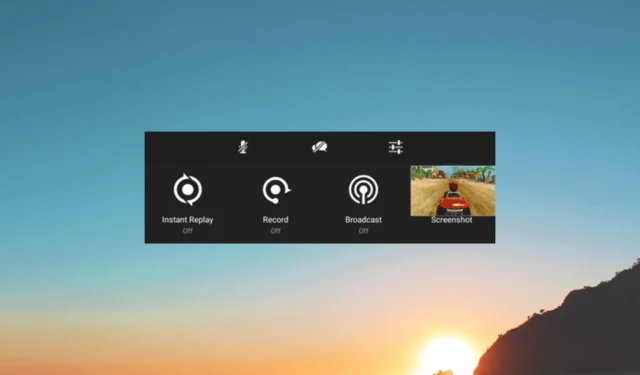
Si vous avez rencontré NVIDIA Share.exe sur votre gestionnaire de tâches et que vous vous demandez ce que c’est, ce guide peut vous aider !
Qu’est-ce que NVIDIA Share.exe ?
NVIDIA Share.exe fait partie intégrante de la suite logicielle GeForce Experience de NVIDIA, conçue pour améliorer l’expérience de jeu sur les ordinateurs équipés des cartes graphiques de l’entreprise.
Il permet aux utilisateurs de capturer et de partager leurs moments de jeu sans effort, qu’il s’agisse d’enregistrer des séquences de jeu, de capturer des captures d’écran ou de diffuser des sessions de jeu en direct.
Le fichier se trouve généralement dans C:\Program Files (x86)\NVIDIA Corporation\NVIDIA GeForce Experience
Cependant, comme toute application ou processus logiciel, NVIDIA Share.exe peut rencontrer des erreurs qui entravent son bon fonctionnement.
Ces erreurs peuvent se manifester de différentes manières, telles que des plantages, un comportement qui ne répond pas ou des problèmes de capture ou de partage de contenu.
Comment puis-je corriger les erreurs liées à NVIDIA Share.exe ?
Avant de vous engager dans des étapes de dépannage avancées, vous devez envisager d’effectuer les vérifications suivantes :
- Essayez de redémarrer votre ordinateur.
- Assurez-vous que Windows est à jour.
Une fois ces vérifications terminées, passez aux solutions détaillées pour résoudre les problèmes.
1. Exécutez l’application en mode Compatibilité
- Appuyez sur Ctrl+ Shift+ Escpour ouvrir l’ application Gestionnaire des tâches .
- Accédez à l’onglet Processus, localisez NVIDIA Share et cliquez dessus avec le bouton droit de la souris pour sélectionner Ouvrir l’emplacement du fichier.
- Dans la fenêtre de l’Explorateur de fichiers, cliquez avec le bouton droit sur Partage NVIDIA et choisissez Propriétés.
- Passez à l’ onglet Compatibilité , sous Mode de compatibilité, et placez une coche à côté de Exécuter ce programme en mode de compatibilité pour .
- Maintenant, dans le menu déroulant, sélectionnez Windows 8 . Cliquez sur Appliquer, puis sur OK pour confirmer les modifications.
2. Activer le partage NVIDIA
- Appuyez sur la Windowstouche , saisissez geforce experience et cliquez sur Ouvrir.
- Localisez et cliquez sur Paramètres dans le coin supérieur droit.
- Allez dans Général, puis désactivez le commutateur près de Partager pour le désactiver.
- Fermez l’application, redémarrez l’ordinateur, suivez les mêmes étapes et activez le partage NVIDIA pour vérifier si le problème persiste.
3. Désactivez l’option de relecture instantanée
- Appuyez sur la Windowstouche , saisissez geforce experience et cliquez sur Ouvrir.
- Appuyez maintenant Altsur + Zpour ouvrir la superposition en jeu.
- Choisissez l’ option Instant Replay et cliquez sur l’option Désactiver pour la désactiver.
Si vous souhaitez l’activer par la suite, suivez les étapes mentionnées ci-dessus. Vous pouvez également appuyer sur Alt+ Shift+ F10pour activer ou désactiver rapidement la relecture instantanée.
4. Mettez à jour le pilote NVIDIA
- Allez sur le site officiel de NVIDIA .
- Sélectionnez le type de produit, la série et d’autres informations relatives au pilote, puis cliquez sur Rechercher .
- Cliquez sur Télécharger.
- Une fois le fichier téléchargé, double-cliquez dessus et suivez les instructions à l’écran pour terminer le processus.
5. Faites reculer le pilote
- Appuyez sur Windows + R pour ouvrir la boîte de dialogue Exécuter .
- Tapez devmgmt.msc et cliquez sur OK pour ouvrir le Gestionnaire de périphériques .
- Localisez les adaptateurs d’affichage et cliquez dessus pour le développer.
- Cliquez avec le bouton droit sur le pilote NVIDIA et sélectionnez Propriétés.
- Dans la fenêtre Propriétés, passez à l’ onglet Pilote et cliquez sur le bouton Restaurer le pilote.
- Maintenant, dans la fenêtre suivante, sélectionnez la raison de restaurer le pilote à la version précédente et cliquez sur OK .
- Redémarrez votre ordinateur pour enregistrer les modifications.
6. Réinstallez l’application GeForce Experience
- Appuyez sur Windows+ Ipour ouvrir l’ application Paramètres .
- Accédez à Applications, puis cliquez sur Applications installées .
- Localisez GeForce Experience , cliquez sur les trois points et sélectionnez Désinstaller .
- Cliquez à nouveau sur Désinstaller et suivez les instructions à l’écran pour terminer le processus.
- Maintenant, rendez-vous sur le site officiel de GeForce Experience et cliquez sur Télécharger maintenant .
- Une fois le fichier téléchargé, suivez les instructions à l’écran pour terminer le processus.
N’hésitez pas à nous donner des informations, des conseils et votre expérience sur le sujet dans la section commentaires ci-dessous.



Laisser un commentaire