Qu’est-ce que ntkrnlpa.exe et comment corriger ses erreurs BSOD ?
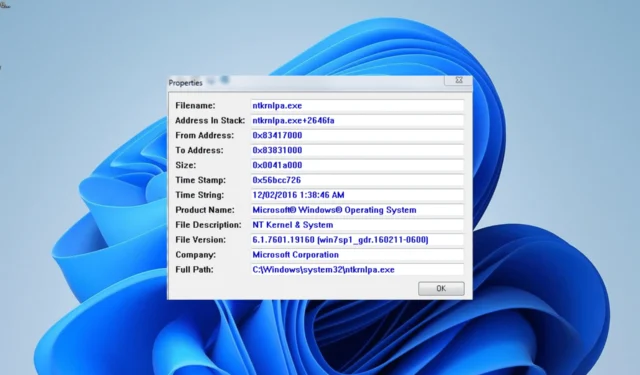
Le processus ntkrnlpa.exe est l’un des processus intégraux qui s’exécutent en arrière-plan sur un PC Windows. Il assure le bon fonctionnement de nombreuses applications et du système d’exploitation lui-même.
Qu’est-ce que ntkrnlpa.exe ?
Le ntkrnlpa.exe est une image du noyau conçue pour les systèmes utilisant le système d’exploitation Microsoft Windows NT. Ces ordinateurs fonctionnent sur des systèmes prenant en charge l’extension d’adresse physique.
Il est en charge des couches noyau et exécutif de l’espace noyau de Windows NT. En outre, il fournit une série de services tels que la gestion des processus et de la mémoire et la virtualisation du matériel.
Donc, ce processus est assez important pour le fonctionnement de votre PC. Si vous rencontrez maintenant des problèmes avec ce processus, ce n’est pas la fin du monde, car il peut être facilement résolu avec les solutions de la section suivante.
Comment puis-je réparer ntkrnlpa.exe s’il cause BSOD ?
1. Effectuez une réparation de démarrage
- Allumez votre PC et maintenez enfoncé le bouton d’alimentation pour le forcer à s’éteindre. Répétez cette opération trois fois pour lancer les options de démarrage avancées. À partir de là, passez à l’étape 4 .
- Si vous ne pouvez pas démarrer dans les options de démarrage avancées, insérez un outil de création de support de démarrage dans votre PC, entrez votre langue et d’autres informations, puis cliquez sur Suivant .
- Maintenant, cliquez sur l’ option Réparer votre ordinateur dans le coin inférieur gauche.
- Sélectionnez l’ option Dépannage .
- Maintenant, choisissez Options avancées .
- Enfin, sélectionnez l’ option de réparation du démarrage .
Si le problème de l’écran bleu de la mort ntkrnlpa.exe vous empêche de démarrer sur votre PC, vous devez réparer vos fichiers de démarrage. Vous pouvez le faire à l’aide de l’outil de réparation du démarrage.
2. Mettez à jour le pilote
- Démarrez en mode sans échec sur votre PC.
- Appuyez sur la Windows touche , tapez cmd et sélectionnez Exécuter en tant qu’administrateur sous Invite de commandes.
- Maintenant, tapez la commande ci-dessous et appuyez sur Enter :
verifier /query - Notez le pilote qui est chargé lorsque votre PC plante.
- Ensuite, appuyez sur la Windows touche + X et sélectionnez l’ option Gestionnaire de périphériques .
- Double-cliquez sur la section pour laquelle vous souhaitez mettre à jour le pilote et cliquez avec le bouton droit sur le périphérique en dessous.
- Maintenant, sélectionnez l’ option Mettre à jour le pilote .
- Enfin, choisissez Rechercher automatiquement les pilotes et installez les mises à jour disponibles.
L’une des principales causes des erreurs BSOD est un pilote obsolète, et ntkrnlpa.exe n’est pas différent. Vous devez donc mettre à jour votre pilote pour résoudre le problème.
Si le programme de mise à jour du pilote Windows ne trouve pas le dernier pilote, vous pouvez vous rendre sur le site Web du fabricant pour télécharger le dernier pilote.
3. Exécutez CHKDSK
- Répétez les étapes 1 à 5 dans la solution 1 .
- Sélectionnez Invite de commandes .
- Tapez la commande ci-dessous et appuyez sur Enter pour l’exécuter :
chkdsk c: /f /r - Enfin, attendez la fin de l’exécution de la commande et redémarrez votre PC.
Dans certains cas, le BSOD ntkrnlpa.exe peut être causé par des secteurs de disque défectueux. L’exécution de la commande CHKDSK devrait résoudre ce problème.
4. Réparer les fichiers système
- Répétez les étapes 1 à 5 de la solution 1 et sélectionnez Invite de commandes .
- Tapez la commande ci-dessous et appuyez sur Enter pour l’exécuter :
DISM /online /cleanup-image /restorehealth - Attendez la fin de l’exécution de la commande. Maintenant, exécutez la commande ci-dessous :
sfc /scannow - Enfin, attendez que la commande se termine et redémarrez votre PC
La plupart des BSOD comme les erreurs ntkrnlpa.exe sont dues à des problèmes avec vos fichiers système. Vous pouvez résoudre ce problème en exécutant les analyses DISM et SFC.
5. Rechercher les logiciels malveillants
- Démarrez votre PC en mode sans échec.
- Appuyez sur la Windows touche + S , tapez virus et choisissez Protection contre les virus et menaces .
- Cliquez sur le lien Options d’analyse sur la page suivante.
- Enfin, sélectionnez votre option d’analyse préférée et cliquez sur le bouton Analyser maintenant .
Les virus peuvent parfois provoquer l’écran bleu ntkrnlpa.exe. La solution consiste à effectuer une analyse complète du système.
6. Effectuez une restauration du système
- Répétez les étapes 1 à 5 de la solution 1 et sélectionnez Restauration du système .
- Maintenant, choisissez votre point de restauration idéal et cliquez sur le bouton Suivant .
- Enfin, cliquez sur Terminer et suivez les instructions à l’écran pour terminer le processus.
Si vous ne parvenez toujours pas à résoudre ce problème d’écran bleu ntkrnlpa.exe, vous devrez peut-être effectuer une restauration du système. Cela vous aidera à restaurer votre PC à un point où tout fonctionne bien.
Là, vous avez tout ce dont vous avez besoin pour corriger l’erreur d’écran bleu de la mort ntkrnlpa.exe. Avec les informations contenues dans ce guide, vous devriez maintenant être en mesure de résoudre définitivement le problème.
N’hésitez pas à nous faire part de la solution qui vous a aidé à résoudre ce problème dans les commentaires ci-dessous.


Laisser un commentaire