Qu’est-ce que Nahimic Companion et comment le désinstaller dans Windows 11/10
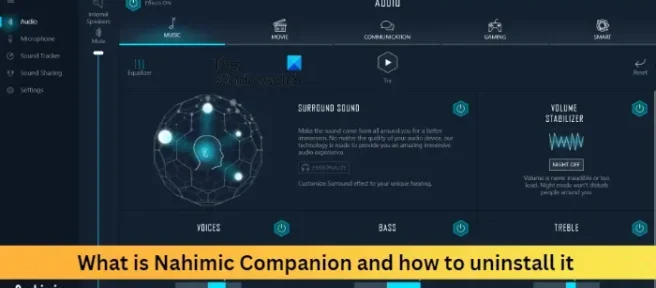
Si vous constatez que Nahimic Companion continue de se réinstaller sur Windows 11/10, cet article vous intéressera. Nous expliquons ce qu’est Nahimic Companion et comment désinstaller complètement Nahimic Companion de votre ordinateur Windows 11/10 si vous en avez besoin.
Qu’est-ce que Nahimic Companion? Est-ce bon pour les jeux?
Le compagnon Nahimic est un pilote audio qui vise à améliorer l’expérience audio des utilisations. Cette application est uniquement disponible pour les personnes possédant des cartes mères et des appareils MSI, Aorus, Dell, etc.
Ce pilote audio apporte diverses fonctionnalités et une technologie sonore unique qui prend en charge l’audio haute définition 7.1. Il aide également les utilisateurs à améliorer leur qualité audio et vocale. Nahimic garantit aux utilisateurs une meilleure expérience de jeu avec un son 3D immersif et des fonctionnalités intéressantes.
En plus d’apporter toutes ces fonctionnalités uniques, l’application a quelques inconvénients. Il peut planter de manière inattendue et est très difficile à désinstaller. Le réinstaller peut aider si vous en ressentez le besoin.
Comment désinstaller Nahimic Companion sur Windows 11/10
Pour désinstaller complètement Nahimic Companion de votre ordinateur Windows 11/10, suivez ces plusieurs méthodes ou étapes:
- Désinstallez Nahimic Companion et supprimez les fichiers/services résiduels
- Désactiver l’application et ses services au démarrage
- Supprimer les tâches Nahimic dans le planificateur de tâches
- Supprimer les clés de registre Nahimic dans l’éditeur de registre
- Désactiver le contrôleur audio HD dans le BIOS
Voyons maintenant ceux-ci en détail.
1] Désinstallez Nahimic Companion et supprimez les fichiers/services résiduels
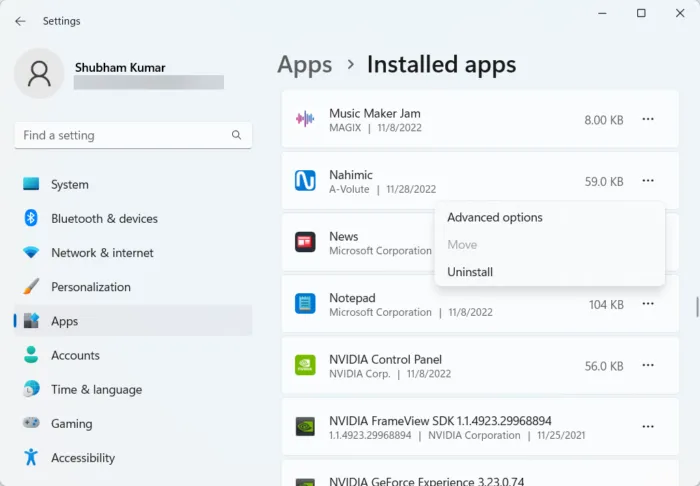
Avant d’utiliser d’autres méthodes, nous allons simplement essayer de désinstaller Nahimic Companion. Après l’avoir désinstallé, tous les fichiers et services résiduels doivent être supprimés à l’aide de l’invite de commande. Voici comment:
- Appuyez sur la touche Windows + I pour ouvrir Paramètres.
- Accédez à Applications > Applications installées.
- Cliquez sur les trois points à côté de Nahimic Companion et sélectionnez Désinstaller.
- Une fois la procédure terminée, exécutez l’invite de commande en tant qu’administrateur.
- Tapez la commande suivante et appuyez sur Entrée.
\Program Files (x86)\MSI\One Dragon Center\Nahimic\%localappdata%/NhNotifSys - Cliquez ensuite sur Désinstaller et suivez les instructions à l’écran.
- Redémarrez votre appareil et vérifiez si Nahimic est désinstallé ou non.
2] Désactiver Nahimic et ses services au démarrage
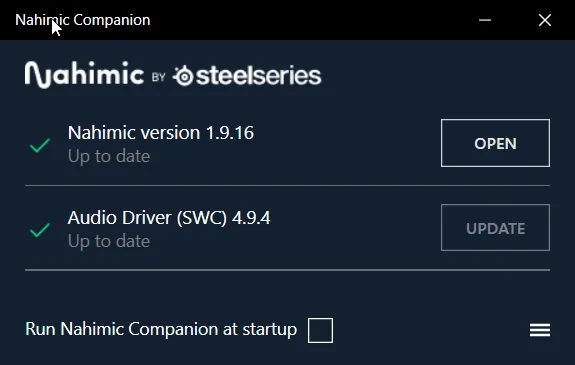
Si Nahimic continue de se réinstaller, essayez de désactiver l’application et ses services au démarrage.
- Ouvrez Nahmic Companion et décochez l’option Run Nahmahic Companion as startup.
Pour désactiver le service Nahimic, vous pouvez suivre ces étapes:
Ouvrez maintenant Windows PowerShell en tant qu’administrateur.
Tapez la commande suivante et appuyez sur Entrée.
sc.exe delete "NahimicService."
Redémarrez votre appareil et vérifiez si Nahimic est désinstallé ou non.
3] Supprimer les tâches liées à Nahimic dans le planificateur de tâches
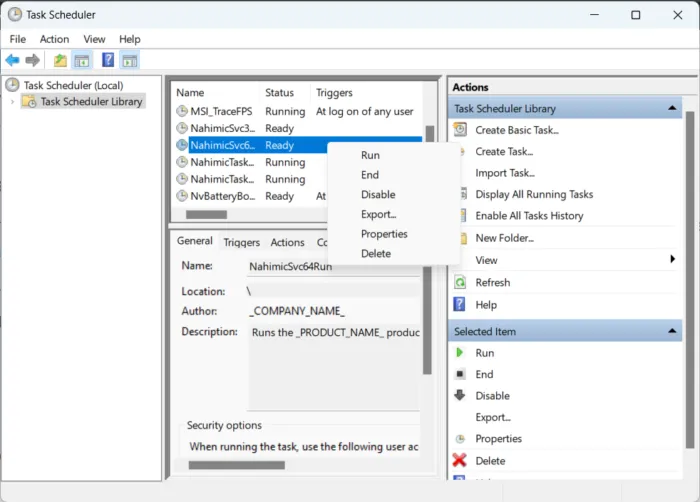
4] Supprimer les clés de registre Nahimic dans l’éditeur de registre

L’étape suivante vous oblige à supprimer les clés de registre Nahimic dans l’éditeur de registre. Assurez-vous de créer un point de restauration, car même une seule erreur peut faire planter votre appareil. Voici comment vous pouvez supprimer les clés de registre Nahimic:
- Appuyez sur la touche Windows + R pour ouvrir la boîte de dialogue Exécuter.
- Tapez regedit et appuyez sur Entrée.
- Cliquez sur Modifier dans le coin supérieur droit et sélectionnez Rechercher.
- Tapez Nahimic dans la boîte de dialogue Rechercher et sélectionnez Rechercher suivant.
- Une fois que l’éditeur de registre a trouvé le premier registre Nahimic, faites un clic droit dessus et sélectionnez Supprimer.
- Une fois que vous avez supprimé la clé, cliquez sur F3 pour rechercher d’autres clés liées à Nahimic.
- Répétez le même processus pour supprimer toutes les clés liées à Nahimic.
- Redémarrez votre appareil et vérifiez si Nahimic Companion est désinstallé.
5] Désactiver le contrôleur audio HD dans le BIOS
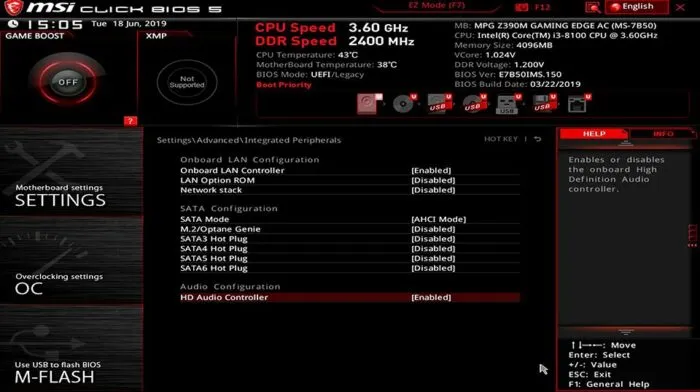
Si aucune de ces étapes ne peut vous aider à désactiver le contrôleur audio HD dans le BIOS de votre appareil. Comme mentionné, Nahimic est un pilote audio installé sur des appareils sélectionnés et peut être désactivé dans le BIOS. Voici comment:
- Appuyez sur la touche Windows + I pour ouvrir Paramètres.
- Accédez à Système > Récupération et sélectionnez Redémarrer maintenant à côté de Démarrage avancé.
- Une fois votre système redémarré, cliquez sur Dépannage > Options avancées > Paramètres du micrologiciel UEFI > Redémarrer.
- Dans le BIOS du système, accédez à l’ onglet Avancé et sélectionnez Périphériques intégrés.
- Cliquez maintenant sur Désactiver le contrôleur audio HD.
- Enregistrez les modifications et redémarrez votre appareil.
Nous espérons que le message vous aidera.



Laisser un commentaire