Qu’est-ce que Mstsc.exe et comment l’utiliser correctement
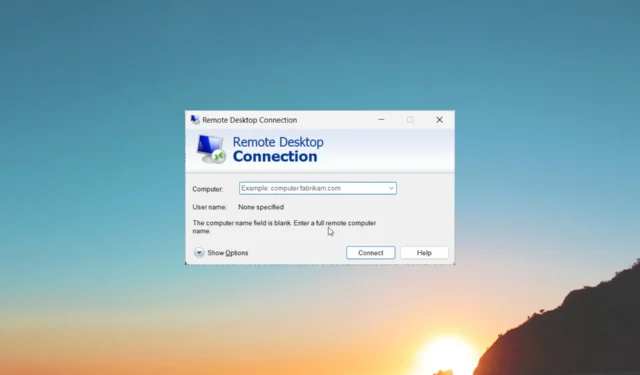
Le mstsc.exe se trouve dans Windows 11 dans le dossier C:\System32\. MSTC signifie Microsoft Terminal Service Client et est un fichier exécutable.
Dans ce guide, nous discuterons de certaines choses importantes telles que ce qu’est mstsc.exe et comment vous pouvez l’utiliser correctement. Allons droit au but.
A quoi sert mstsc.exe ?
Le bureau à distance est une fonctionnalité Windows importante qui est utilisée par des millions de personnes dans le monde. Avec mstsc.exe ou Microsoft Terminal Service Client (MSTSC), vous pouvez exécuter le client Microsoft Remote Desktop (RDP) .
Cela signifie que vous pouvez utiliser la commande mstsc pour établir une connexion à distance avec l’ordinateur de quelqu’un d’autre. Cela peut vous permettre de modifier ou de peaufiner des choses comme si vous utilisiez leur ordinateur en y étant physiquement présent.
Vous devez être sur le même réseau pour établir la connexion à distance. La commande mstsc est exécutée à l’aide de l’invite de commande Windows et est essentielle pour gérer le bureau.
Quelle est la syntaxe de la commande mstsc ?
La syntaxe de la commande mstsc est :
mstsc.exe [<connectionfile>] [/v:<server>[:<port>]] [/g:<gateway>] [/admin] [/f<fullscreen> ] [/w:<width> /h:<height>] [/public] [/multimon] [/l] [/restrictedadmin] [/remoteguard] [/prompt] [/shadow:<sessionid>] [/control] [/noconsentprompt]
mstsc.exe /edit <connectionfile>
Vous trouverez ci-dessous la compréhension de base des paramètres mstsc courants :
| Paramètre | Description |
|---|---|
| <fichier de connexion> | Le nom du fichier .rdp requis pour la connexion. |
| /v:<serveur>[:<port>] | Spécifie l’ordinateur distant ou le numéro de port auquel vous souhaitez vous connecter. |
| /g:<passerelle> | C’est le serveur RD Gateway qui sera utilisé pour la connexion. Requis uniquement si le PC distant du point de terminaison est spécifié avec /v . |
| /admin | Pour établir la connexion en tant qu’administrateur. |
| /F | Pour afficher le bureau à distance en mode plein écran. |
| /w:<largeur> | Pour spécifier la largeur de la fenêtre Remote Desktop. |
| /h:<hauteur> | Pour spécifier la hauteur de la fenêtre Remote Desktop. |
| /public | Exécute Remote Desktop en mode public, où les mots de passe et les bitmaps ne sont pas mis en cache. |
| /multimon | Configure la disposition du moniteur de session des services Bureau à distance identique à la configuration côté client. |
| /l | Répertorie le moniteur connecté au PC local et l’ID associé à chaque moniteur. |
| /edit <fichier de connexion> | Ouvre le fichier .rdp spécifié pour modification. |
| /administrateur restreint | Ce mode n’enverra pas vos informations d’identification au PC distant. |
| /remoteGuard | Ce mode empêche l’envoi des informations d’identification au PC distant. |
| /rapide | Demande vos informations d’identification lorsque vous vous connectez au PC distant. |
| /shadow :<identifiant de session> | Spécifie l’ID de la session à observer. |
| /contrôle | Vous permet de contrôler la session lors de l’observation. |
| /noConsentPrompt | Vous permet de contrôler l’observation sans le consentement de l’utilisateur. |
| /? | Affiche l’aide sur le CMD. |
Comment exécuter mstsc.exe ?
- Appuyez sur les touches Win+ Rpour ouvrir la boîte de dialogue Exécuter .
- Tapez mstsc et appuyez sur Enter.
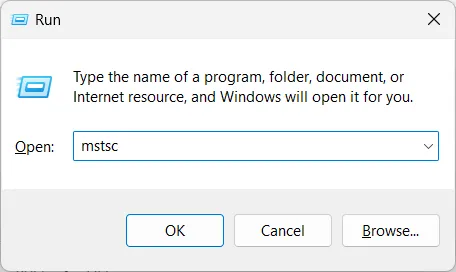
(Si vous souhaitez ouvrir la connexion à distance en mode plein écran, vous devez taper mstsc.exe /f. En outre, vous pouvez utiliser les paramètres ci-dessus à leurs avantages, comme indiqué ci-dessus.) - Tapez le nom de l’ordinateur ou l’adresse IP du poste de travail distant et appuyez sur Connecter .
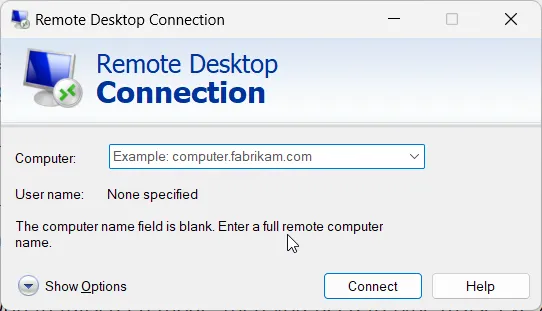
Voyons maintenant comment vous pouvez activer ou désactiver le bureau à distance. Pour cela, consultez les deux sections suivantes.
Comment activer le Bureau à distance ?
- Appuyez sur la Wintouche pour ouvrir le menu Démarrer .
- Ouvrez l’invite de commande en tant qu’administrateur .
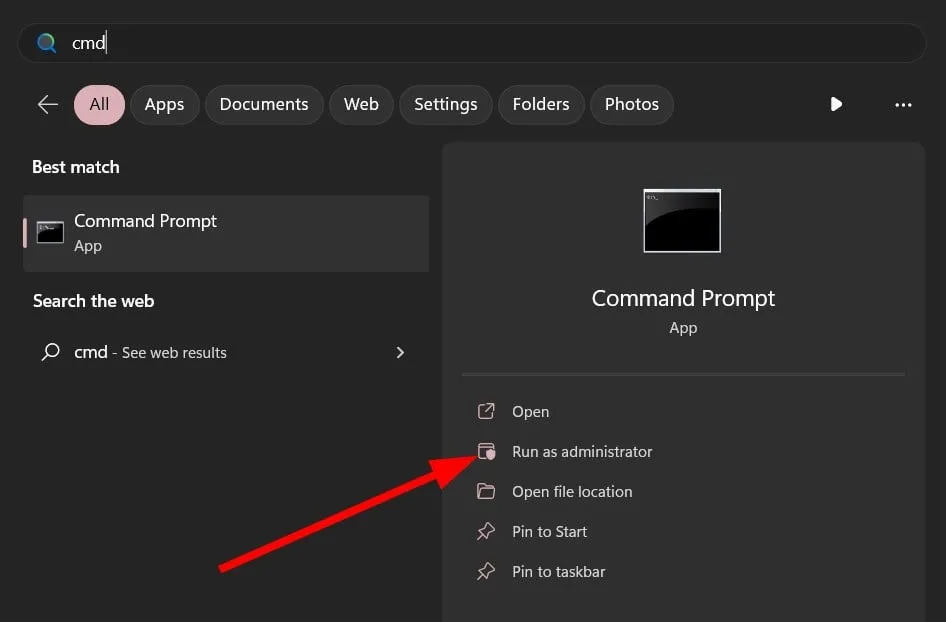
- Tapez la commande ci-dessous et appuyez sur Enter.
reg add "HKLM\SYSTEM\CurrentControlSet\Control\Terminal Server"/v fDenyTSConnections /t REG_DWORD /d 0 /f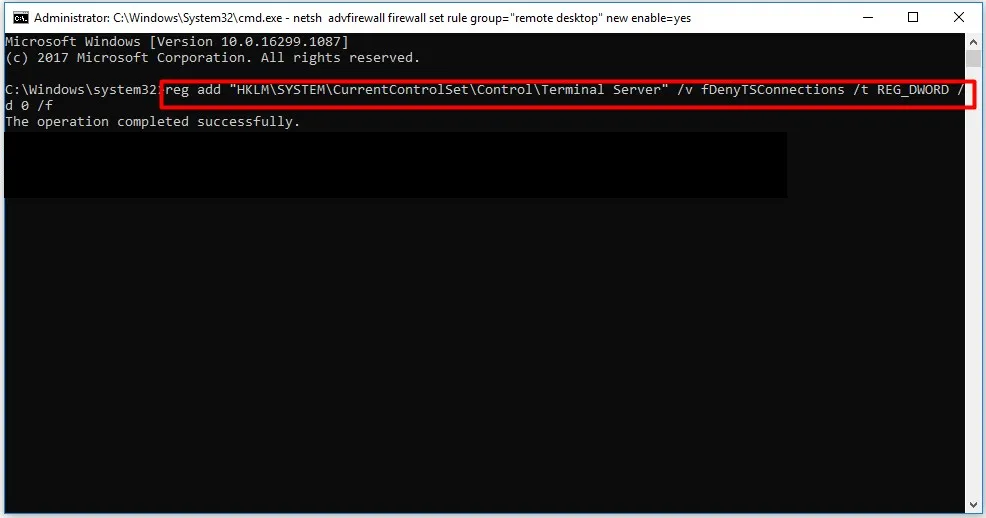
- Exécutez la commande ci-dessous pour activer le bureau à distance.
netsh advfirewall firewall set rule group="remote desktop"new enable=yes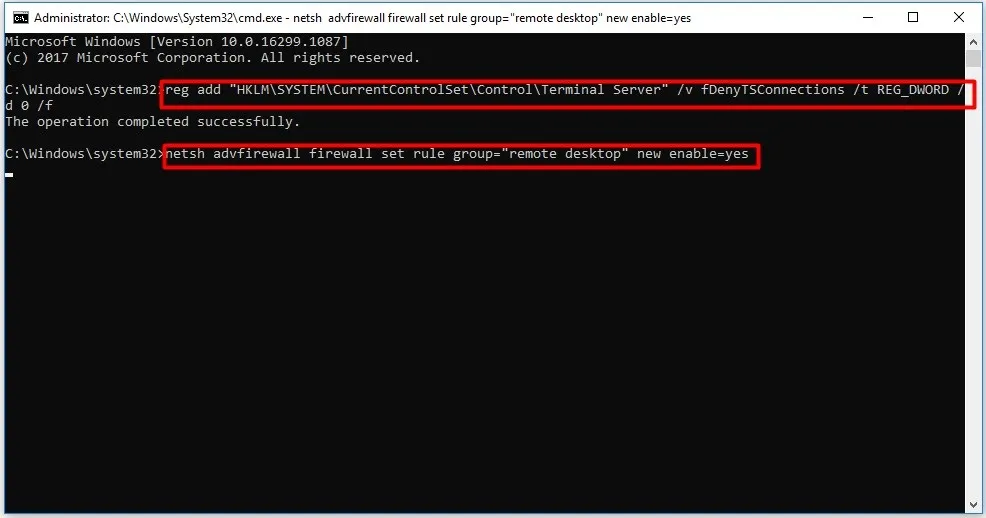
Comment désactiver le Bureau à distance ?
- Appuyez sur la Wintouche pour ouvrir le menu Démarrer .
- Ouvrez l’invite de commande en tant qu’administrateur .
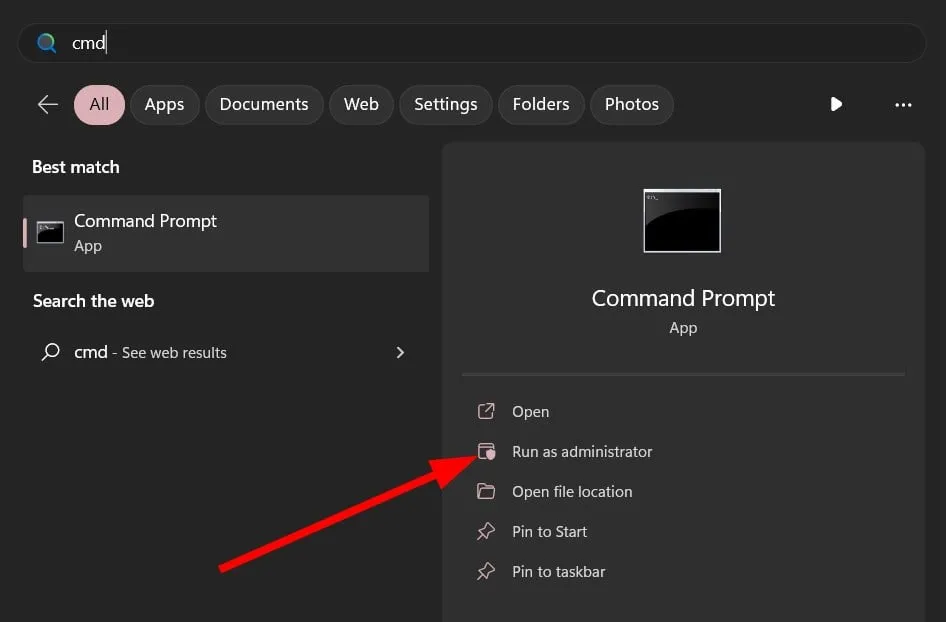
- Tapez la commande ci-dessous et appuyez sur Enter.
reg add "HKLM\SYSTEM\CurrentControlSet\Control\Terminal Server"/v fDenyTSConnections /t REG_DWORD /d 1 /f - Exécutez la commande ci-dessous pour désactiver le bureau à distance.
netsh advfirewall firewall set rule group="remote desktop"new enable=No
Comment puis-je réparer les plantages de mstsc.exe ?
1. Exécutez l’analyse SFC
- Appuyez sur la Wintouche pour ouvrir le menu Démarrer .
- Ouvrez l’invite de commande en tant qu’administrateur .
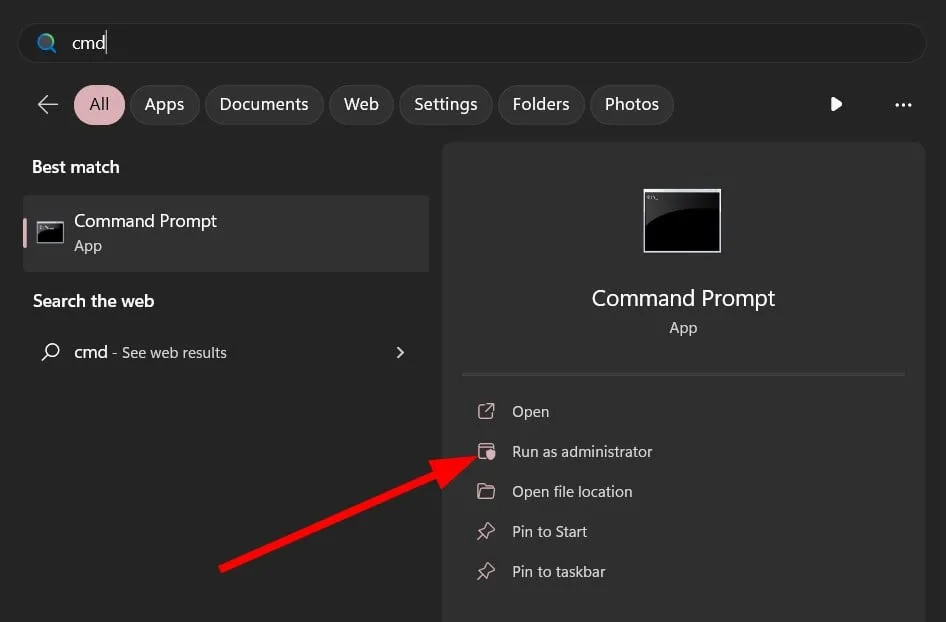
- Exécutez la commande ci-dessous.
sfc /scannow - Attendez que le processus d’analyse SFC se termine et corrigez les fichiers corrompus.
- Redémarrez votre PC.
Lorsque vous rencontrez un crash ou une erreur mstsc.exe, nous vous suggérons de réparer les fichiers système corrompus sur votre PC. En effet, les nouvelles mises à jour de Windows peuvent souvent planter certains processus système.
C’est tout de notre part dans ce guide. Faites-nous savoir dans les commentaires ci-dessous si cela vous a aidé à comprendre ce qu’est mstsc.exe et comment vous pouvez l’utiliser pour établir une connexion au bureau à distance.



Laisser un commentaire