Qu’est-ce que Msosync.exe [Guide de dépannage des erreurs]
![Qu’est-ce que Msosync.exe [Guide de dépannage des erreurs]](https://cdn.thewindowsclub.blog/wp-content/uploads/2023/07/msosync-640x375.webp)
Lorsque nous parlons de processus d’arrière-plan, seuls quelques-uns nous viennent à l’esprit. Pourquoi donc? Probablement parce que l’un d’eux a, à un moment donné, causé un problème, peut-être une utilisation élevée du processeur, ou le processus s’est complètement écrasé. L’un d’entre eux est msosync.exe.
Face à un problème comme celui-ci, votre approche principale devrait être d’identifier la taille de fichier des fichiers exécutables, de vérifier l’emplacement du fichier et de vérifier si le processus constitue une menace pour la sécurité. Continuez à lire pour trouver ces aspects sur msosync.exe !
Qu’est-ce que msosync.exe et quelle est sa fonctionnalité ?
Le processus, msosync.exe, est lié à Microsoft Office et est principalement responsable de la gestion du cache. Son travail consiste à s’assurer que les utilisateurs peuvent accéder rapidement aux fichiers Excel, Word, PowerPoint et OneDrive.
Le composant logiciel le fait en s’exécutant activement en arrière-plan, en collectant les données requises et en créant un cache de sorte que le fichier, une fois ouvert, s’affiche rapidement, éliminant ainsi toute période de chargement prolongée et garantissant une visualisation plus rapide.
Le chemin du fichier d’origine pour msosync.exe est (X représente la version de Microsoft Office) :C:\Program Files\Microsoft Office\OfficeX

Mais le fichier, avec une extension de fichier exe, a souvent été la source d’un large éventail de problèmes. Pour certains utilisateurs, cela a déclenché des messages d’erreur, tandis que d’autres ont signalé une utilisation élevée du processeur par msosync.exe . Vous pouvez rencontrer l’erreur système msosync.exe en raison de problèmes avec le processus.
Voici quelques raisons pour lesquelles vous pouvez rencontrer des problèmes avec msosync.exe :
- Exécution d’une version de produit obsolète : Une raison courante derrière l’erreur msosync.exe Bad Image est l’exécution d’une ancienne version de Microsoft Office. Les nouvelles versions introduisent des fonctionnalités et éliminent ces problèmes.
- Fichiers DLL manquants ou corrompus : Souvent, les utilisateurs avaient un fichier DLL particulier répertorié comme source de l’erreur. Donc, vous devez vérifier si cette DLL particulière est corrompue ou manquante .
- Bogue dans Microsoft Office ou Windows : Pour quelques utilisateurs, c’était un bogue dans le système d’exploitation Windows ou MS Office qui a entraîné des problèmes avec les fichiers de cache, provoquant l’erreur.
Dois-je supprimer msosync.exe ?
Idéalement, vous ne devriez pas supprimer ou désactiver msosync.exe dans Windows. Mais si le processus utilise un processeur élevé ou s’il existe une version de fichier corrompue, cela pourrait être une solution.
Cependant, votre approche principale devrait être d’identifier tout autre fichier suspect, et s’il en trouve, cela cause peut-être des problèmes avec msosync.exe. Une approche globale fera des merveilles lors du dépannage des problèmes avec le logiciel client, c’est-à-dire Microsoft Office.
Comment puis-je dépanner et résoudre les erreurs msosync.exe ?
Avant de commencer avec les plus complexes, voici quelques solutions rapides à essayer :
- Redémarrer le PC. Souvent, un redémarrage suffit pour réparer les problèmes avec les fichiers de cache.
- Mettez à jour Microsoft Office si vous rencontrez des problèmes avec msosync.exe en raison de fichiers corrompus ou suspects.
- Désactivez OneDrive ou tout autre service cloud exécuté sur le PC.
- Exécutez une analyse des logiciels malveillants à l’aide d’un antivirus fiable pour identifier et éliminer une menace de sécurité.
Si aucun ne vous a aidé, passez à la large gamme de correctifs répertoriés ci-dessous.
1. Renommez le fichier msosync.exe
- Appuyez Windows sur + E pour ouvrir l’Explorateur de fichiers , collez le chemin suivant (où X est la version bureautique) dans la barre d’adresse, et appuyez surEnter :
C:\Program Files\Microsoft Office\OfficeX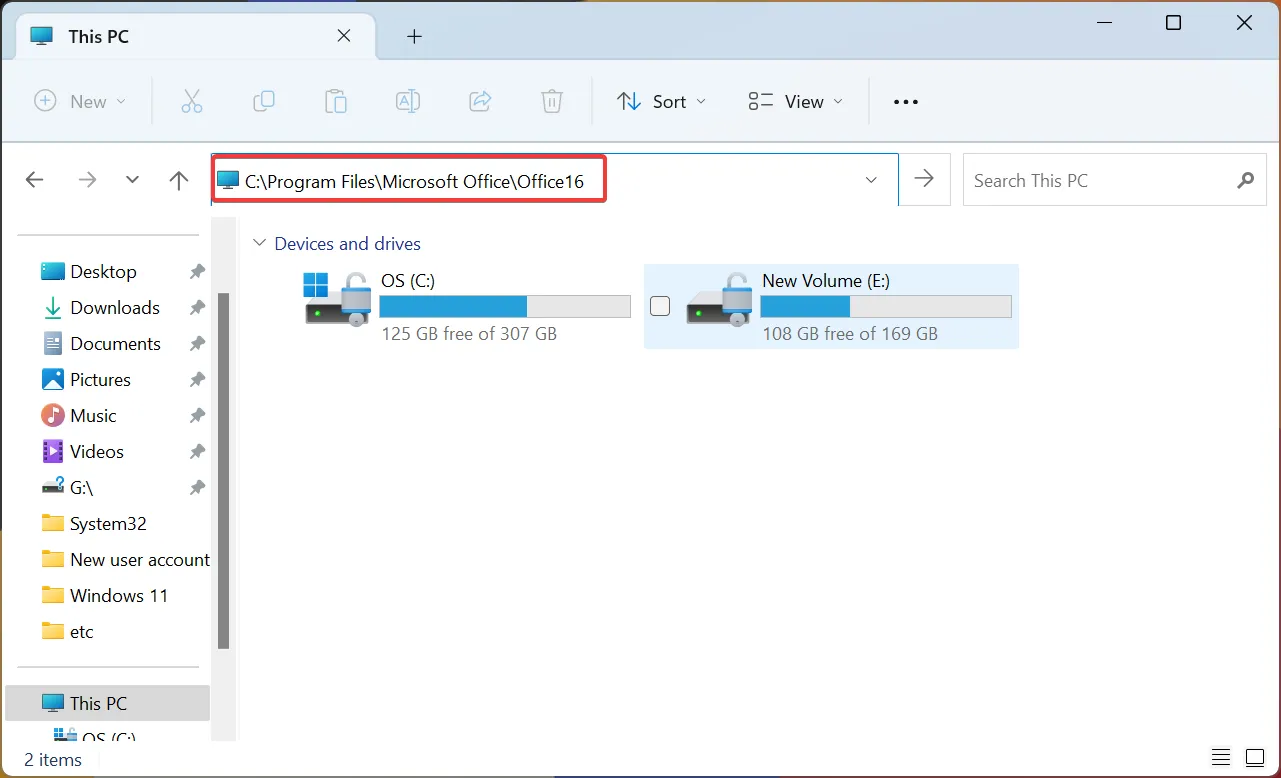
- Localisez le fichier msosync.exe, cliquez dessus avec le bouton droit de la souris, sélectionnez Renommer et remplacez-le par autre chose. Restez simple afin de pouvoir identifier le fichier ultérieurement et annuler la modification si nécessaire. Par exemple, ajoutez old dans le nom du fichier.
Une fois cela fait, redémarrez l’ordinateur pour que les modifications entrent en vigueur, et vous ne devriez plus rencontrer de problèmes avec les fichiers corrompus. En renommant le fichier, vous empêchez Microsoft Office d’y accéder.
2. Tuez la tâche dans le planificateur de tâches
- Appuyez sur Windows + R pour ouvrir Exécuter, tapez taskschd.msc dans la zone de recherche et appuyez sur Enter.
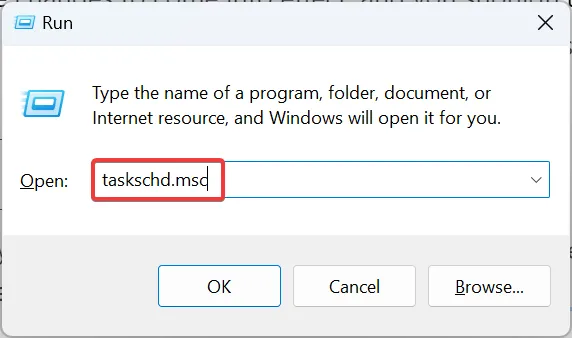
- Maintenant, recherchez une entrée Microsoft Office 15 Sync Maintenance ici, cliquez dessus avec le bouton droit de la souris et sélectionnez Désactiver.
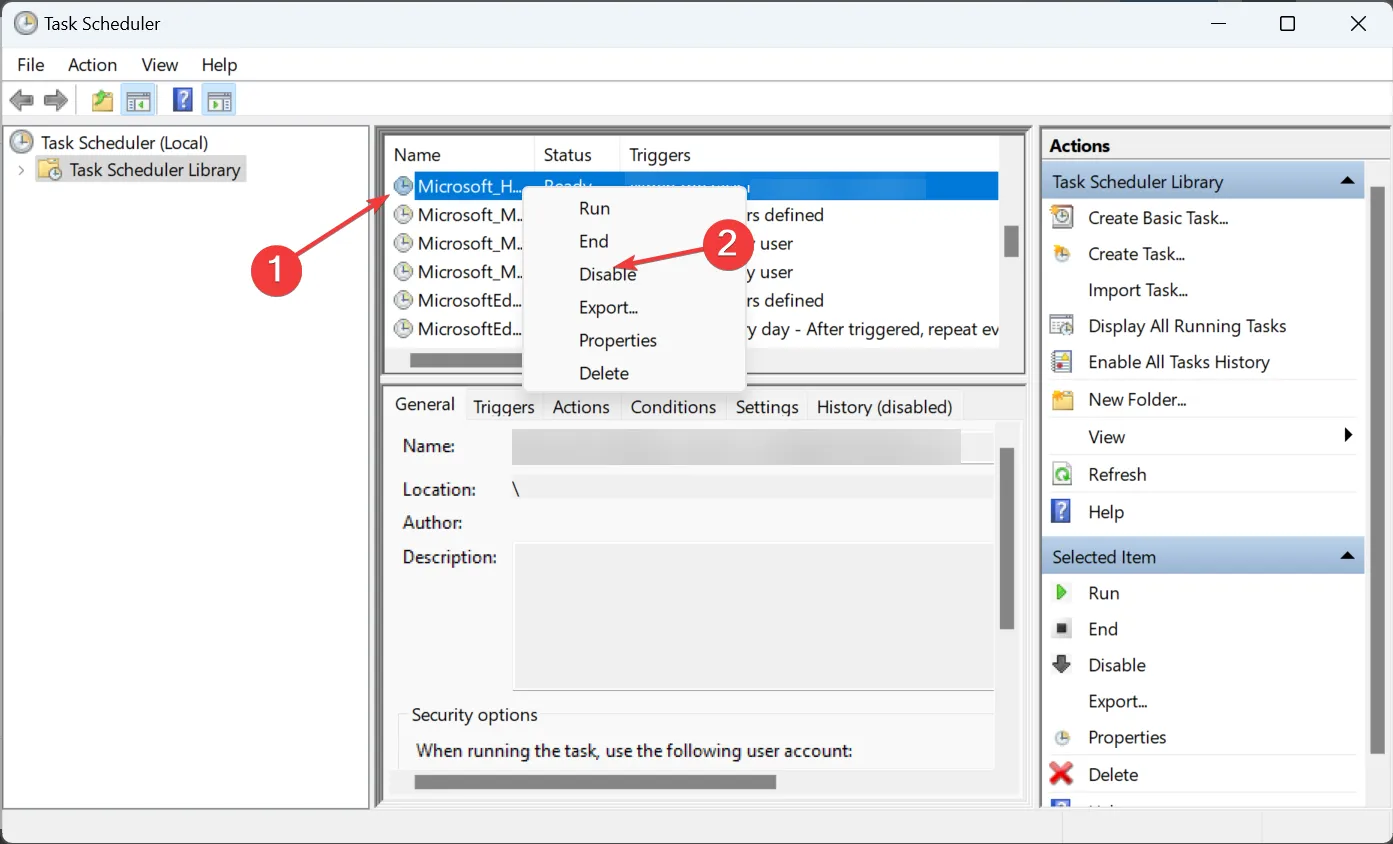
- Une fois cela fait, redémarrez l’ordinateur pour que les modifications entrent en vigueur.
De nombreux utilisateurs ont constaté que le processus était déclenché par une tâche de synchronisation et que sa désactivation a complètement arrêté msosync.exe. Vous ne trouverez peut-être pas la tâche sur une version de fichier plus récente.
3. Téléchargez le fichier DLL manquant
Si vous rencontrez un problème dû à une DLL manquante ou à une perte de fichier, il est sage de télécharger la DLL manquante. Bien que plusieurs sites Web prétendent héberger des DLL, nous les déconseillons.
4. Réparer Microsoft Office
- Appuyez sur Windows+ Rpour ouvrir Exécuter, tapez appwiz.cpl dans la zone de recherche et appuyez sur Enter.
- Maintenant, localisez Microsoft 365 dans la liste des programmes, sélectionnez-le et cliquez sur Modifier .
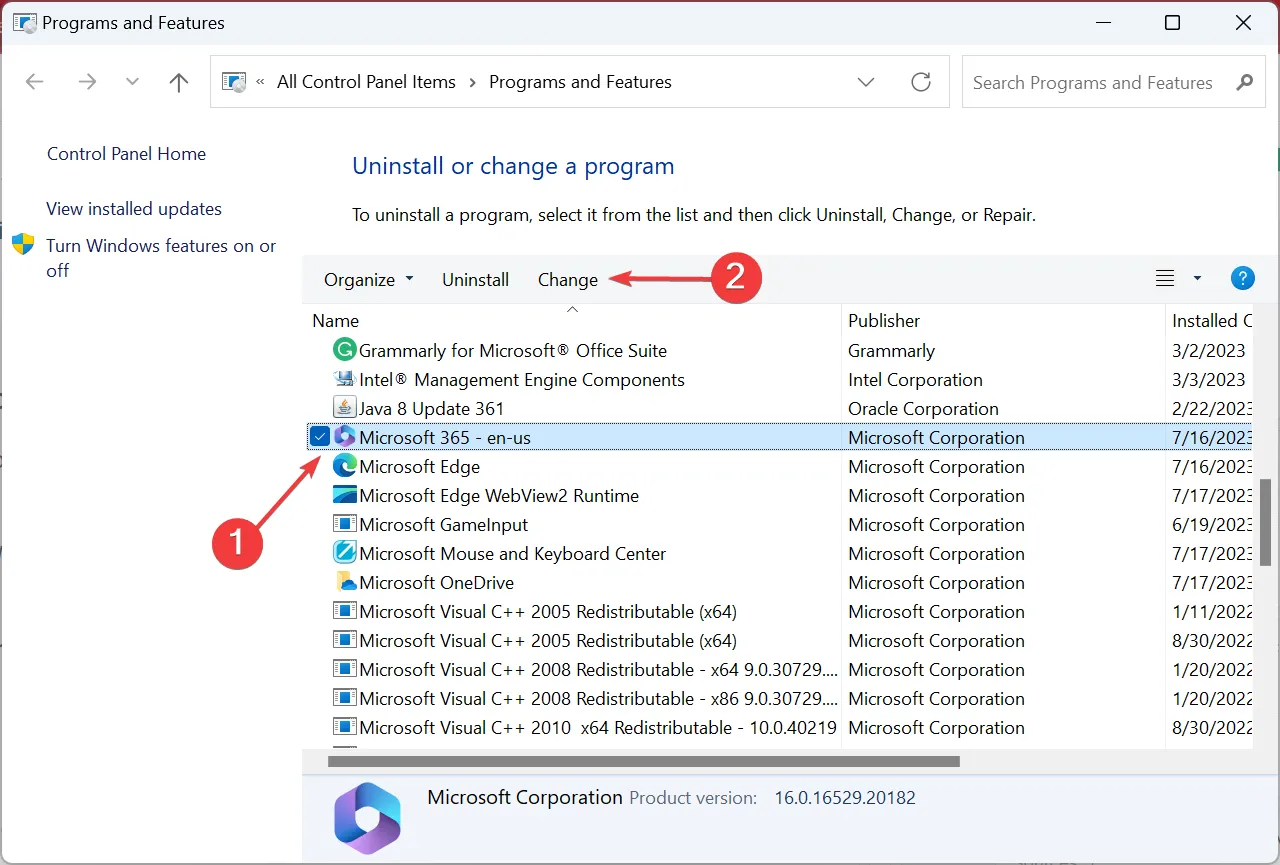
- Cliquez sur Oui dans l’invite UAC.
- Choisissez Réparation en ligne et cliquez sur Suivant.
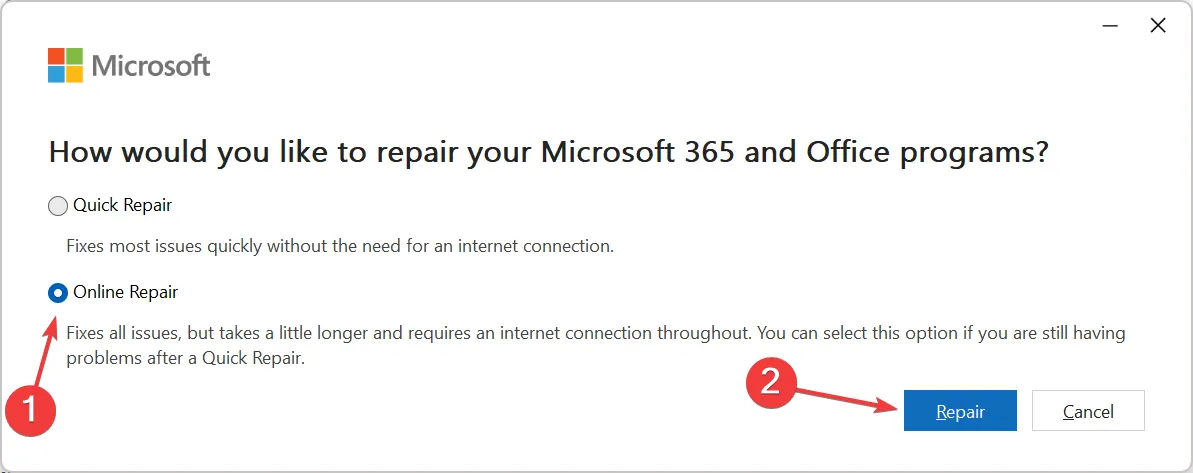
- Encore une fois, cliquez sur Réparer pour confirmer la modification et démarrer le processus.
Assurez-vous que vous êtes connecté à Internet avant de commencer une réparation en ligne de Microsoft Office car cela téléchargerait un large éventail de fichiers, à la fois des fichiers corrompus et un critique pour le fonctionnement.
Et une fois le processus terminé, vous ne devriez probablement pas rencontrer de problèmes avec msosync.exe.
5. Désinstallez OneDrive
- Appuyez sur Windows + I pour ouvrir Paramètres , accédez à l’onglet Applications et cliquez sur Applications installées .
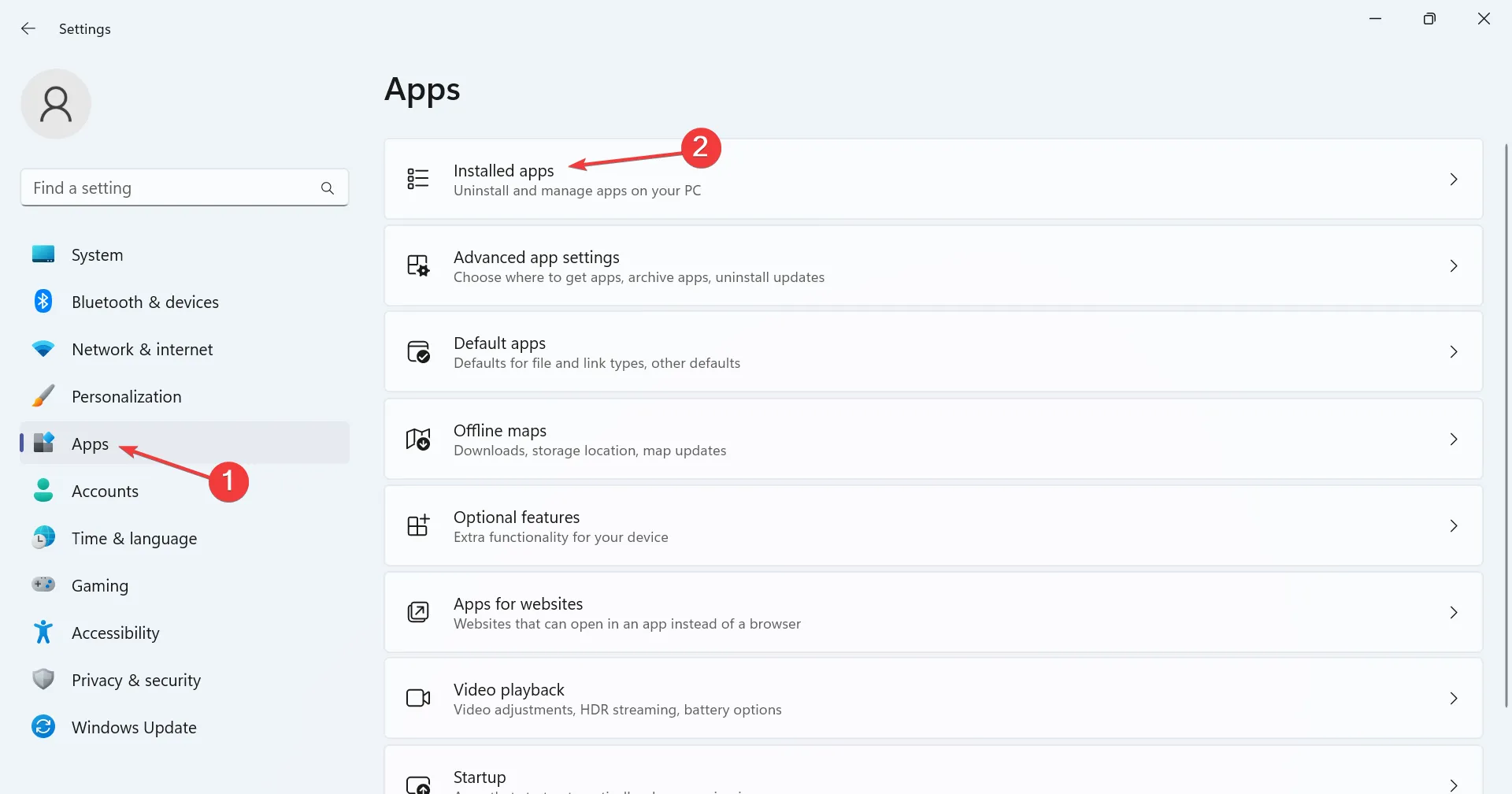
- Localisez Microsoft OneDrive , cliquez sur les points de suspension à côté et sélectionnez Désinstaller.
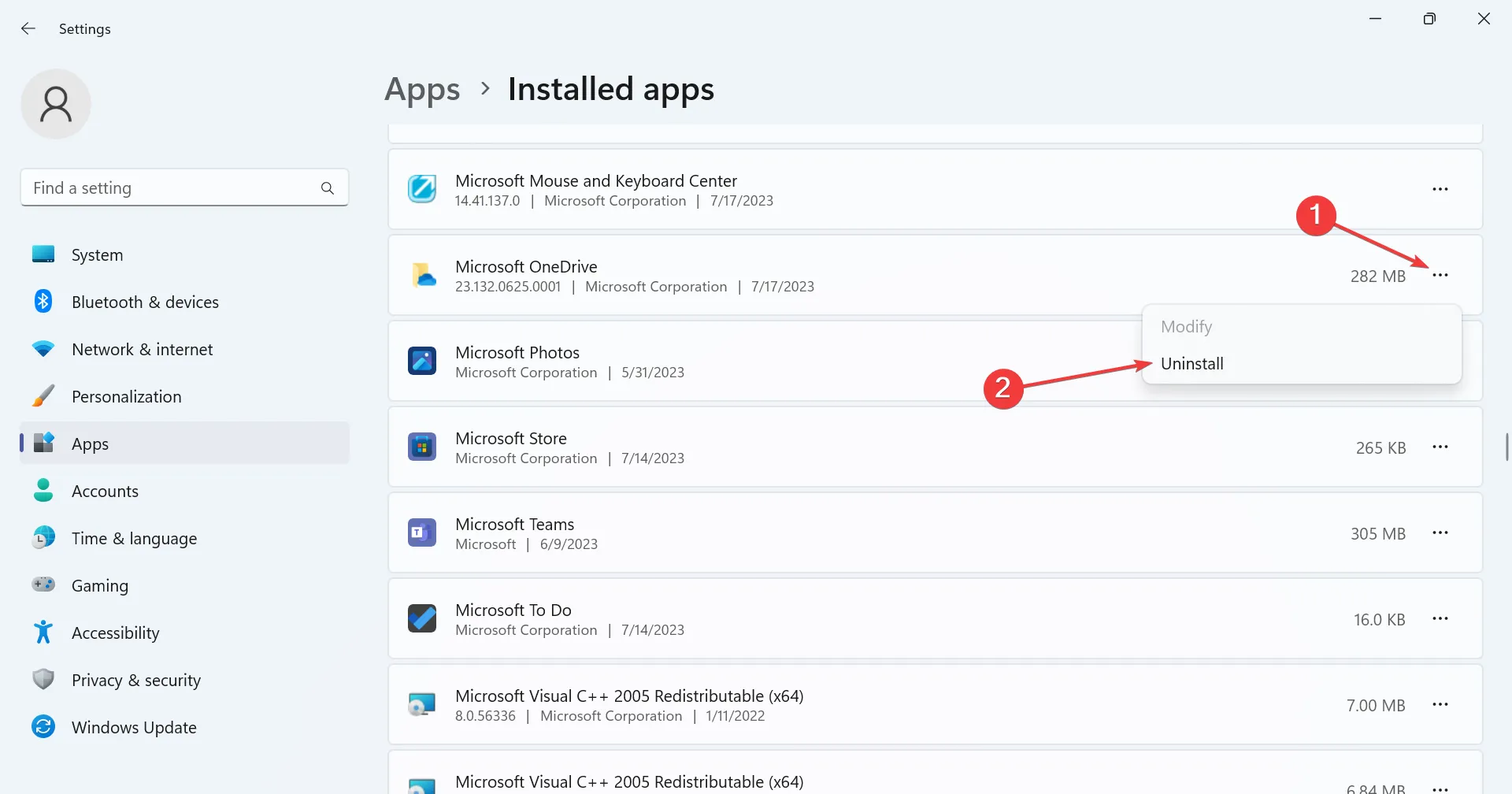
- Encore une fois, cliquez sur Désinstaller dans l’invite de confirmation.
- Suivez les instructions à l’écran pour terminer le processus.
Si les solutions répertoriées précédemment n’ont pas aidé, la dernière option consiste à désinstaller OneDrive car il a été trouvé qu’il déclenchait le processus msosync.exe, ce qui entraînait une utilisation élevée du processeur.
De plus, la désinstallation n’affectera pas les fichiers stockés sur le service cloud et vous pouvez télécharger OneDrive à partir du Microsoft Store .
Comment supprimer msosync.exe ?
Nous vous déconseillons de supprimer msosync.exe, sauf si vous en avez besoin. Une alternative plus simple consiste à se diriger vers l’emplacement du fichier et à le renommer à la place. Donc, si les choses ne fonctionnent pas, vous pouvez toujours annuler les modifications et faire fonctionner les choses.
C’est tout! Vous devriez maintenant avoir le système d’exploitation Windows en cours d’exécution sans générer d’erreurs ni être témoin de problèmes de performances dus à une consommation accrue de ressources.
Pour éviter que de tels problèmes ne se reproduisent à l’avenir, analysez régulièrement votre PC à la recherche de logiciels malveillants, assurez-vous que tous les fichiers DLL sont présents et accessibles, et qu’aucun fichier du système d’exploitation n’est corrompu .
Pour toute question ou pour partager ce qui a fonctionné pour vous, commentez ci-dessous.



Laisser un commentaire