Qu’est-ce que Ie4uinit.exe et comment corriger ses erreurs d’application
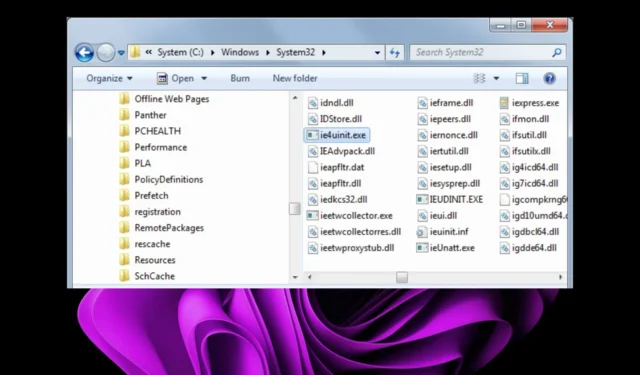
Ie4uinit est un processus Windows qui appartient à Internet Explorer . Il est utilisé par IE pour charger la première fois que vous l’exécutez, pour configurer votre page d’accueil par défaut et d’autres paramètres.
Ce fichier se trouve dans le répertoire C:\WINDOWS\system32 , où sont stockés tous les programmes de votre ordinateur. Si cela cause des problèmes, vous trouverez cet article d’une grande aide.
Qu’est-ce que l’exe ie4uinit sous Windows ?
Le processus ie4uinit.exe est un processus Microsoft Internet Explorer. Il s’agit d’un processus système qui s’exécute en arrière-plan lorsque vous démarrez votre ordinateur, ce qui vous permet de naviguer sur le Web.
Si vous n’utilisez pas souvent Internet Explorer, il n’est pas nécessaire de conserver ce fichier sur votre système. Si vous l’utilisez régulièrement, il est préférable de le laisser seul et de le laisser fonctionner en cas de besoin.
Certaines erreurs courantes associées au fichier ie4uinit.exe incluent :
- Ie4uinit.exe Erreur
- Programme Win32 non valide : ie4uinit.exe
- Désolé, ie4uinit.exe a rencontré un problème
- Ie4uinit.exe ne s’exécute pas
- Désolé, nous ne pouvons pas trouver ie4uinit.exe
- Ie4uinit.exe introuvable
- Erreur de démarrage du programme : ie4uinit.exe
- Ie4uinit.exe arrêté
- Ie4uinit.exe : le chemin de l’application est défaillant
Ces erreurs résultent des éléments suivants :
Comment puis-je corriger les erreurs ie4uinit.exe ?
Voici quelques solutions de contournement de base à effectuer avant les étapes principales :
- Arrêtez tous les processus ie4uinit.exe à partir du Gestionnaire des tâches.
- Recherchez le fichier exe et supprimez-le s’il ne se trouve pas dans le dossier Windows légitime.
- Effectuez un nettoyage du registre pour vous débarrasser des fichiers inutiles.
1. Exécutez des analyses DISM et SFC
- Appuyez sur l’ icône du menu Démarrer , tapez cmd dans la barre de recherche et cliquez sur Exécuter en tant qu’administrateur .
- Tapez les commandes suivantes et appuyez sur Enter après chacune :
DISM.exe /Online /Cleanup-Image /Restorehealthsfc /scannow
Vous pouvez également essayer un programme dédié pour exécuter le processus mentionné ci-dessus afin de pouvoir supprimer tous les fichiers corrompus et autres erreurs système potentielles.
2. Recherche de virus
- Appuyez sur la Windows touche , recherchez Sécurité Windows et cliquez sur Ouvrir .
- Sélectionnez Protection contre les virus et menaces.
- Ensuite, appuyez sur Analyse rapide sous Menaces actuelles.
- Si vous ne trouvez aucune menace, effectuez une analyse complète en cliquant sur Options d’analyse juste en dessous de Analyse rapide.
- Cliquez sur Analyse complète, puis sur Analyser maintenant pour effectuer une analyse approfondie de votre PC.
- Attendez que le processus se termine et redémarrez votre système.
3. Réinstallez Internet Explorer
- Appuyez sur la Windows touche et cliquez sur Paramètres .
- Cliquez sur Applications puis sélectionnez Applications et fonctionnalités sur la droite.
- Recherchez Internet Explorer, cliquez sur les trois ellipses et sélectionnez Désinstaller .
- Confirmez la désinstallation dans l’invite qui s’affiche.
- Visitez la page de téléchargement d’Internet Explorer 11 et cliquez sur le bouton Télécharger .
- Installez le fichier et ouvrez-le. L’application peut échouer car elle n’est plus prise en charge, mais une solution consiste à l’activer dans Microsoft Edge.
- Ouvrez Microsoft Edge et cliquez sur le bouton points de suspension dans le coin supérieur droit.
- Dans le menu déroulant, sélectionnez l’ option Paramètres .
- Ensuite, cliquez sur l’option Navigateur par défaut.
- Sous Compatibilité Internet Explorer, cliquez sur le menu déroulant à côté de Autoriser le rechargement des sites en mode Internet Explorer et sélectionnez Autoriser.
- Ensuite, cliquez sur le bouton Redémarrer .
Avant de réinstaller le navigateur, il est important de faire table rase de tous les fichiers restants du logiciel . Si ceux-ci étaient la cause de l’erreur ie4uinit.exe, réinstaller le navigateur avec les mêmes fichiers corrompus présents ne fera que provoquer une réapparition du problème.
4. Effectuez une restauration du système
- Appuyez sur les touches Windows + R , tapez rstui et appuyez sur Enter.
- La fenêtre de restauration du système s’ouvrira. Cliquez sur Suivant .
- Sélectionnez le point de restauration auquel vous souhaitez revenir et cliquez sur Suivant.
- Cliquez maintenant sur Terminer .
Si vous rencontrez toujours les erreurs ie4uinit.exe, il est peut-être temps d’ effectuer une nouvelle installation sur votre PC. Après tout, Microsoft a déjà mis fin à sa prise en charge d’Internet Explorer, et il est temps de donner une chance à son remplaçant.
Microsoft Edge n’est pas votre navigateur ordinaire ; vous pouvez découvrir toutes ses fonctionnalités dans notre article complet.
Faites-nous savoir quelle solution a corrigé cette erreur dans la section des commentaires ci-dessous.



Laisser un commentaire