Qu’est-ce que Gentoo Linux et comment l’installer
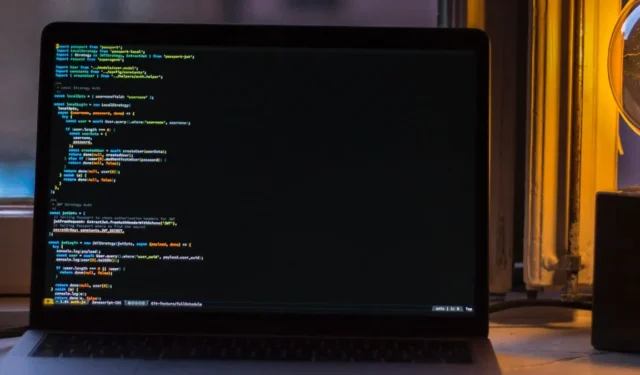

Gentoo Linux est une distribution puissante et extensible qui reste fidèle à la gestion des paquets basée sur les sources d’origine. De plus, son gestionnaire de paquets, portage, est un utilitaire puissant qui vous permet d’affiner et de peaufiner chaque aspect de la distribution. Cependant, ce n’est pas une distribution facile à installer et à utiliser. Nous vous montrons ici comment installer Gentoo Linux pour profiter de ses nombreux avantages.
Qu’est-ce que Gentoo Linux ?
À la base, Gentoo Linux est une distribution Linux hautement modulaire qui vous donne le pouvoir de créer des machines Linux personnalisées pour n’importe quel usage. Contrairement à d’autres distributions, elle le fait en fournissant les outils nécessaires pour compiler et modifier chaque package installable dans le système.
L’un des plus grands avantages de cette approche est qu’elle supprime l’intermédiaire entre vous et vos packages système. Vous n’êtes pas lié à un gestionnaire de packages et à un format d’application spécifiques. Avec le code source, vous pouvez compiler vos propres packages et les personnaliser en fonction de vos besoins.
Obtention de Gentoo
Vous pouvez obtenir une copie de Gentoo sur son site Web . Vous pouvez choisir le programme d’installation pour différentes plates-formes. Gentoo prend en charge à la fois amd64 et arm64 parmi d’autres architectures héritées.
Avec le fichier ISO téléchargé, vous pouvez ensuite utiliser un programme d’écriture USB tel que balenaEtcher et dd pour créer votre clé USB amorçable.
Installer Gentoo Linux
Avant de continuer l’installation de Gentoo, il est important de noter que ce processus est entièrement manuel, ce qui signifie que de nombreuses commandes seront exécutées en cours de route. En tant que tel, il est recommandé non seulement de consulter ce guide, mais également de consulter le manuel officiel de Gentoo pour obtenir des conseils supplémentaires lors de l’installation.
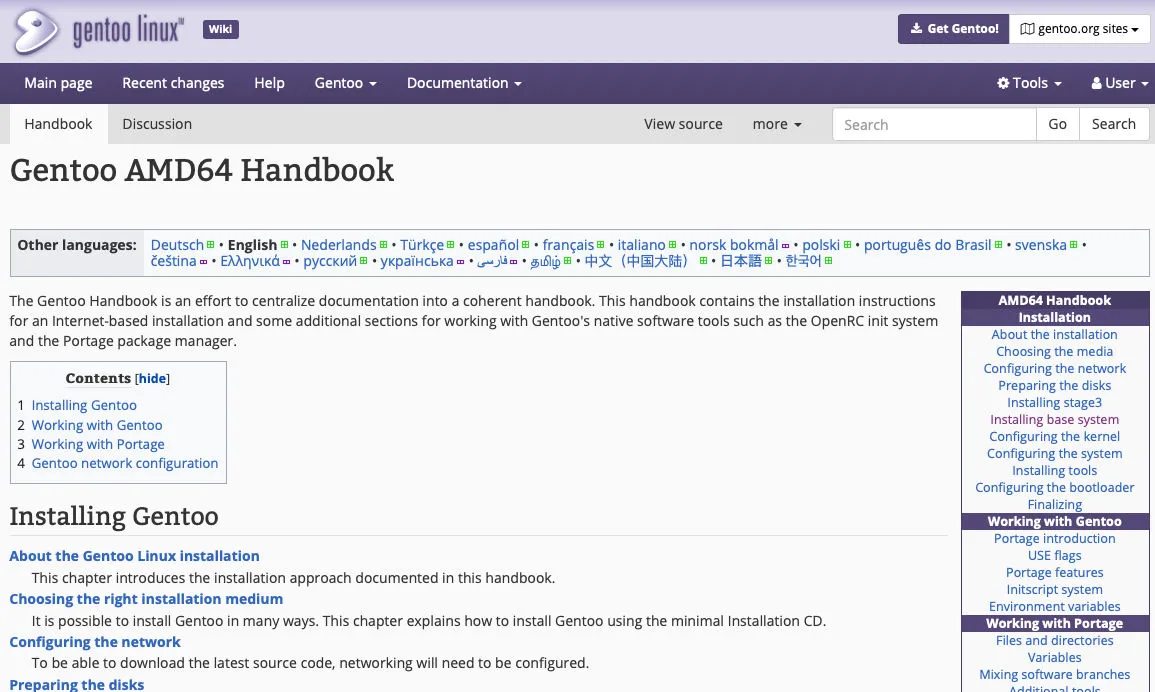
Insérez votre clé USB dans votre ordinateur et démarrez-la. Cela vous démarrera dans l’écran du programme d’installation de Gentoo.
Étape 1 : configuration de la connexion réseau
Pour installer Gentoo, vous devez être connecté à Internet. L’installateur se connectera automatiquement sur une connexion filaire. Vérifiez si vous êtes actuellement en ligne en exécutant la commande suivante :
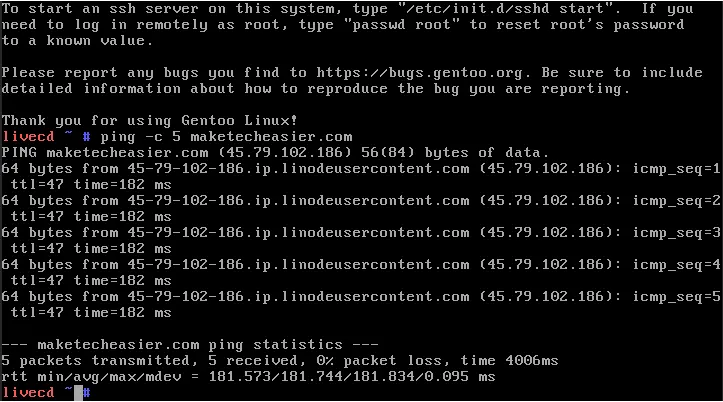
Si vous devez vous connecter à un réseau sans fil, vous devez configurer wpa_supplicant, qui vous connectera à votre point d’accès sans fil.
Rechargez le dhcpcddémon pour démarrer votre connexion réseau sans fil :
Étape 2 : Création de la partition de disque EFI
Formatez le disque sur lequel vous souhaitez installer Gentoo. Faites-le en utilisant la fdiskcommande suivie du fichier de périphérique du disque de votre ordinateur :
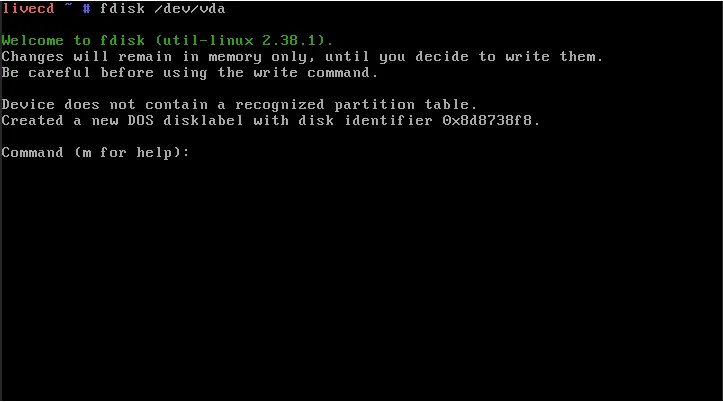
Si vous n’êtes pas sûr de la structure de votre partition de disque existante, vérifiez-la avec l’ -lindicateur :
Une fois dans fdisk, appuyez sur Gpour effacer le disque de toutes les partitions existantes.
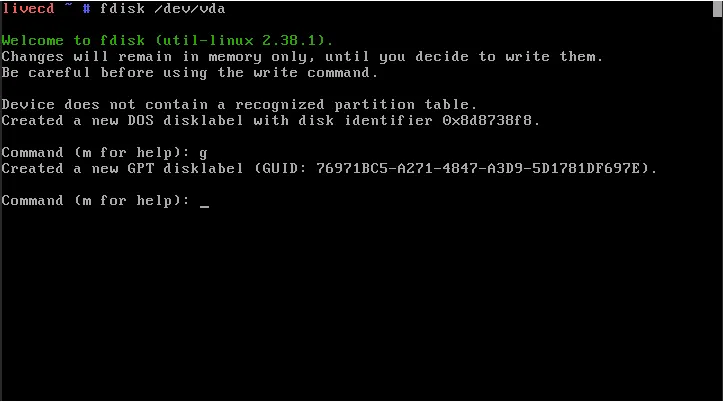
Appuyez Npour indiquer à fdisk que vous souhaitez créer une nouvelle partition. Fdisk vous demandera le numéro de partition que vous souhaitez utiliser. Appuyez sur Enterpour utiliser la valeur par défaut.

Tapez « +100M » à l’invite « Dernier secteur », puis appuyez sur Enter.

Changez le type de votre première partition en appuyant sur T. Cela indiquera à fdisk que vous souhaitez modifier le type de partition que vous venez de créer. À partir de là, définissez cette partition sur « Système EFI » en tapant 1, puis en appuyant sur Enter.

Étape 3 : Partitionner le reste du disque
La partition suivante que vous devez créer est la partition «/boot» où le noyau Linux et le chargeur de démarrage seront enregistrés. Appuyez sur N, puis Enterpour créer la deuxième partition de votre système.
Tapez « 2 », puis appuyez sur Enterpour indiquer à Fdisk que vous modifiez la deuxième partition du disque actuel.

Appuyez sur Entrée pour accepter la valeur par défaut du premier secteur de la partition, puis tapez « +1G », puis appuyez sur Enterpour définir la taille de la partition sur 1 Go.

Appuyez Nà nouveau, puis tapez « 3 » pour créer la troisième partition de votre disque dur. Cela servira de partition d’échange de votre machine qui pourra échanger dynamiquement sa mémoire chaque fois qu’elle manquera d’espace.
Appuyez Enterpour définir la valeur par défaut du premier secteur, puis tapez « +4G », puis appuyez Enterpour définir la taille de la partition d’échange sur 4 Go.

Appuyez sur T, puis tapez « 3 » pour modifier le type de la troisième partition.
Tapez « 19 » pour définir correctement cette partition comme swap, puis appuyez sur Enter.

Créez la partition racine sur laquelle le reste du système sera installé. Appuyez Nà nouveau, puis tapez « 4 » pour définir la quatrième partition sur le disque.
Appuyez Entersur les invites du premier et du dernier secteur pour allouer le reste du disque à votre partition racine.

Appuyez sur Ppour vérifier si la disposition de la table de partition que vous avez créée est correcte.
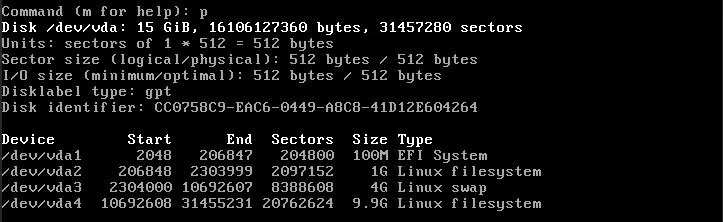
Appuyez Wpour confirmer et écrire votre nouvelle table de partition sur le disque.
Étape 4 : Formater les disques dans Gentoo
Formatez la partition système EFI en FAT à l’aide de la commande suivante :
Créez le système de fichiers pour la partition «/boot» en utilisant le système de fichiers ext2 plus simple.
Créez et activez la partition d’échange pour indiquer à Gentoo que cette partition peut être utilisée pour l’échange avec la mémoire vive. Pour ce faire, exécutez ce qui suit :
Créez un système de fichiers ext4 pour la partition racine en exécutant la commande suivante :
Étape 5 : Téléchargement de l’archive tar Gentoo Stage 3
Montez la partition racine que vous venez de créer dans le répertoire « /mnt/gentoo » car l’installation va désormais se faire sur le disque dur de votre machine.
Téléchargez l’archive tar Stage 3 depuis le site Web gentoo.org en utilisant wget :
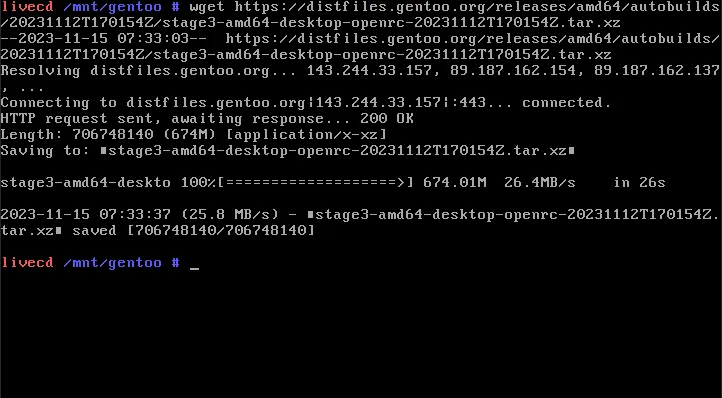
Une fois cela fait, décompressez-le dans votre répertoire « /mnt/gentoo » en utilisant tar :
Étape 6 : Sélection d’un miroir de téléchargement et copie des informations DNS
Indiquez où vous souhaitez télécharger vos packages pour ce système en exécutant la mirrorselectcommande :
Cela ouvrira un programme TUI dans lequel vous pourrez sélectionner l’emplacement du serveur le plus proche de vous.

Copiez le fichier du référentiel par défaut pour Gentoo dans votre dossier « /etc/portage ». Il s’agit d’un fichier de configuration qui indique à Portage comment télécharger ses packages :
Copiez les informations du résolveur de votre programme d’installation USB dans le répertoire « /mnt/gentoo » :
Étape 7 : Montage des fichiers du périphérique et chrootage
Montez les répertoires spéciaux du programme d’installation USB sur votre disque dur :
Changez la racine de votre session shell actuelle de Live ISO vers le répertoire « /mnt/gentoo » :
Étape 8 : Montage de la partition /boot et mise à jour de Gentoo
Montez la partition « /boot » sur votre machine Gentoo pour vous assurer que lorsque vous installerez le noyau ultérieurement, il sera enregistré au bon endroit :
Mettez à jour vos référentiels Gentoo pour vous assurer d’obtenir les derniers packages lors de la première mise à jour du système :
Mettez à jour et installez tous les EBUILDS de base pour votre système en exécutant cette commande Emerge :
Étape 9 : Fuseau horaire et paramètres régionaux
Une fois cela fait, configurez les informations spécifiques à la région de votre système, qui incluent à la fois votre fuseau horaire et les paramètres régionaux du système. Pour définir le fuseau horaire de votre région, recherchez l’emplacement le plus proche de chez vous répertorié dans le dossier « /usr/share/zoneinfo ».
Écrivez le chemin du dossier et du fichier de zone dans votre fichier «/etc/timezone». Par exemple, l’emplacement le plus proche de moi est « Asie/Manille » :

Ouvrez le fichier « locale.gen » avec votre éditeur de texte préféré :
Supprimez le signe dièse (#) devant les deux premières lignes du fichier locale.gen.
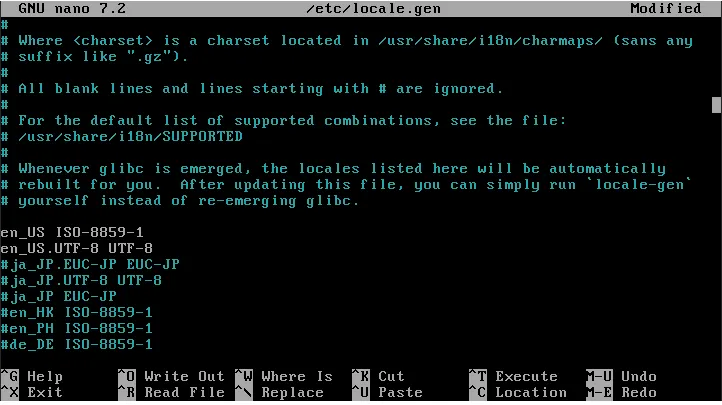
Appliquez vos nouveaux paramètres régionaux en exécutant le locale-genprogramme.
Étape 10 : Installation du noyau Linux et configuration du fstab
Il existe plusieurs façons d’installer le noyau Linux dans Gentoo. Soit configurez manuellement toutes ses fonctionnalités, soit utilisez-en une prédéfinie par les développeurs Gentoo. Pour nos besoins, nous optons pour cette dernière solution.
Pour commencer, installez le package installkernel et le noyau lui-même :
Une fois le noyau installé, ouvrez le fichier fstab avec votre éditeur de texte préféré :
Indiquez toutes les partitions que vous avez créées dans fdisk. Par exemple, dans un système UEFI, votre fichier fstab pourrait ressembler à ceci :
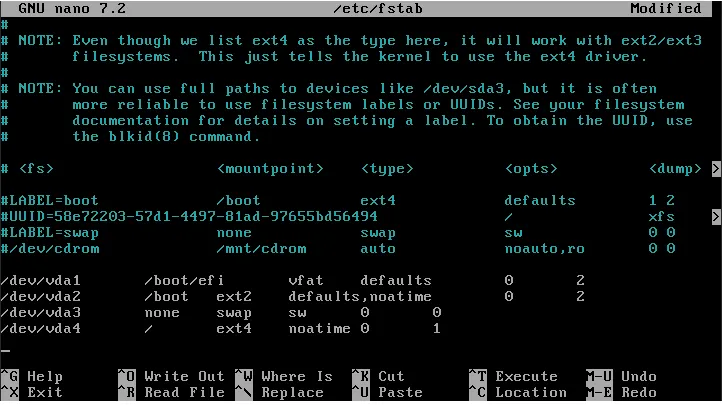
Étape 11 : configuration du mot de passe root et installation d’outils supplémentaires
Créez un mot de passe root pour votre système. Cela garantira que vous pourrez toujours accéder à votre système après le processus d’installation :
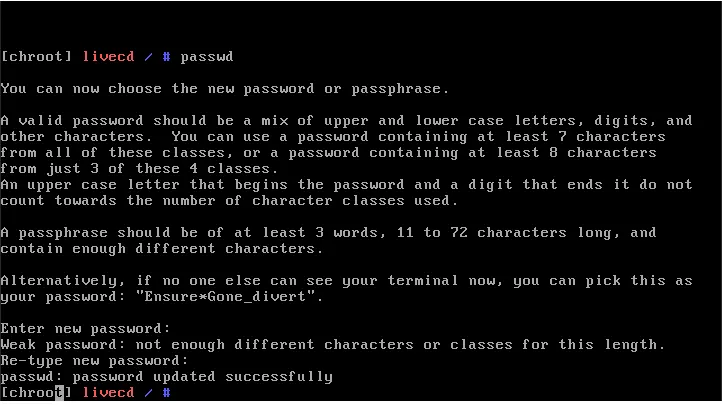
Installez des outils de support réseau supplémentaires pour votre système Gentoo. Par exemple, si vous souhaitez une connectivité Ethernet et sans fil, installez ce qui suit :
Une fois cela fait, installez également un enregistreur système si vous souhaitez surveiller le comportement de votre système :
Enfin, installez les utilitaires de système de fichiers pour les systèmes de fichiers les plus courants avec lesquels vous interagirez :
Étape 12 : Installation du chargeur de démarrage
La dernière étape de l’installation de Gentoo est le chargeur de démarrage. Il s’agit d’un petit programme qui se charge immédiatement après le BIOS de votre machine et prépare le chargement du noyau du système d’exploitation.
Pour installer le chargeur de démarrage GRUB, exécutez la commande suivante :

Une fois installé, exécutez les commandes suivantes pour initialiser et configurer correctement GRUB :
Démontez le programme d’installation USB et redémarrez le système en exécutant ce qui suit :
L’installation de Gentoo Linux n’est que la première étape pour comprendre comment fonctionne votre distribution Linux sous le capot. Découvrez comment optimiser davantage votre système en accélérant les temps de compilation dans Gentoo .
Cependant, si vous ne savez toujours pas quel environnement de bureau installer, découvrez quels sont, selon nous, les meilleurs environnements de bureau sous Linux .
Crédit image : Dell via Unsplash (arrière-plan) et Wikimedia Commons (logo). Toutes les modifications et captures d’écran par Ramces Red.



Laisser un commentaire