Qu’est-ce que Fontdrvhost.exe et comment arrêter son utilisation élevée du disque
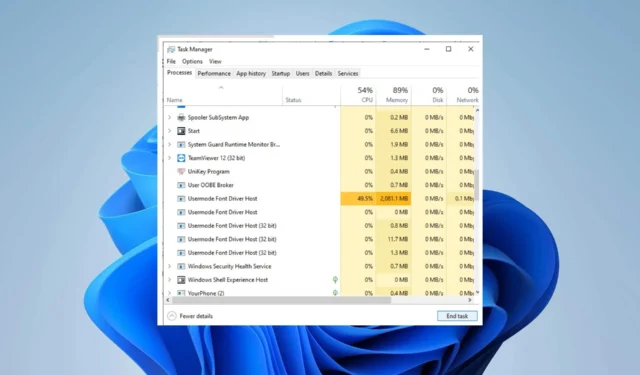
Il n’est pas rare que certains processus Windows, tels que fontdrvhost.exe, utilisent occasionnellement une grande quantité de ressources informatiques. Rarement, ce comportement est normal. Les programmes exigeants en ressources, tels que les éditeurs vidéo ou les IDE, sont souvent connus pour leur appétit insatiable pour les ressources système.
Cependant, avant de pouvoir résoudre le problème en question, nous devons identifier sa cause sous-jacente.
Qu’est-ce que fontdrvhost.exe ?
Le fontdrvhost.exe est un fichier exécutable qui relève du processus Usermode Font Driver Host, un composant du logiciel du système d’exploitation Microsoft Windows créé par l’équipe de développement de logiciels de Microsoft.
Lorsque l’on considère l’importance du processus fontdrvhost.exe sur un système d’exploitation Windows, il est essentiel de faire preuve de prudence lors de la tentative de suppression. Dans certains cas, ce processus peut utiliser des ressources CPU ou GPU excessives.
De plus, s’il s’agit d’un logiciel malveillant ou d’un virus, il pourrait fonctionner en arrière-plan à votre insu. Par conséquent, il faut faire preuve de vigilance avant d’entreprendre toute action contre ce processus.
Comment puis-je arrêter l’utilisation élevée du disque fontdrvhost.exe?
1. Mettre à jour Windows
- Sur votre écran d’accueil de recherche, tapez la barre de mise à jour de Windows et cliquez sur Ouvrir .
- Cliquez maintenant sur Vérifier les mises à jour .
- Soyez patient pendant que Windows vérifie et télécharge les mises à jour disponibles.
2. Désactivez-le via le Gestionnaire des tâches
- Maintenez Ctrl + Shift + Esc pour lancer le Gestionnaire des tâches r.
- Passez à l’ onglet Détails .
- Localisez Détails dans la liste, choisissez maintenant le processus, cliquez avec le bouton droit et sélectionnez Fin de tâche .
- Enfin, redémarrez votre PC.
3. Exécutez le vérificateur de fichiers système
- Maintenez les touches Windows + X ensemble et choisissez Windows PowerShell (Admin) dans la liste des options.
- Lorsque l’ UAC apparaît, cliquez sur Oui .
- Tapez la commande suivante et appuyez surEnter :
sfc /scannow - Tapez la commande suivante et appuyez sur Enter:
Repair-WindowsImage -Online -RestoreHealth - Enfin, redémarrez votre système.
4. Désinstallez les logiciels en conflit
- Maintenez les touches Windows+ Ren même temps pour ouvrir la fenêtre Exécuter.
- Tapez appwiz.cpl et cliquez sur OK .
- Dès que la page Programmes et fonctionnalités apparaît, cliquez avec le bouton droit sur les applications suspectes et désinstallez -les.
- Redémarrez votre système.
Nous apprécions votre contribution sur ce sujet et nous sommes impatients d’entendre vos pensées. N’hésitez pas à commenter ci-dessous et à nous faire part de vos commentaires.



Laisser un commentaire