Qu’est-ce que le code d’erreur d’exception 0xe06d7363 et comment le corriger
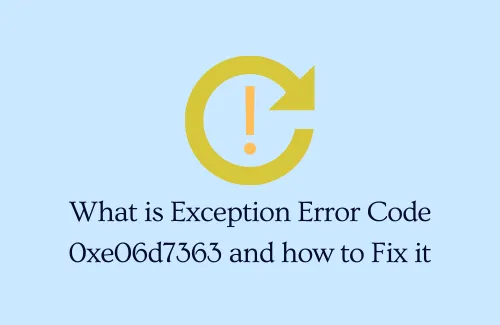
Avez-vous rencontré un code d’erreur 0xe06d7363 lors du démarrage d’une application, d’un processus ou d’un service sous Windows ? Eh bien, vous n’êtes pas seul car plusieurs autres utilisateurs s’en sont plaints sur différents forums Windows. Ce bogue est généralement accompagné d’un message d’erreur qui se lit comme suit :"Unknown software exception", Error code "0xe06d7363" .
Dans ce guide, nous examinerons les raisons qui pourraient avoir déclenché cette erreur ainsi que cinq manières différentes de la corriger sur votre appareil. Explorons les solutions en détail –
Quelles sont les causes du code d’erreur 0xe06d7363 ?
Le code d’erreur 0xe06d7363 se produit généralement lorsque votre système ne dispose pas de certains packages redistribuables cruciaux tels que les extensions Visual C++. Et cela n’apparaît que lorsque vous essayez de démarrer un processus ou une opération qui nécessite l’exécution de Visual C++ sur votre PC. Ainsi, on peut résoudre ce problème simplement en téléchargeant et en installant la dernière version de Visual C++ Redistributable pour Visual Studio.
En dehors de cela, l’erreur 0xe06d7363 peut également se produire lorsque votre système remplit l’une des conditions suivantes :
- Programmes incompatibles
- Virus infectant les fichiers principaux
- Applications ou services tiers en conflit
- Échec du registre
Correction du code d’erreur d’exception 0xe06d7363 dans Windows
Voici les choses que vous pouvez faire pour corriger l’erreur d’exception logicielle inconnue 0xe06d7363 sur un PC Windows 11 ou 10 –
1] Réinstallez Visual C++ Redistributable pour Visual Studio
Comme indiqué ci-dessus, si votre appareil ne dispose pas de packages redistribuables cruciaux, vous devriez rencontrer de telles erreurs à maintes reprises. Pour résoudre ce problème, procédez comme suit :
- Tout d’abord, visitez le site officiel de Microsoft pour télécharger la dernière version de Visual C++.
- Choisissez votre propre langue à l’aide du menu déroulant et cliquez sur Télécharger .
- Cochez toutes les cases, consultez la taille totale du fichier sous Résumé du téléchargement et cliquez sur Suivant .
- Le système commencera immédiatement à télécharger tous les fichiers que vous aviez choisis précédemment.
- Attendez que le téléchargement du fichier d’installation soit terminé. Une fois cela terminé, double-cliquez dessus, c’est-à-dire « vcredist.exe ».
- Suivez les instructions à l’écran suivantes pour terminer l’installation de Visual Studio 12 sur votre ordinateur.
Après avoir installé Visual C++ avec succès sur votre appareil, double-cliquez sur son icône pour lancer cette application. Faites ce qui est demandé et l’erreur 0xe06d7363 se résout après cela.
2] Arrêtez toutes les applications tierces en démarrant en mode sans échec
Si l’erreur logicielle inconnue 0xe06d7363 persiste, cela peut être dû à certaines applications en conflit en cours d’exécution sur votre PC. Démarrez votre PC en mode sans échec et voyez si cela résout le problème avec lequel vous rencontrez des difficultés. Le mode sans échec est un état intégré à Windows qui, lorsqu’il est activé, arrête toutes les applications et services tiers. Voici comment accéder à l’état de démarrage minimal sous Windows :
- Appuyez sur Win + R pour lancer la boîte de dialogue Exécuter.
- Tapez «
msconfig» ici et appuyez sur OK, cela appellera la fenêtre de configuration du système. - Accédez d’abord à l’onglet Services. Cochez la case à gauche de « Masquer tous les services Microsoft » et appuyez sur Tout désactiver.
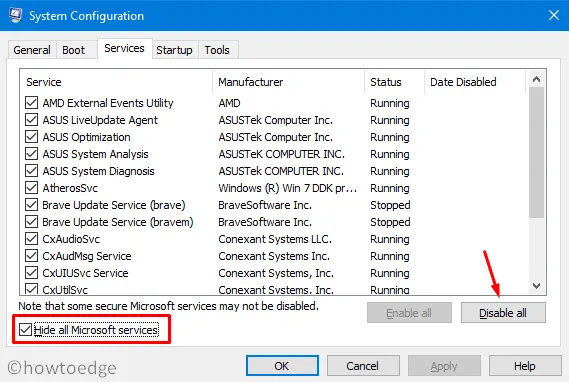
- Ensuite, rendez-vous sur l’onglet Démarrage. Ici, cochez la case Démarrage sécurisé sous Options de démarrage. Par défaut, cela activera le bouton radio Minimal .
- Cliquez sur Appliquer puis sur OK pour entrer dans l’état de démarrage minimal sur votre PC.
- Étant donné que ce mode désactive toutes les applications et services externes, l’erreur 0xe06d7363 devrait maintenant être résolue.
3] Effectuer un nettoyage de disque
L’erreur 0xe06d7363 peut également se produire lorsqu’il y a peu ou pas d’espace disque disponible pour exécuter efficacement des programmes sous Windows. Afin de résoudre ce problème, vous pouvez essayer d’exécuter l’ outil de nettoyage de disque .
4] Exécutez les analyses SFC et DISM
Si aucune des solutions ci-dessus ne résout le problème ci-dessus, essayez d’exécuter les analyses – SFC et DISM. Il s’agit essentiellement de programmes utilitaires Windows intégrés qui permettent aux utilisateurs de rechercher des erreurs dans les fichiers/images système Windows et d’aider à restaurer les fichiers corrompus, endommagés ou manquants.
Voici comment les exécuter sous Windows 11/10 –
- Appuyez sur Win + S pour lancer la fenêtre de recherche.
- Tapez «CMD» dans le champ de texte. Faites un clic droit sur le premier résultat et appuyez sur l’option – Exécuter en tant qu’administrateur .
- Sur la console élevée, tapez «
sfc /scannow» et appuyez sur Entrée .
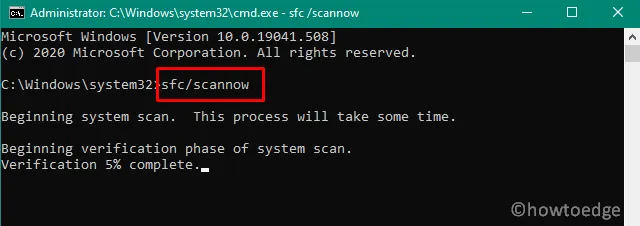
- L’outil SFC analysera tous les fichiers système protégés et remplacera les fichiers corrompus par une copie en cache.
- Vous pouvez réduire l’invite de commande afin qu’elle continue de s’exécuter en arrière-plan. Habituellement, l’analyse de tous les fichiers système prend 10 à 15 minutes. Cependant, cela peut prendre quelques minutes supplémentaires en fonction de la taille du disque.
- Une fois l’analyse SFC terminée, exécutez la commande de restauration DISM. Pour ce faire, copiez/collez le code ci-dessous dans le CMD et appuyez sur Entrée –
DISM /Online /Cleanup-Image /RestoreHealth
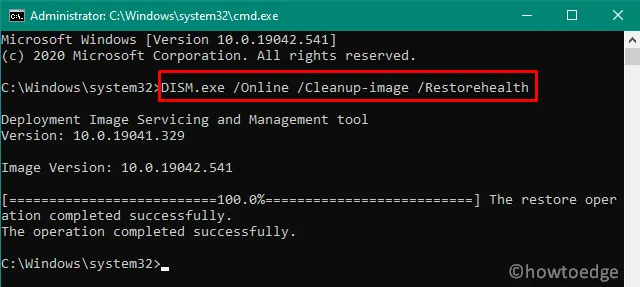
- La commande ci-dessus vérifiera l’image Windows pour détecter d’éventuelles erreurs et les réparera. Semblable à celui de l’analyse SFC, cela peut également prendre 10 à 15 minutes pour terminer le processus d’analyse/restauration.
Redémarrez ensuite votre PC et voyez si cela résout l’erreur 0xe06d7363 ou les problèmes associés.
5] Vérifiez le disque dur pour les secteurs défectueux
Les solutions ci-dessus devraient résoudre le code d’erreur 0xe06d7363 dans Windows. Sur les PC où ce bug persiste, il faut inspecter le disque dur pour détecter les secteurs défectueux. Plusieurs utilisateurs ont confirmé qu’ils recevaient ce code d’erreur en raison d’une panne matérielle. Voici comment analyser le disque dur :
- Lancez l’invite de commande en tant qu’administrateur. Tapez ce qui suit et appuyez sur Entrée –
CHKDSK /r
- Cette commande ne démarrera pas car le volume est actuellement en cours d’utilisation. Au lieu de cela, cela vous demandera si vous souhaitez lancer une vérification du disque au redémarrage du PC.
- Tapez « Y » et appuyez sur Entrée pour aligner l’analyse du disque dur.
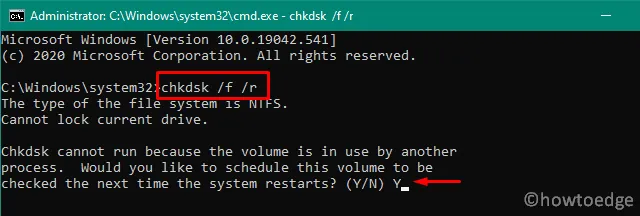
- Redémarrez ensuite votre PC et le CHKDSK reprendra après cela.
- Une fois cette analyse terminée, lisez le rapport qu’elle fournit.
Remplacez le disque dur si un problème a été signalé dans les résultats de l’analyse. J’espère que ce tutoriel aidera à résoudre l’erreur 0xe06d7363 sur votre appareil. Si vous avez d’autres solutions qui fonctionnent dans votre cas, partagez-les dans les commentaires ci-dessous.



Laisser un commentaire