Qu’est-ce que l’ID d’événement 158 et comment le réparer rapidement
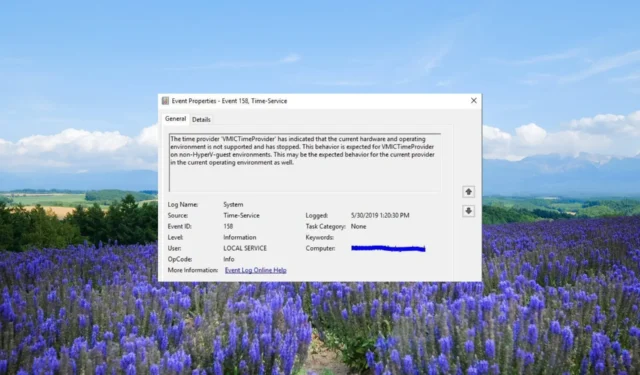
Plusieurs utilisateurs ont signalé avoir rencontré un événement d’erreur Event ID 158 dans les journaux d’événements Windows. Ce message d’événement apparaît toutes les 5 à 10 secondes sur les ordinateurs joints.
Dans ce guide, nous partagerons avec vous les détails qui vous aideront à comprendre ce que signifie cet ID d’événement 158 et comment vous pouvez le résoudre rapidement. Allons droit au but.
Qu’est-ce que l’ID d’événement 158 ?
GUID signifie Globally Unique Identifier et est un nombre entier de 128 bits pour identifier les ressources. Il s’agit d’un terme courant utilisé par les développeurs travaillant avec les technologies Microsoft. D’autres utilisent UUID qui signifie Universally Unique Identifier.
Notamment, l’ID d’événement 158 n’a aucun impact sur les fonctionnalités ou les performances sur les PC Windows. Il vous avertit simplement que deux périphériques de disque ou plus partagent des GUID de disque identiques.
Quelles sont les causes possibles de l’ID d’événement 158 ?
Ce problème peut être causé par l’une des raisons mentionnées ci-dessous :
- Microsoft Multipath I/O (MPIO) n’est pas activé – Dans ce cas, plusieurs chemins seront attribués au disque physique car le périphérique est exposé au système par tous les chemins, donc les identificateurs de disque, le numéro de série du périphérique, l’ID du fournisseur, l’ID du produit , etc. sont exposés à plusieurs reprises.
- Le disque dur virtuel est dupliqué pour créer des machines virtuelles – Si l’utilisateur a effectué des opérations de copier-coller pour créer un disque dur virtuel (VHD) afin de créer plus de machines virtuelles (VM), alors le même numéro de série de périphérique, ID de fournisseur, identificateurs de disque, ID de produit , etc. sont exposés à plusieurs reprises.
Voyons maintenant les solutions les plus efficaces qui vous aideront à résoudre les problèmes d’ID d’événement 158 sur votre PC Windows.
Comment réparer l’ID d’événement 158 ?
1. Activer MPIO
1.1 Installer le gestionnaire de serveur
- Visitez ce lien et téléchargez le gestionnaire de serveur sur votre ordinateur.
- Ouvrez le fichier EXE pour commencer l’installation.
- Cliquez sur Suivant .
- Acceptez les termes et accords et cliquez sur le bouton Suivant .
- Sélectionnez l’emplacement et cliquez sur le bouton Installer maintenant .
- Cliquez sur Terminer pour terminer la configuration.
Afin de corriger le journal des événements Windows Event ID 158, vous devez avoir installé le gestionnaire de serveur sur votre ordinateur.
De nombreux utilisateurs n’ont pas pu trouver le gestionnaire de serveur dans la section Outils d’administration car il n’a pas été installé en premier lieu.
1.2 Activer MPIO sur votre PC
- Appuyez sur la Wintouche pour ouvrir le menu Démarrer .
- Tapez Outils Windows et ouvrez le résultat supérieur.
- Cliquez sur Gestionnaire de serveur pour l’ouvrir.
- Cliquez sur l’ option Gestionnaire en haut et sélectionnez l’option Ajouter des rôles et des fonctionnalités sur la droite.
- Sélectionnez Fonctionnalités dans le volet de gauche, faites défiler vers le bas et cochez la case Multipath I/O (MPIO).
- Appuyez sur le bouton Suivant et Installer.
- Une fois l’installation terminée, fermez l’assistant et redémarrez votre PC.
- Une fois le PC démarré, ouvrez le menu Démarrer , tapez MPIO et ouvrez-le.
- Cliquez sur l’ onglet Discover Multi-Paths en haut.
- Sélectionnez l’appareil dans la section Autres , puis cliquez sur Ajouter.
- Redémarrez votre ordinateur.
En suivant les étapes ci-dessus, vous vous assurez que le MPIO ou les E/S multivoies sont activés sur votre PC, ce qui est la principale raison pour laquelle vous receviez le problème de l’ID d’événement 158.
2. Exécutez le paramètre ResetDiskIdentifier
- Appuyez sur la Wintouche pour ouvrir le menu Démarrer .
- Tapez Powershell et exécutez-le en tant qu’administrateur.
- Tapez la commande ci-dessous et appuyez sur Enterpour connaître l’identifiant actuel.
Get-vhd -path "path of your disk\nameofyourdisk.vhdx" - Exécutez la commande ci-dessous pour exécuter le paramètre ResetDiskIdentifier.
Set-vhd -path "path of your disk\nameofyourdisk.vhdx" -Resetdiskidentifier
3. Mettez à jour le pilote du chipset
- Ouvrez le menu DémarrerWin en appuyant sur la touche .
- Tapez Gestionnaire de périphériques et ouvrez-le.
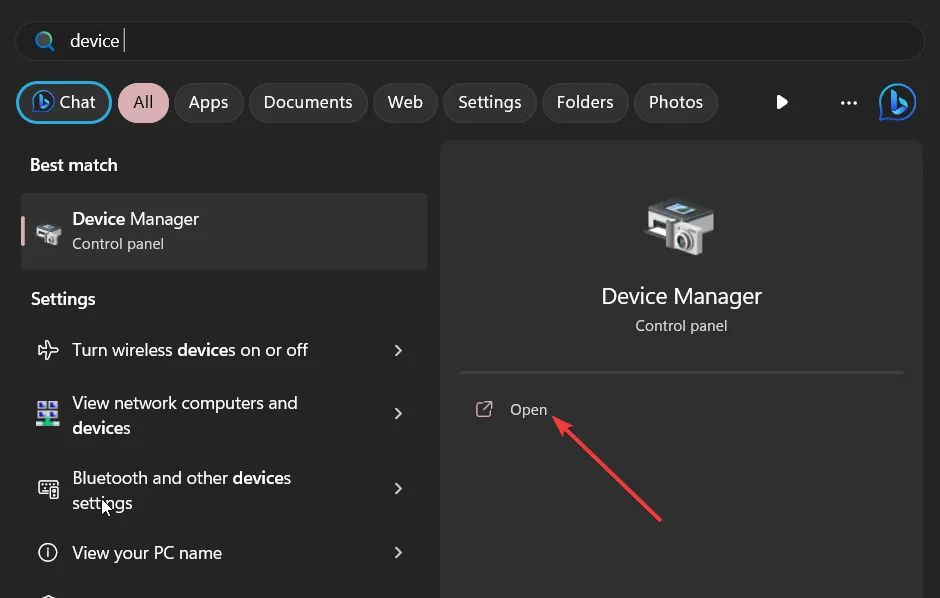
- Développez la section Périphériques système et ouvrez le pilote de votre chipset.

- Passez à l’ onglet Pilote .
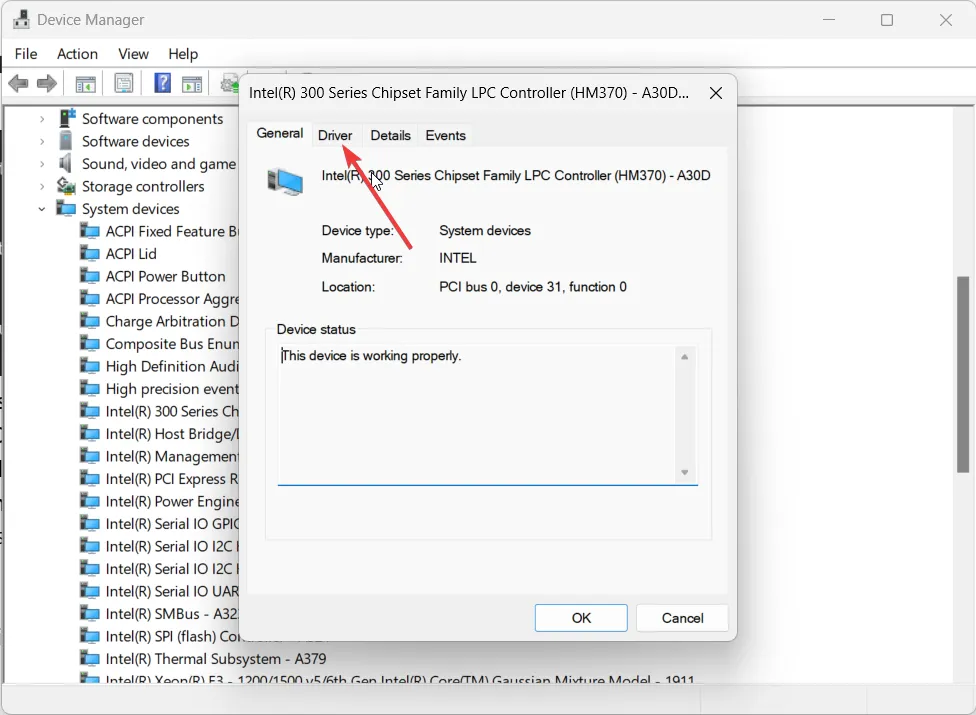
- Sélectionnez le bouton Mettre à jour le pilote .
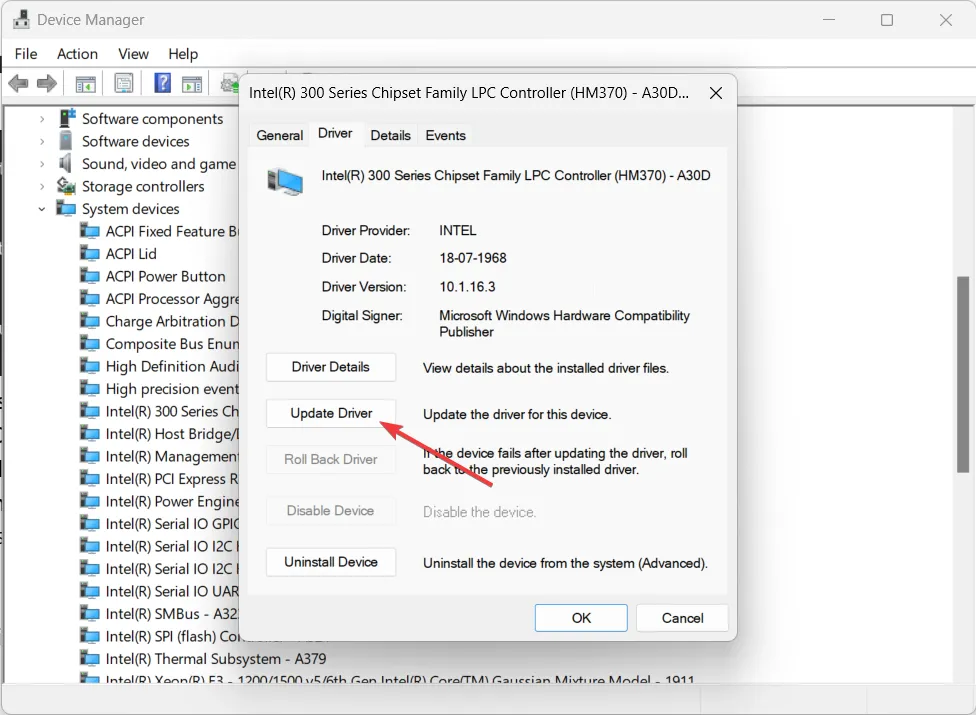
- Choisissez l’option Rechercher automatiquement les pilotes .
- Installez la dernière mise à jour et redémarrez votre ordinateur.
Plusieurs utilisateurs ont signalé qu’après avoir mis à jour leurs pilotes de chipset, ils ont pu résoudre le problème de l’ID d’événement 158 sur leur PC.
N’hésitez pas à laisser un commentaire ci-dessous et à nous indiquer laquelle des solutions ci-dessus a résolu l’ID d’événement 158 sur vos systèmes clients.


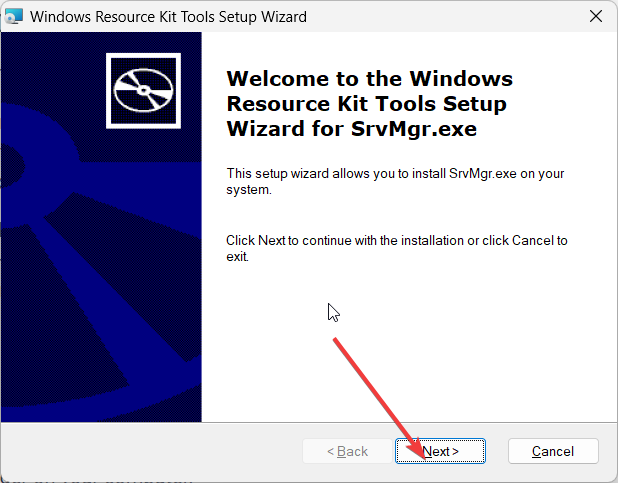
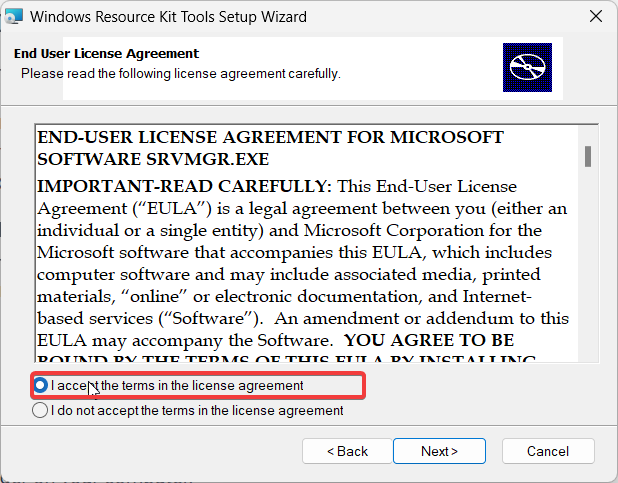

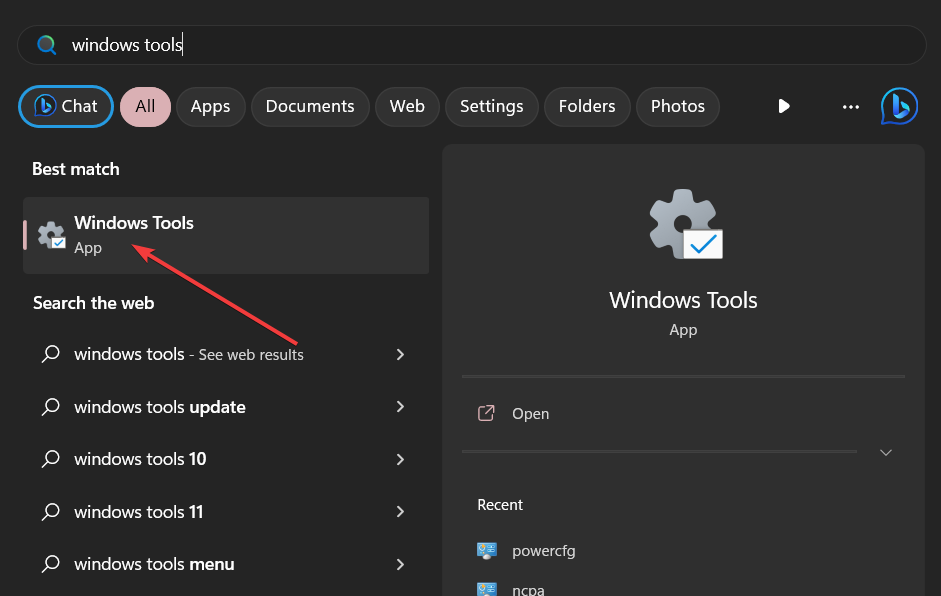
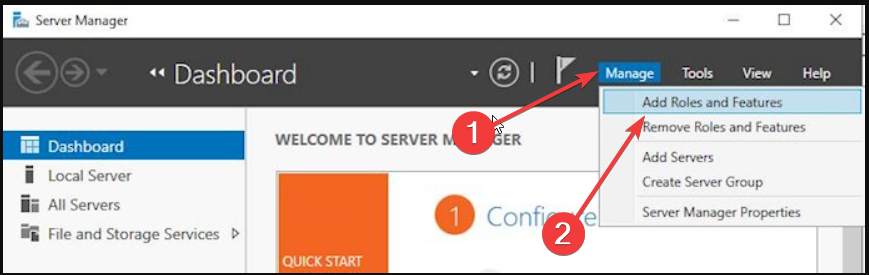
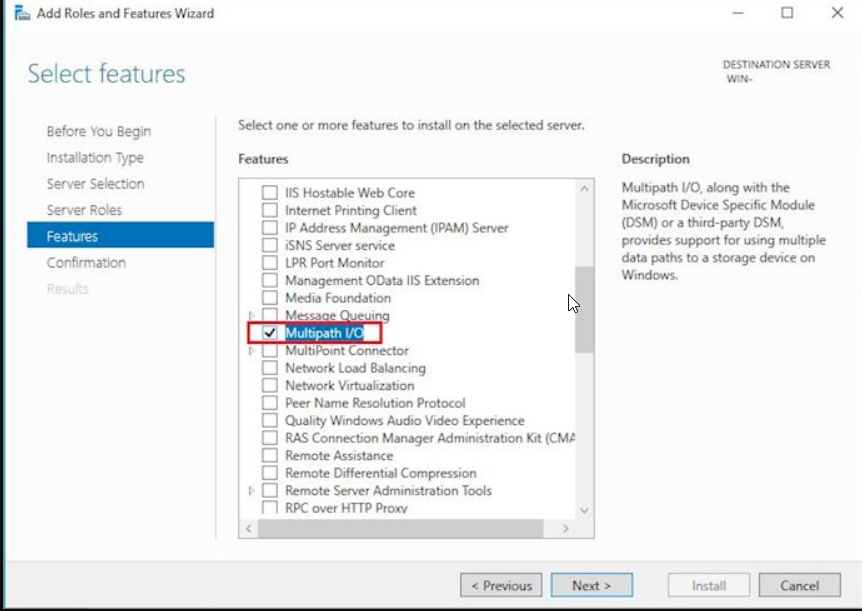
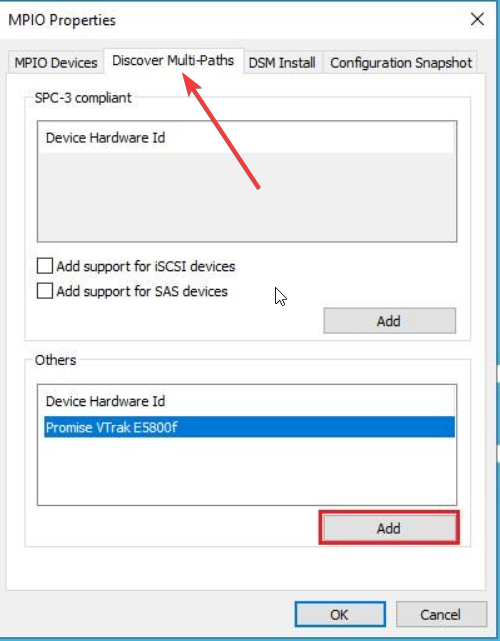
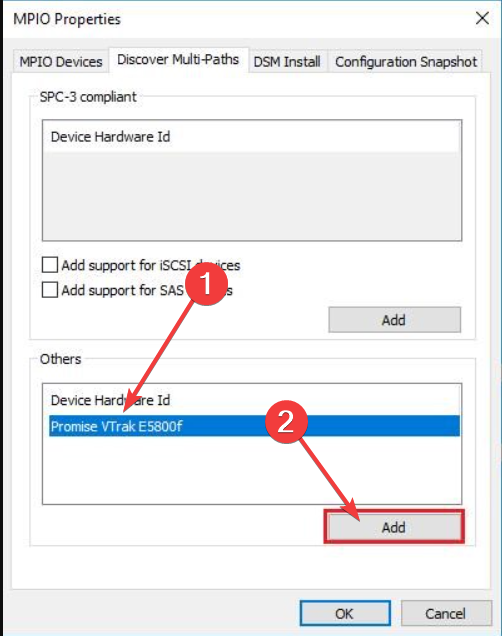

Laisser un commentaire