Qu’est-ce que Doom Emacs et comment l’installer
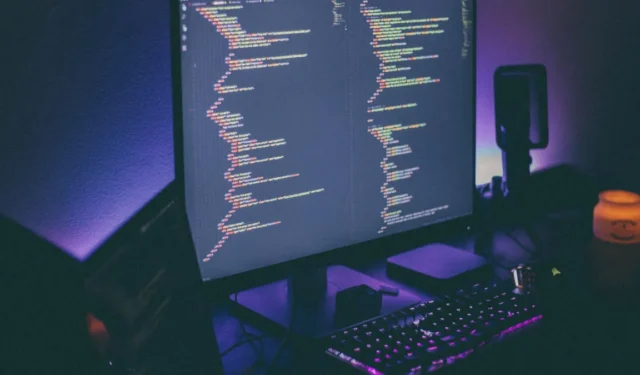
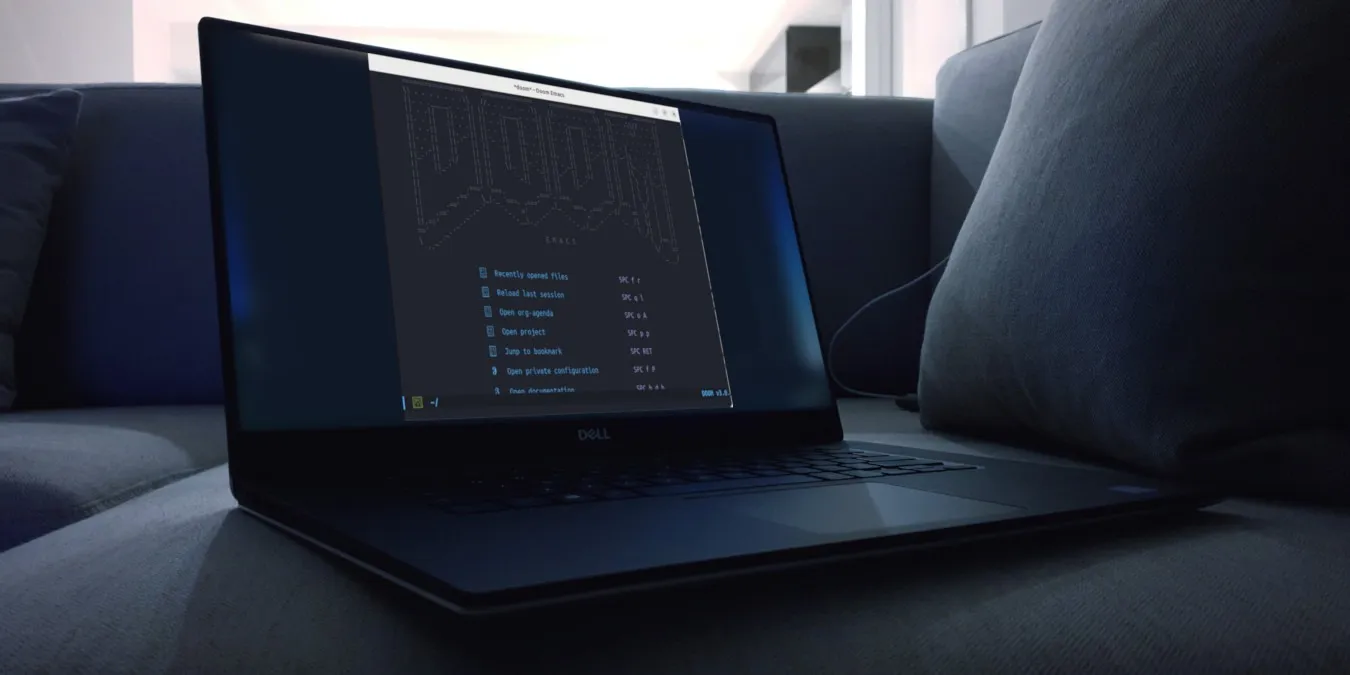
Doom Emacs fournit un moyen simple et accessible de démarrer avec l’environnement Emacs. Pour ce faire, il vous fournit un éditeur déjà complet avec des plugins et fonctionnant dès la sortie de la boîte. Cet article vous montrera comment installer Doom Emacs sous Linux ainsi que le configurer pour un usage personnel.
Qu’est-ce que Doom Emacs ?
À la base, Doom Emacs est une distribution Emacs personnalisée. Il s’agit d’une version d’Emacs qui contient divers outils et ajustements pour rationaliser l’ensemble de fonctionnalités par défaut de l’éditeur de texte. Par exemple, Doom Emacs est livré avec son propre utilitaire d’assistance qui met automatiquement à jour et configure votre installation personnelle.
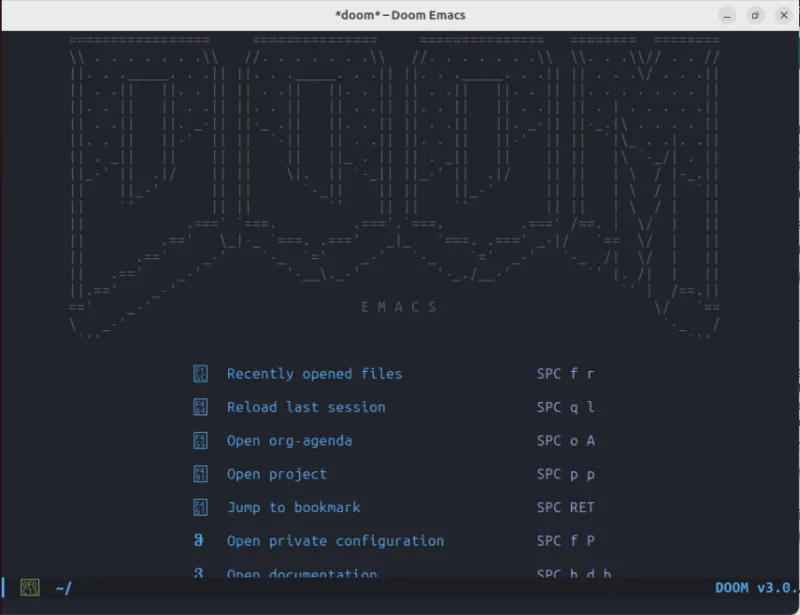
Les développeurs de Doom Emacs l’ont également conçu comme un « framework de configuration » pour l’éditeur de texte. En conséquence, Doom est souvent suffisamment flexible pour que vous puissiez l’utiliser comme point de départ pour votre propre éditeur de texte via des plugins et des paramètres personnalisés.
Découvrez comment connecter Emacs à IRC à l’aide d’ERC.
Préparer votre système pour Doom Emacs
La première étape de l’installation de Doom consiste à obtenir ses dépendances principales : Emacs, ripgrep et Git. Pour ce faire, ouvrez une fenêtre de terminal et exécutez la commande suivante :
Ubuntu/Debian
Pour RHEL et Fedora , vous pouvez installer les dépendances principales de Doom via dnf :
Dans les distributions basées sur Arch , en utilisant pacman :
Installation de Doom Emacs
Doom nécessite une nouvelle installation d’Emacs pour fonctionner correctement. Assurez-vous que le dossier de configuration Emacs par défaut n’existe pas dans votre répertoire personnel :
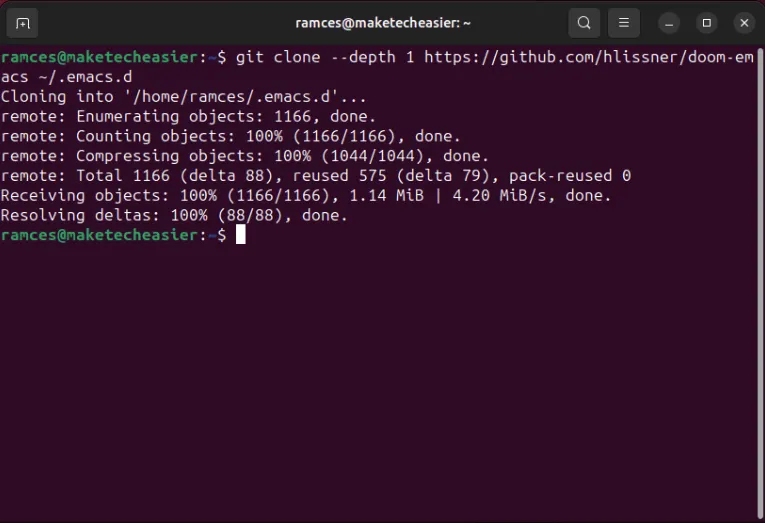
Accédez à votre nouveau répertoire de configuration, puis exécutez l’utilitaire d’installation de Doom :
Tapez Y, puis appuyez sur Enterpour créer un fichier de variables d’environnement local pour Doom. Cela garantira que Doom fonctionnera sur votre machine même si vous le chargez à partir d’une session à distance.
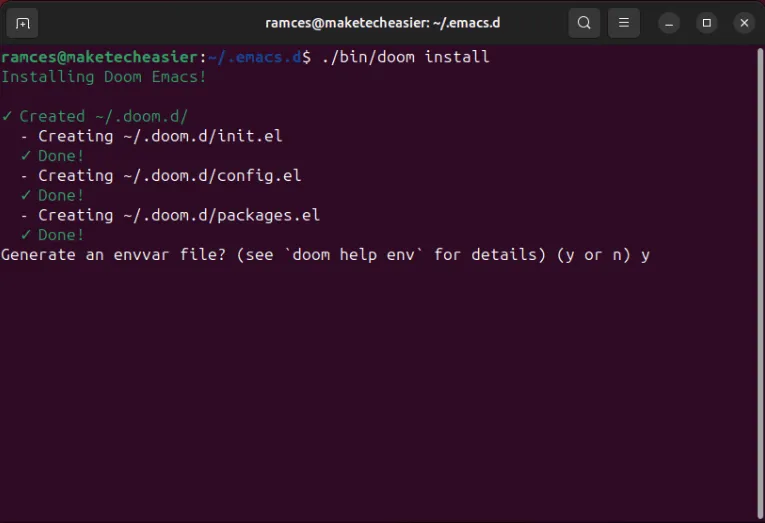
Attendez que l’utilitaire d’installation imprime un message « Amusez-vous ! » message, puis exécutez la commande suivante. Cela revérifiera votre dossier de configuration et garantira que Doom fonctionne correctement :
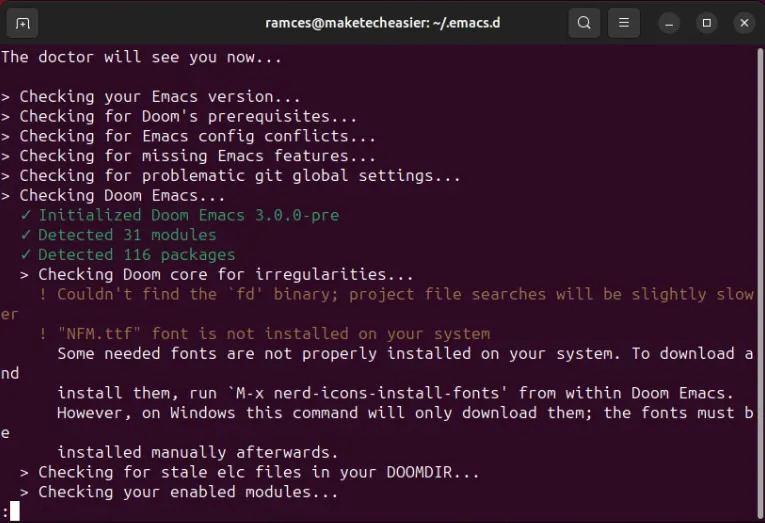
Ouvrez le « .bash_profile » de l’utilisateur actuel à l’aide de votre éditeur de texte préféré :
Allez à la fin du fichier, puis ajoutez la ligne de code suivante :
Cela mettra à jour la variable PATH pour inclure le répertoire bin pour Doom et garantira que vous pouvez exécuter l’ doomutilitaire même en dehors de votre dossier de configuration.
Déconnectez-vous de votre utilisateur actuel pour appliquer vos nouveaux paramètres, puis testez si cela fonctionne en exécutant ce qui suit :
Configuration de Doom Emacs
Doom Emacs vous permet de choisir parmi plus de 150 modules à modifier et à activer. Celles-ci vont de la prise en charge linguistique de base aux modifications de l’interface utilisateur et nous permettent de personnaliser Doom pour qu’il devienne notre propre environnement informatique personnel.
Pour commencer, ouvrez Doom et appuyez sur Space+ F, puis sur P.
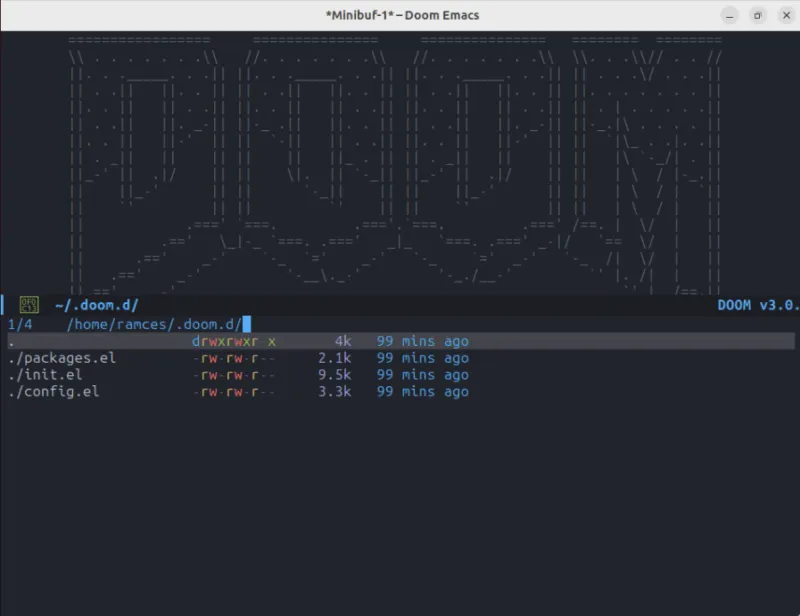
Sélectionnez le fichier « init.el », puis appuyez sur Enter.

Faites défiler le fichier jusqu’à ce que vous trouviez une ligne commençant par (doom!.

Recherchez un module qui vous plaît dans la liste, puis supprimez les deux points-virgules (;;) devant celui que vous souhaitez activer.
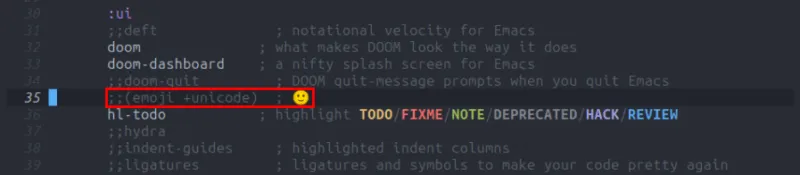
Semblables aux indicateurs USE de Gentoo , ces modules Doom peuvent également contenir des indicateurs que vous pouvez activer pour affiner la façon dont un module s’exécutera pendant votre session.
Pour ajouter un indicateur, placez le nom du module entre parenthèses, puis tapez un signe « + » suivi de l’indicateur souhaité. Dans cet exemple, nous avons ajouté l’indicateur de journal au module org pour activer la prise en charge des journaux.

Appuyez sur Ctrl+ X, puis Ctrlsur + Cpour enregistrer votre nouveau fichier de configuration.
Ouvrez une nouvelle session de terminal, puis exécutez ce qui suit pour installer les nouveaux modules sur votre session Emacs :
Enfin, ouvrez votre client Doom Emacs et vérifiez si les nouveaux modules fonctionnent correctement.
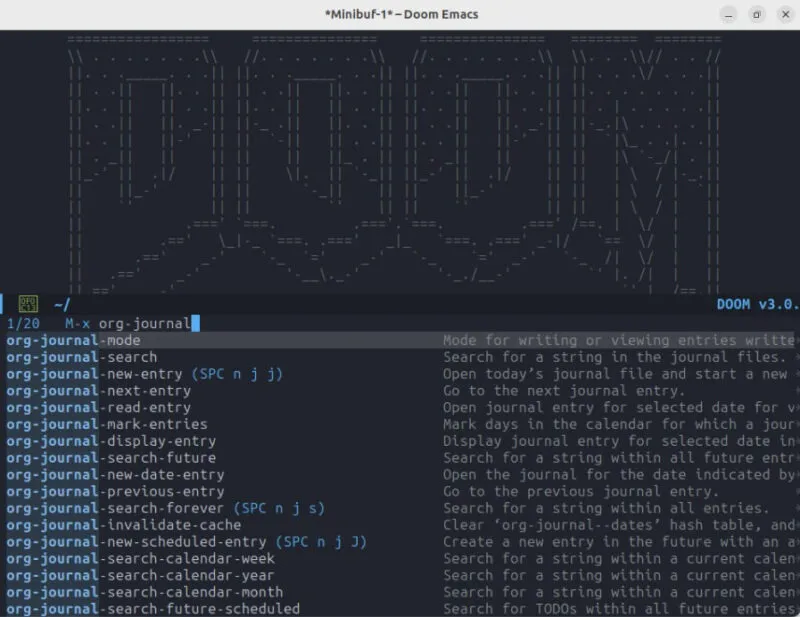
L’installation de Doom Emacs n’est que la première étape pour plonger dans le terrier d’Emacs et son potentiel d’extensibilité presque infini. Découvrez comment transformer ce puissant éditeur de texte en lecteur de musique via EMMS et l’utiliser comme lecteur RSS adaptable avec Elfeed .
Crédit image : Jay Prajapati via Unsplash . Toutes les modifications et captures d’écran par Ramces Red.



Laisser un commentaire