Qu’est-ce que la prise en charge CSM dans le BIOS ? Comment l’activer ou le désactiver ?
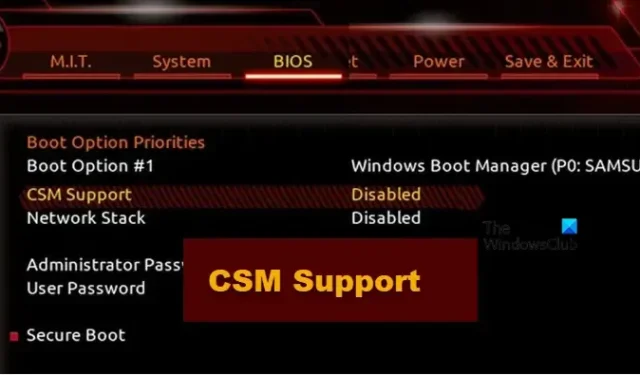
CSM ou Compatibility Support Mode fait partie du micrologiciel UEFI et est utilisé pour rendre un système d’exploitation et d’autres appareils connectés compatibles avec l’UEFI. Il n’est utilisé par les appareils que lorsque l’application n’est pas compatible avec le BIOS mais avec l’UEFI. Dans cet article, nous apprendrons ce qu’est le support CSM dans le BIOS et comment vous pouvez l’activer ou le désactiver.
Qu’est-ce que le support CSM ? Dois-je l’activer ou le désactiver ?
La prise en charge de CSM permet aux anciens systèmes d’être compatibles avec les nouvelles méthodes de démarrage, qui ne sont rien d’autre que l’UEFI. UEFI, comme vous le savez peut-être déjà, est une version avancée du BIOS et est beaucoup plus rapide que lui.
Si le périphérique, le système d’exploitation ou l’application que vous utilisez n’est pas compatible avec le BIOS, vous devrez l’activer. Cependant, s’il n’existe pas de tel périphérique, vous devez désactiver le support CSM. Idéalement, il ne devrait pas être nécessaire de désactiver la fonctionnalité, mais dans certains cas, le support CSM a tendance à interférer avec le système d’exploitation et à provoquer des problèmes.

Vous devrez désactiver le mode BIOS CSM si vous installez un système d’exploitation qui prend uniquement en charge UEFI (comme Windows 8 ou version ultérieure). Windows 11 nécessite un démarrage sécurisé et n’est disponible qu’en mode UEFI. Si vous devez utiliser du matériel, des systèmes d’exploitation ou des applications plus anciens, vous devez activer le module de support de compatibilité (CSM).
Activer ou désactiver la prise en charge CSM dans le BIOS
Nous allons apprendre comment activer ou désactiver la prise en charge CSM dans le BIOS pour les cartes mères suivantes, mais avant cela, vous devez démarrer dans le BIOS .
- Configurer le support CSM sur la carte mère Asus
- Configurer la prise en charge CSM dans la carte mère Gigabyte
- Configurer la prise en charge CSM dans la carte mère ASRock
- Configurer la prise en charge CSM dans la carte mère MSI
Parlons-en en détail.
1] Configurer le support CSM sur la carte mère Asus


Commençons par l’un des fabricants de systèmes les plus connus, Asus. Si vous possédez un ordinateur Asus, suivez les étapes mentionnées ci-dessous pour désactiver le support CSM.
- Après avoir démarré votre ordinateur dans le BIOS, accédez à l’onglet Démarrage. Vous devez utiliser la touche fléchée pour naviguer car, dans certains cas, le pointeur de la souris peut ne pas être disponible.
- Accédez ensuite à la section CSM (Compatibility Support Module).
- Recherchez Launch CSM, puis définissez-le sur Désactiver. Si vous souhaitez l’activer, activez-le simplement.
- Enfin, appuyez sur Enregistrer et quitter.
Cela fera le travail pour vous.
2] Configurer la prise en charge CSM dans la carte mère Gigabyte
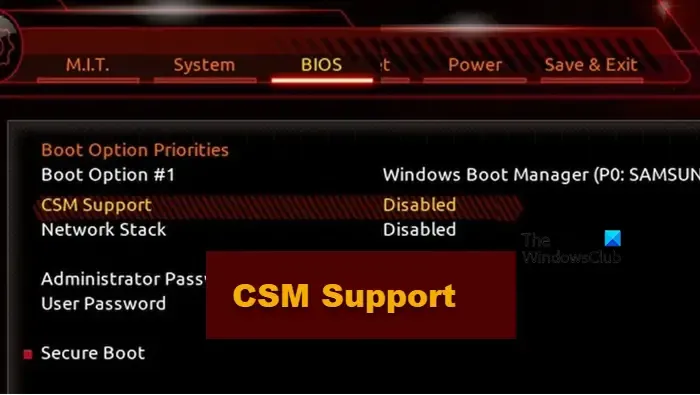
Si vous disposez d’un système Gigabyte, suivez les étapes mentionnées ci-dessous pour configurer la prise en charge CSM.
- Dans le BIOS, accédez au BIOS ou à l’onglet Sécurité.
- Accédez à l’assistance CSM.
- Maintenant, définissez-le sur Activé ou Désactivé.
- Enfin, allez dans l’onglet Alimentation puis Enregistrer et quitter.

3] Configurer la prise en charge CSM dans la carte mère ASRock
Les utilisateurs d’ASRock peuvent utiliser les étapes suivantes mentionnées ci-dessous pour configurer l’option de prise en charge CSM.
- Lancez d’abord votre ordinateur dans Boot/UEFI.
- Maintenant, allez dans l’onglet Boot.
- Accédez ensuite à l’option CSM, puis configurez-la dans l’état souhaité.
- Enfin, allez dans l’onglet Quitter, puis enregistrez et quittez-le.
C’est ainsi que vous pouvez configurer CSM sur la carte mère ASRock.
4] Configurer la prise en charge CSM sur la carte mère MSI

- Une fois que votre ordinateur démarre en mode BIOS, vous devez accéder à l’onglet Boot.
- Maintenant, accédez au mode de démarrage, puis sélectionnez l’option UEFI uniquement. Cela désactivera le démarrage CSM.
- Enfin, appuyez sur la touche F10 pour enregistrer la modification que vous avez apportée et quitter le BIOS.
C’est ainsi que vous pouvez configurer la prise en charge CSM dans la carte mère MSI.
C’est ça!
Que se passe-t-il si je désactive la prise en charge de CSM ?
Si vous désactivez la prise en charge CSM, la prise en charge UEFI sera activée sur votre carte mère. Cependant, comme la plupart d’entre eux n’exécutent pas Windows 7 ou tout système d’exploitation antérieur à Windows 8, il n’y a aucun mal à désactiver la prise en charge CSM. En fait, il vaut mieux le garder désactivé car sinon cela peut provoquer des conflits.
Pourquoi ne puis-je pas démarrer si je désactive CSM ?
Lorsque Windows est installé à l’aide du BIOS, le démarrage nécessite la prise en charge du BIOS, mais la conversion du MBR en GPT permet l’utilisation de l’UEFI. Cependant, avant cela, vous devez mettre à jour votre BIOS . Dans le cas où la mise à jour du BIOS ne sert à rien, convertissez uniquement le MBR en GPT .



Laisser un commentaire