Qu’est-ce que .bashrc et comment le personnaliser

Il existe un certain nombre de fichiers cachés cachés dans votre répertoire personnel. Si vous exécutez macOS ou une distribution Linux populaire, vous verrez un fichier nommé « .bashrc » en haut de vos fichiers cachés. Ici, nous expliquons ce que fait le. bashrc et pourquoi vous devriez le modifier et le personnaliser.
Qu’est-ce que. bashrc
Si vous exécutez un système d’exploitation basé sur Unix ou de type Unix, bash est probablement installé comme terminal par défaut. Bien qu’il existe de nombreux shells différents, bash est à la fois le plus courant et probablement le plus populaire. Si vous ne savez pas ce que cela signifie, bash interprète votre entrée tapée dans le programme Terminal et exécute des commandes en fonction de votre entrée. Il permet un certain degré de personnalisation à l’aide de scripts, où. bashrc entre en jeu.
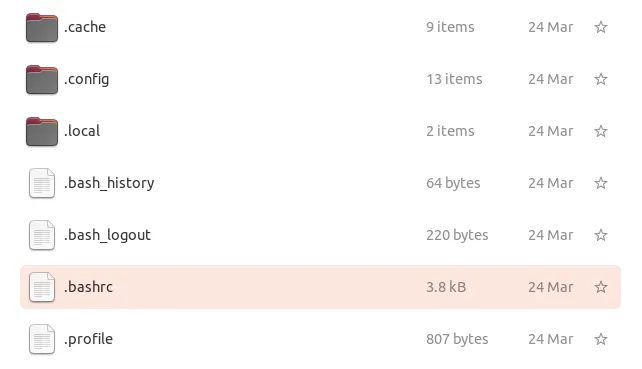
Le. Le fichier bashrc contient une liste d’options de personnalisation pour le shell bash. Il est chargé à chaque lancement. Le. Le fichier bashrc se trouve dans le répertoire utilisateur principal. Le. (point) devant le nom du fichier signifie qu’il est caché à la vue de tous. Vous devrez activer l’option « Afficher les fichiers cachés » pour le voir.
Comment puis-je modifier. bashrc
Vous pouvez modifier. bashrc dans n’importe quel éditeur de texte. Vous pouvez également utiliser nano pour le modifier dans le terminal.
nano ~/.bashrc
Si vous n’avez jamais modifié votre. bashrc auparavant, vous constaterez peut-être qu’il est vide. C’est très bien! Sinon, vous pouvez vous sentir libre de mettre vos ajouts sur n’importe quelle ligne.
Les modifications dans. bashrc doivent suivre le format de script de bash . Si vous ne savez pas comment créer des scripts avec bash, il existe un certain nombre de ressources que vous pouvez utiliser en ligne. Ce guide représente une introduction conviviale pour les débutants aux aspects de Bash que nous ne mentionnons pas ici.
Toutes les modifications que vous apportez à. bashrc sera appliqué la prochaine fois que vous lancerez le terminal. Si vous souhaitez les appliquer immédiatement, exécutez la commande ci-dessous :
source ~/.bashrc
Conseils de personnalisation .bashrc
Il y a quelques astuces utiles que vous pouvez faire pour rendre votre expérience de terminal plus efficace et conviviale.
1. Alias
Les alias vous permettent de créer une version plus courte d’une longue commande.
Par exemple, la commande ls est souvent utilisée pour afficher le contenu de votre répertoire. Vous pouvez également utiliser ls -lhapour afficher le contenu avec plus de détails. Il existe maintenant un alias ll, qui est configuré pour s’exécuter ls -lha. Vous pouvez simplement taper lldans le terminal et il exécutera ls -lhala commande.
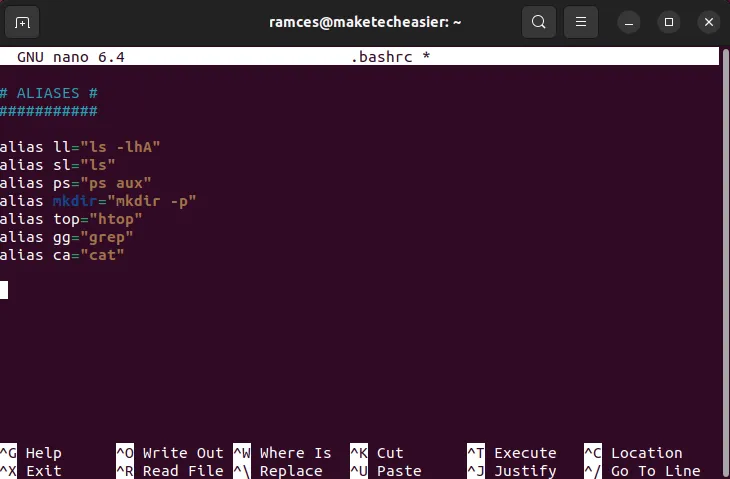
Vous devrez formater vos alias comme suit :
alias ll="ls -lha"
Tapez le texte que vous souhaitez remplacer à gauche et la commande à droite entre guillemets. Vous pouvez l’utiliser pour créer des versions plus courtes de la commande, vous prémunir contre les fautes de frappe courantes ou forcer une commande à toujours s’exécuter avec vos drapeaux préférés. Vous pouvez également contourner la syntaxe ennuyeuse ou facile à oublier avec votre propre raccourci préféré.
2. Fonctions
En plus des noms de commande abrégés, vous pouvez combiner plusieurs commandes en une seule opération à l’aide des fonctions bash. Ils peuvent devenir assez compliqués, mais ils suivent généralement cette syntaxe :
function_name () {
command_1
command_2
}
Par exemple, la commande ci-dessous combine mkdiret cd. La saisie md folder_namecrée un répertoire nommé « nom_dossier » dans votre répertoire de travail et y navigue immédiatement.
md () {
mkdir -p $1
cd $1}
Le que $1vous voyez dans la fonction représente le premier argument, qui est le texte que vous tapez immédiatement après le nom de la fonction.
3. Ajout d’une simple invite Bash
Vous pouvez également utiliser le. bashrc pour créer une invite de shell personnalisée. L’invite du shell est une ligne de texte qui s’affiche au début de chaque ligne d’entrée du terminal. Celui-ci peut contenir soit des informations statiques telles que le nom de votre système, soit des scripts dynamiques qui changent en fonction du répertoire de travail actuel du shell.
Voici plusieurs invites bash intéressantes que vous pouvez ajouter à votre fichier. fichier bashrc.
4. Modifier la variable PATH
La variable PATH est une variable importante qui indique à votre shell où trouver les scripts et les binaires pour la session en cours. Vous pouvez utiliser le. bashrc pour stocker/modifier le contenu de votre variable PATH. Ceci est utile dans les cas où vous souhaitez exécuter vos propres programmes à partir d’un répertoire personnalisé.
Pour modifier la variable PATH, ajoutez la ligne de code suivante à la fin de votre fichier. bashrc :
PATH="$PATH:"
Cela indiquera à votre shell de charger la valeur par défaut de PATH avant de charger des arguments personnalisés.

Après cela, vous pouvez maintenant ajouter vos propres répertoires à la fin de cette variable PATH.
PATH=":/home/$USER/bin:/home/$USER/git"
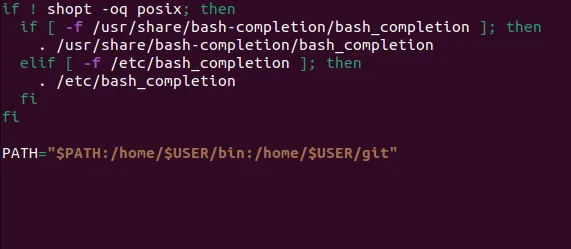
5. Exportation de nouvelles variables d’environnement
Les variables d’environnement sont des conteneurs qui contiennent des valeurs spécifiques à la session pour un programme ou un processus système. Il contient des chaînes qui donnent aux programmes une option ou une ressource qu’ils peuvent utiliser lors de leur exécution.
Par exemple, certains programmes utilisent la variable d’environnement « POSTGRESQL_DATABASE » lorsqu’ils se lient à un processus de base de données externe :
POSTGRESQL_DATABASE="postgres://ramces:password@localhost:5432/db"

Après cela, vous devez exporter la variable vers votre shell. Cela le convertira d’une variable shell normale en une variable d’environnement :
POSTGRESQL_DATABASE="postgres://ramces:password@localhost:5432/db"export POSTGRESQL_DATABASE
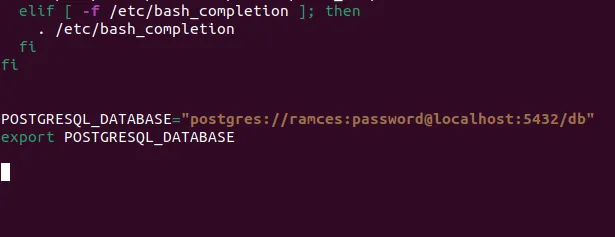
6. Liaison. bashrc avec. bash_profile
La différence entre. bashrc et. bash_profile est l’un des plus gros points de confusion pour un utilisateur novice de Linux. bash_profile ne s’exécute qu’une seule fois lors de la connexion while. bashrc s’exécute chaque fois qu’un nouveau shell démarre.
Cependant, cette division trouble signifie qu’il est possible de mélanger les deux et de ne pas exécuter la commande que vous souhaitez exécuter. Un moyen rapide de résoudre ce problème consiste à s’en assurer. bashrc s’exécute dès que. charges bash_profile.
Ajoutez la ligne de code suivante à la fin du fichier. fichier bashrc :
if [ -f ~/.bashrc ]; then
. ~/.bashrc
fi
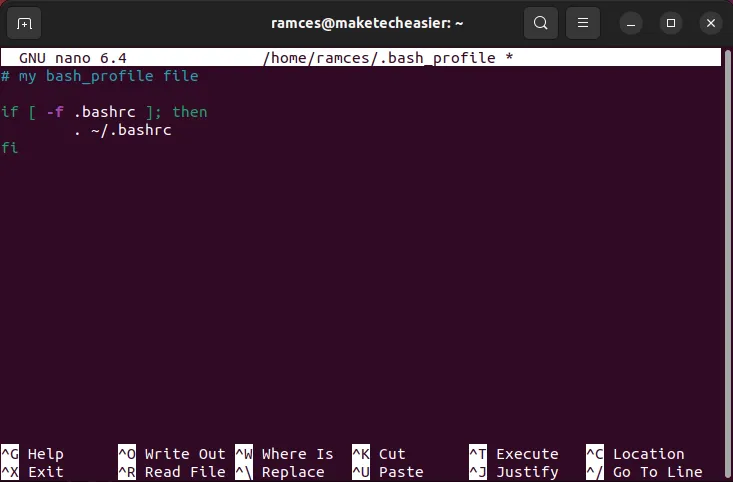
Ce petit bloc de code indiquera au shell de vérifier si a. Le fichier bashrc existe dans votre répertoire personnel. S’il en trouve un, Bash chargera le fichier et exécutera ses commandes dans l’instance de shell actuelle.
Questions fréquemment posées
Est-ce que mon. Le fichier bashrc fonctionne-t-il avec d’autres shells Linux ?
Les développeurs de Bash ont conçu le. bashrc pour fonctionner uniquement avec le shell Bash. Cependant, il est important de noter que la plupart des commandes contenues dans a. Le fichier bashrc est compatible avec certains shells de type Unix. Par exemple, vous pouvez copier le contenu d’un fichier. bashrc à son homologue du shell Korn :. kshrc et cela fonctionnera toujours.
Est-il possible de définir mes autorisations de fichiers par défaut à l’aide de Bash ?
Oui. Pour ce faire, vous devez ajouter la umaskcommande à la fin de votre fichier. fichier bashrc. Il s’agit d’un programme simple qui définit le masque de bits sur les bits d’autorisation que vous souhaitez définir. Par exemple, la commande umask 027équivaut à exécuter sudo chmod -R 750. /directory.
Crédit image : Gabriel Heinzer via Unsplash . Toutes les modifications et captures d’écran par Ramces Red.
- Tweeter



Laisser un commentaire