Qu’est-ce qu’at.exe et comment l’utiliser correctement
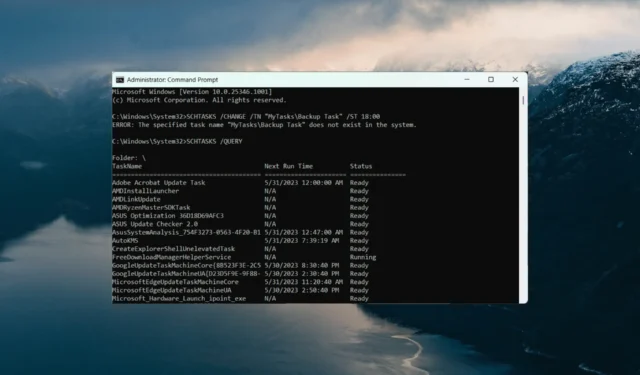
at.exe et schtasks.exe sont des outils de ligne de commande pratiques qui vous aident à automatiser les actions sur votre ordinateur sans les faire manuellement. Ils facilitent la configuration de la même tâche sur plusieurs ordinateurs et sont utiles lorsque vous travaillez sur des applications ou des scripts qui doivent utiliser le planificateur de tâches.
Microsoft a déprécié la commande at.exe et recommande d’utiliser la commande schtasks.exe plus avancée pour gérer les tâches planifiées.
Dans ce guide, nous vous montrerons comment gérer les tâches planifiées à l’aide des outils at.exe et schtasks.exe dans l’invite de commande.
A quoi sert at exe ?
Le at.exe est un utilitaire de ligne de commande dans les systèmes d’exploitation Windows qui vous permet de planifier des tâches à exécuter à une heure spécifiée. Il peut être utilisé pour créer, afficher, modifier ou supprimer des tâches planifiées, vous permettant d’ effectuer diverses opérations à partir de l’invite de commande ou de fichiers batch.
Avec la commande at.exe, vous pouvez spécifier l’heure et la date exactes d’exécution d’une tâche, ainsi que le programme ou la commande à exécuter.
La commande est disponible dans plusieurs systèmes d’exploitation Windows, notamment Windows 7, Windows Vista, Windows XP et certaines anciennes versions de Windows.
Qu’est-ce que schtasks.exe ?
schtasks.exe est l’outil Planificateur de tâches qui vous permet de gérer les tâches planifiées. Il offre un moyen plus avancé et plus flexible de créer, modifier, afficher et supprimer des tâches planifiées par rapport à la commande obsolète at.exe.
Même si le planificateur de tâches possède une interface graphique, vous pouvez également utiliser l’invite de commande pour créer, modifier et supprimer des tâches.
Comment utiliser at.exe et schtasks.exe ?
1. Créez une tâche planifiée :
- Ouvrez le menu Démarrer, recherchez Invite de commandes et sélectionnez Exécuter en tant qu’administrateur.
- Pour créer une tâche quotidienne qui exécute une application à 8h30 à l’aide de schtasks.exe sous Windows 8 et versions ultérieures, tapez la commande suivante :
SCHTASKS /CREATE /SC DAILY /TN "MyTask\Script Task"/TR "C:\Scripts\script.bat"/ST 08:30Remplacez MyTasks par le chemin du dossier souhaité, Script Task par le nom que vous souhaitez donner à la tâche, et C:\Scripts\script.bat avec le chemin d’accès à l’application ou au script que vous souhaitez exécuter. Définissez l’heure souhaitée pour la tâche au format 08:30. - Pour créer une tâche à l’aide d’at.exe sous Windows 7 et les versions antérieures, saisissez les commandes suivantes :
AT 09:00 /EVERY:D "C:\Scripts\script.bat" - Appuyez sur Enterpour créer la tâche.
2. Modifier une tâche planifiée :
- Ouvrez l’invite de commande en tant qu’administrateur.
- Pour Windows 8 et versions ultérieures, entrez la commande suivante pour modifier l’heure à laquelle une tâche nommée Script Task s’exécute jusqu’à 9h00 :
SCHTASKS /CHANGE /TN “MyTasks\Script Task” /ST 09:00
Remplacez MyTasks par le chemin d’accès au dossier souhaité, Script Task par le nom que vous souhaitez donner à la tâche. Définissez l’heure souhaitée pour la tâche au format 09:00. - Pour Windows 7 et les versions antérieures, utilisez plutôt la commande at.exe :
AT 09:00 /CHANGE "MyTasks\Script Task" - Si vous y êtes invité, saisissez le mot de passe de votre compte utilisateur et appuyez sur Enter.
3. Afficher la tâche planifiée
- Ouvrez l’invite de commande en tant qu’administrateur.
- Pour afficher les tâches planifiées sur Windows 10 et versions ultérieures, vous pouvez utiliser la commande suivante :
SCHTASKS /QUERY - Cette commande affichera une liste de toutes les tâches planifiées sur votre système, y compris leurs noms, statuts, déclencheurs et autres détails.
- Pour Windows 7 et versions antérieures, exécutez la commande ci-dessous :
AT
Les tâches que vous avez créées à l’aide du planificateur de tâches seront au bas de la liste.
4. Annuler une tâche planifiée
- Lancez l’invite de commande en tant qu’administrateur.
- Pour Windows 8 et versions ultérieures, exécutez la commande ci-dessous pour supprimer une tâche planifiée nommée Cleanup Task :
SCHTASKS /DELETE /TN "MyTasks\Cleanup Task"Cet exemple supprime la tâche de nettoyage située dans le dossier MyTasks des tâches planifiées. - Pour confirmer la suppression, tapez Y lorsque vous y êtes invité et appuyez sur Enter.
- Pour Windows 7 et les versions antérieures, exécutez la commande at.exe ci-dessous pour supprimer une tâche planifiée :
AT 8 /DELETEremplacez 8 par l’ID de la tâche que vous souhaitez supprimer. - Pour supprimer toutes les tâches de Windows 8 et des systèmes d’exploitation plus récents, exécutez la commande ci-dessous :
SCHTASKS /DELETE /TN * /F - Pour supprimer toutes les tâches de Windows 7 et versions antérieures, utilisez plutôt cette commande :
AT /DELETE
Contrairement à at command, schtasks est une commande plus avancée et flexible pour la gestion des tâches planifiées dans Windows. Pour en savoir plus sur les paramètres et les options des commandes schtasks , visitez la page officielle de Microsoft Learn.
Pour toute question et plus de suggestions, veuillez utiliser la section des commentaires ci-dessous.



Laisser un commentaire