Qu’est-ce que le mode de lecture Android et comment l’utiliser
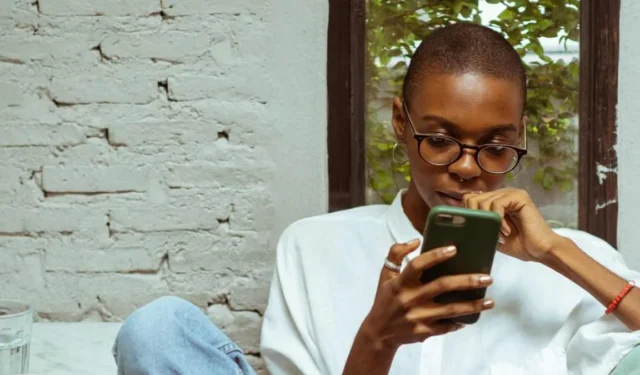
Le mode de lecture est une nouvelle fonctionnalité pour les appareils Android qui vole discrètement sous le radar. Cependant, cela pourrait changer la donne dans la façon dont vous utilisez votre appareil. Cette fonctionnalité a été conçue pour les personnes malvoyantes, aveugles et dyslexiques. Cela dit, il offre un certain nombre de fonctionnalités utiles dont pratiquement tout le monde peut bénéficier.
Qu’est-ce que le mode de lecture Android ?
Le mode lecture vise à optimiser le texte affiché à l’écran pour le rendre plus facile et plus confortable à lire. Il y parvient en ajustant automatiquement la taille du texte, la police et d’autres paramètres d’affichage, le tout dans le but de rendre le texte plus lisible et de réduire la fatigue oculaire.
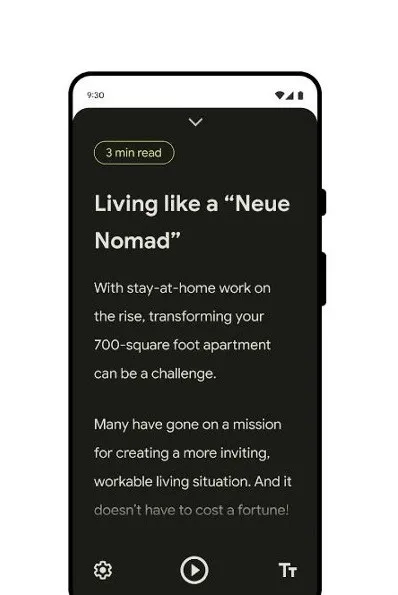
De plus, le mode de lecture peut également supprimer les distractions couramment rencontrées lors de la navigation sur le Web. Cela inclut des éléments tels que des publicités et d’autres éléments de sites Web tels que des menus. Après avoir supprimé ces éléments, il ne reste que le texte de l’article et les images ou graphiques clés. Cela aide l’utilisateur à se concentrer uniquement sur le texte.
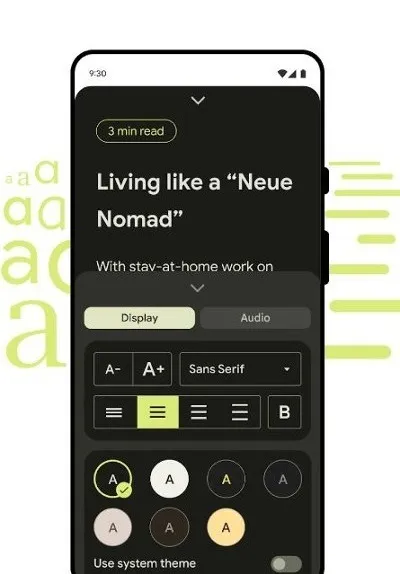
De plus, le mode de lecture a également la capacité de lire du texte à haute voix. Cela rend l’outil particulièrement utile pour les personnes aveugles ou malvoyantes, ainsi que pour les personnes qui souhaitent effectuer plusieurs tâches à la fois.
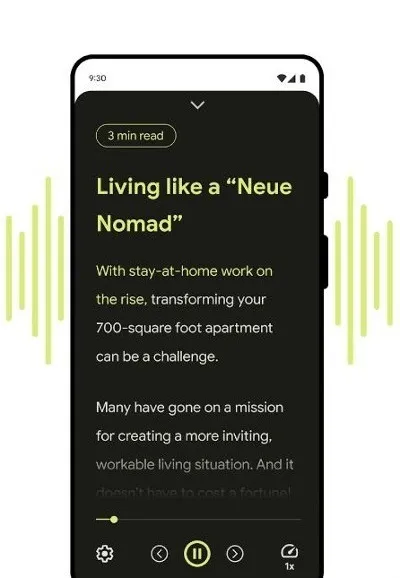
Comment activer le mode lecture sur votre appareil Android
Le mode de lecture fait partie de la mise à jour Android de décembre 2022, de sorte que les appareils éligibles pour la mise à jour auront automatiquement le mode de lecture installé sur leur appareil. Mais cela peut prendre un certain temps aux fabricants de différents appareils pour déployer cette mise à jour auprès de leurs clients. Heureusement, vous n’avez pas besoin d’attendre la mise à jour pour commencer à utiliser le mode de lecture. Vous pouvez simplement télécharger la nouvelle fonctionnalité immédiatement depuis le Google Play Store .
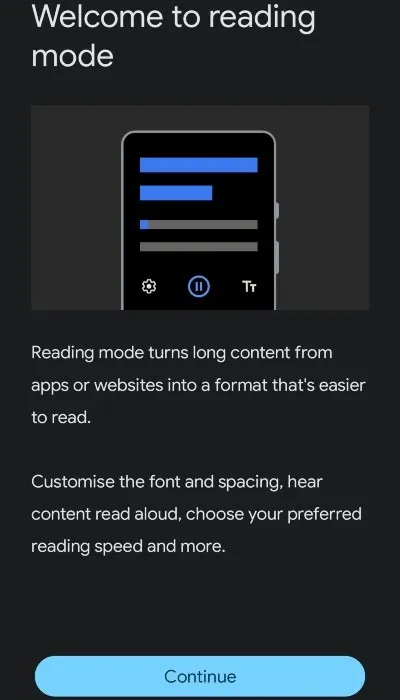
- Une fois l’application Reading Mode installée sur votre appareil, lancez-la. L’ouverture de l’application pour la première fois affichera un didacticiel. Suivez les instructions qui s’affichent à l’écran.
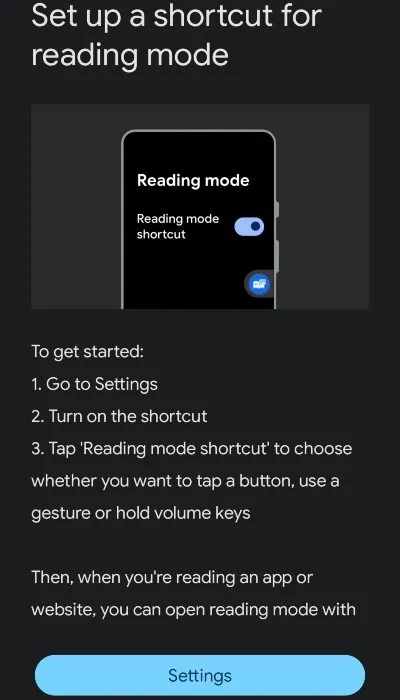
- Cela vous amènera au menu Paramètres d’accessibilité de votre appareil. Sur cet écran, recherchez « Mode de lecture » et appuyez dessus.
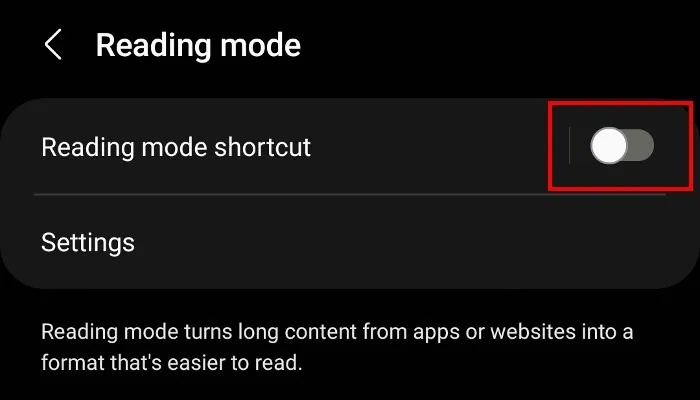
- Activez le « raccourci du mode de lecture » en plaçant l’interrupteur à bascule sur la position « Activé ». Une fenêtre contextuelle apparaîtra vous demandant si vous souhaitez accorder certaines autorisations au mode de lecture. Cela ne fonctionnera pas sans cela, alors allez-y et appuyez sur « Autoriser ».
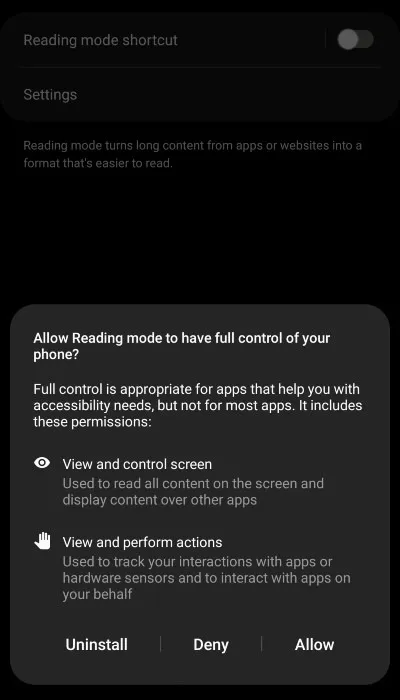
- Un petit bouton d’accessibilité apparaîtra quelque part sur votre écran.
- Pour certains appareils, le bouton d’accessibilité sera une petite icône flottante sur le côté de l’écran. Lorsque nous avons installé le mode lecture sur notre Samsung Note, le bouton d’accessibilité est apparu en bas de notre écran, à droite des boutons de navigation. Par conséquent, l’endroit où le bouton apparaît sur votre appareil varie selon le fabricant.
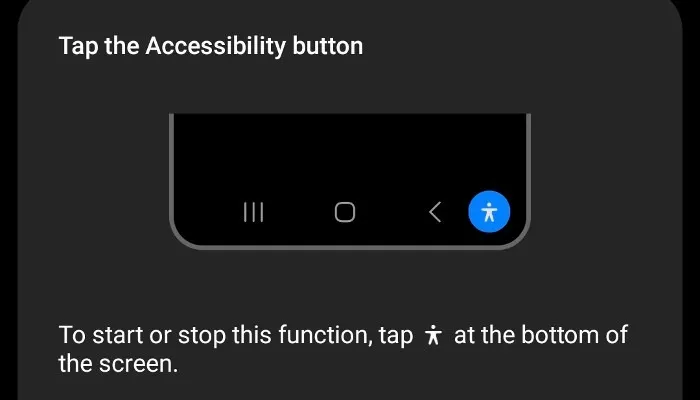
Autres moyens d’activer le mode de lecture
Si l’idée d’un bouton flottant sur votre écran ne fait pas flotter votre bateau, il existe un autre moyen d’activer le mode de lecture. Ouvrez les paramètres de votre appareil et appuyez sur « Accessibilité -> Mode de lecture -> Raccourci du mode de lecture ».
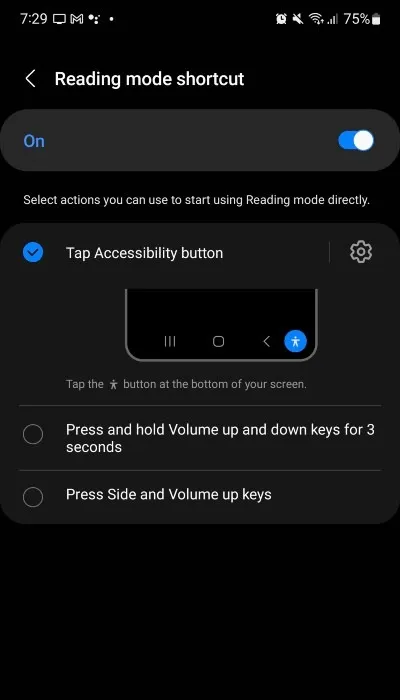
Ici, vous verrez la possibilité d’attribuer le mode de lecture aux touches de volume de votre appareil. Appuyez sur « Touches de volume » pour activer le mode de lecture lorsque vous maintenez les deux touches de volume enfoncées sur votre appareil. Alternativement, sur certains appareils, vous pouvez appuyer sur « Plus d’options » et désigner un geste pour lancer le mode de lecture.
Comment utiliser le mode lecture
Vous pouvez utiliser le mode de lecture quand vous le souhaitez, bien qu’il fonctionne mieux dans certains scénarios, à savoir les sites Web contenant beaucoup de texte.
Pour lancer le mode de lecture, appuyez sur le bouton d’accessibilité (ou maintenez les touches de volume enfoncées ou exécutez le geste désigné). Cela éliminera l’encombrement de tout ce qui se trouve sur votre écran. Le temps nécessaire au mode lecture pour nettoyer les choses dépendra de la complexité de l’article ou de l’application.
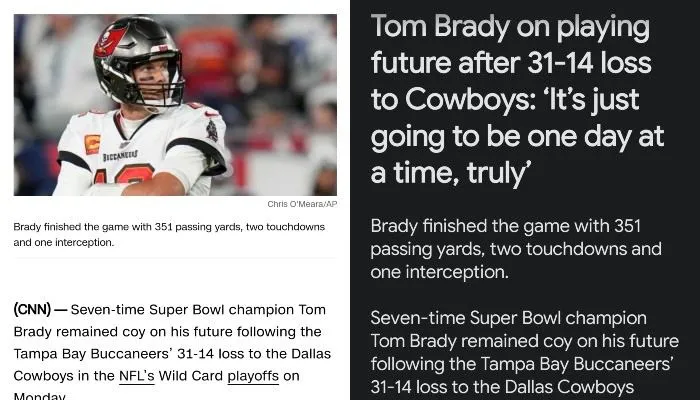
Cependant, lors de nos tests de divers sites Web d’actualités et de type article, il n’a fallu que quelques secondes pour effectuer la conversion. Cela dit, nous avons rencontré quelques pages Web que le mode de lecture n’a pas pu simplifier. Quoi qu’il en soit, ces échecs semblaient être arbitraires. Certes, le mode de lecture fonctionne mieux avec un contenu contenant beaucoup de texte, mais sachez qu’il semble qu’il reste encore quelques problèmes à résoudre.
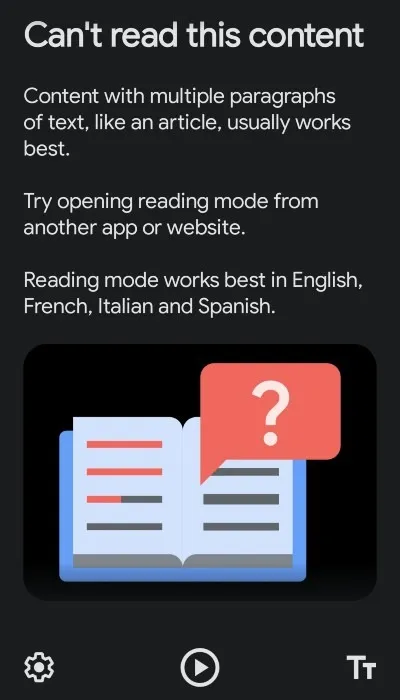
Personnaliser la façon dont le mode de lecture affiche le texte
En plus de supprimer les distractions, le mode de lecture vous permet de personnaliser l’apparence des choses.
- Pour augmenter ou diminuer la taille du texte à l’écran, appuyez sur les deux T dans le coin inférieur droit.
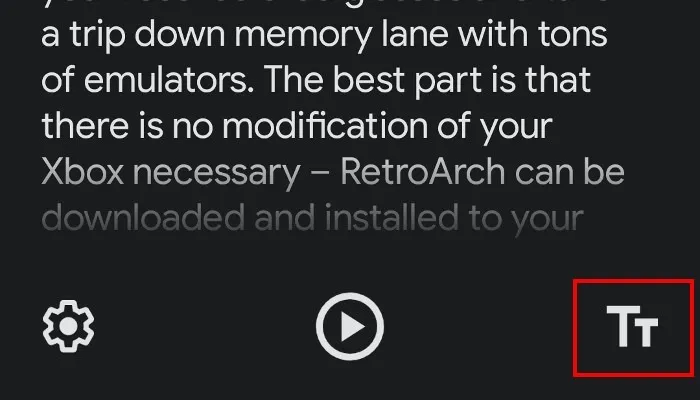
- De plus, appuyer sur le bouton denté dans le coin inférieur gauche vous offre encore plus d’options de personnalisation. Ceux-ci incluent des choses comme changer la couleur de la police, changer le type de police et la taille de l’espacement entre les lignes de texte.

Avoir le mode lecture pour vous lire le texte
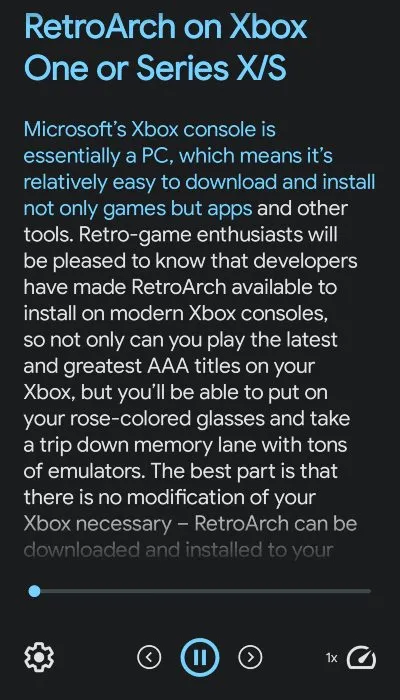
Le mode de lecture commencera à lire l’article, en surlignant le texte au fur et à mesure qu’il est lu. De plus, des flèches de navigation apparaissent à l’écran de part et d’autre du bouton Lecture. Ceux-ci vous permettent d’avancer ou de reculer. Appuyez une fois et le mode de lecture passera à la phrase (ou retournera une phrase). Les maintenir sautera un paragraphe entier (ou reculera d’un paragraphe).
En appuyant sur l’icône de numérotation rapide en bas à droite, vous pourrez augmenter ou diminuer la vitesse de lecture de l’article. De plus, appuyer sur l’icône de la roue dentée et sélectionner le bouton « Audio » dans le menu vous donnera d’autres options, y compris la modification de la voix de lecture.
Comment quitter le mode de lecture
Lorsque le mode de lecture est activé, vous remarquerez qu’une icône de flèche apparaît en haut de votre écran.
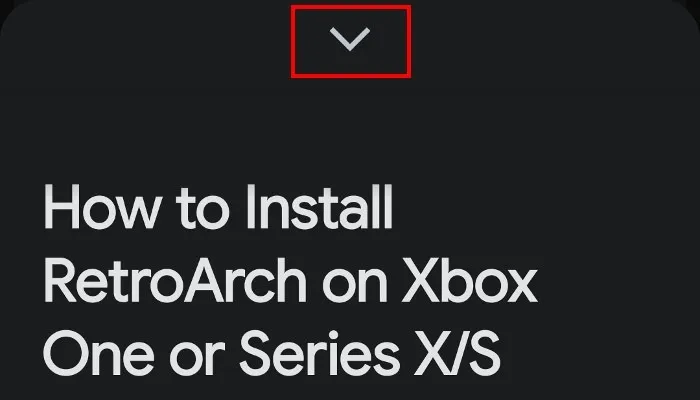
Si vous souhaitez quitter le mode de lecture et revenir à la vue standard, tirez sur cette flèche avec votre doigt et balayez vers le bas de votre écran. Le mode de lecture s’éteindra et vous reviendrez à Android normal.
Questions fréquemment posées
Existe-t-il des alternatives au mode lecture de Google sur Android ?
Si vous avez un appareil Samsung et que cela ne vous dérange pas d’utiliser le navigateur Web Samsung, vous pouvez activer « Reader View », qui supprime les publicités et autres encombrements des sites Web. Pour l’utiliser, lancez l’application de navigateur Internet Samsung et accédez à un site Web. À droite de la barre d’URL, vous verrez une icône qui ressemble à une page avec de l’écriture dessus. Appuyez simplement dessus pour activer Reader View.
Si vous n’avez pas d’appareil Samsung, vous pouvez essayer Cite . C’est une application relativement nouvelle ; cependant, il offre une vue épurée des pages Web et a la capacité de lire des articles à haute voix. De plus, Pocket de Mozilla a également la capacité de lire des articles et des sites Web à haute voix.
Certains appareils Android (tels que les téléphones OnePlus) offrent une option de mode de lecture intégrée qui fait partie de leur skin personnalisé.
Puis-je utiliser le mode lecture avec chaque application ?
Malheureusement, le mode de lecture ne prend actuellement pas en charge les fichiers PDF, les e-mails, les messages de chat ou les flux de médias sociaux. Cependant, il s’agit d’une nouvelle fonctionnalité, il est donc possible que ces fonctionnalités soient ajoutées dans les futures mises à jour de l’application.
Existe-t-il quelque chose comme le mode de lecture disponible sur mon PC ?
Le mode de lecture est disponible sur d’autres appareils comme votre PC ; cependant, il est connu sous d’autres noms. Sous Windows, vous devrez utiliser Microsoft Edge comme navigateur et activer « Immersive Reader » en appuyant F9sur votre clavier. Cela supprime les distractions telles que les publicités et autres encombrements.
Si vous êtes un utilisateur Mac, le navigateur Safari dispose d’un mode « Reader ». Comme Immersive Reader pour le navigateur Edge, il supprime également les publicités pour une lecture plus facile. Pour l’activer, cliquez sur le bouton « Reader » (il ressemble à une feuille de papier avec une écriture dessus) à gauche du champ de recherche intelligente. Malheureusement, il ne lit pas le texte à voix haute.
Si vous n’êtes pas un utilisateur de Safari ou Edge, vous pouvez essayer le navigateur Brave. Ce navigateur Web basé sur Chromium supprime automatiquement les publicités des sites Web. Il n’aura aucune des options de personnalisation mais empêchera le chargement des publicités.
Crédit image : Pexels . Toutes les captures d’écran par Ryan Lynch .



Laisser un commentaire