Qu’est-ce qu’une bonne température GPU et comment la vérifier


Votre GPU est souvent l’un des composants les plus sollicités de votre PC. Que vous jouiez, montiez des vidéos ou exécutiez des applications gourmandes en visuels, le GPU est responsable du gros du travail. En conséquence, le GPU a tendance à atteindre des températures plus élevées que votre CPU dans la plupart des charges de travail. Mais qu’est-ce qu’une plage de température GPU sûre et comment vérifier la température de votre GPU en temps réel ?
Qu’est-ce qu’une bonne température pour un GPU ?
Les GPU sont spécialement conçus pour alimenter les charges de travail fortement dépendantes des visuels 3D. Contrairement aux capacités générales d’un processeur, un GPU est conçu pour restituer facilement des graphiques haut de gamme. Mais à mesure que les applications deviennent de plus en plus exigeantes, les fabricants de GPU répondent avec des GPU de plus en plus puissants et plus gourmands en énergie que jamais.
Cette consommation d’énergie élevée entraîne également des températures GPU sans précédent. Bien que des fabricants comme Nvidia et AMD mettent en place toutes les précautions nécessaires pour garantir que les températures des GPU ne s’aventurent pas en territoire dangereux, il existe une plage de températures sûre pour les GPU. Si votre GPU dépasse cette plage, vous pouvez raccourcir la durée de vie de votre GPU.

Lorsque les GPU sont inactifs, ils ne dépassent généralement pas la plage de 86 °F à 104 °F (30 °C à 40 °C). Lorsque vous regardez des vidéos, ces températures peuvent atteindre environ 122 ºF (50 ºC). Et pendant les charges de travail gourmandes en GPU, comme les jeux, des températures de 158 ºF à 176 ºF (70 ºC à 80 ºC) sont assez courantes. La définition de courbes de ventilateur optimisées à l’aide des outils de contrôle des ventilateurs peut maintenir des températures inférieures à cela, même dans les jeux et le rendu 3D.
Si votre GPU atteint fréquemment 185 ºF (85 ºC) ou plus sous charge, cela peut signifier une circulation d’air insuffisante dans votre PC ou que vous overclockez votre carte graphique< un je=2>. Les protections intégrées de votre GPU éviteront très probablement des dommages mortels, mais une utilisation prolongée à des températures aussi élevées pourrait nuire à ses composants internes et réduire sa durée de vie.
Comment vérifier la température du GPU
Maintenant que vous connaissez la plage de température sûre du GPU et les températures trop élevées pour n’importe quel GPU, vous pouvez prendre des mesures pour le refroidir en sous-tension de votre GPU pour augmenter le débit d’air de votre PC.ventilateurs d’admission et d’extraction ou installer
Mais vous devez être conscient de la température réelle de votre GPU avant de décider si une intervention est nécessaire. Comment vérifier la température de votre GPU alors ?
Vérifiez la température du GPU avec le Gestionnaire des tâches
Vous pouvez utiliser des outils intégrés tels que le Gestionnaire des tâches pour vérifier l’utilisation de votre GPU et la température sous Windows. Appuyez sur Ctrl + Shift + Esc pour ouvrir le Gestionnaire des tâches et ouvrez Performances et autres informations.Mémoire GPU, Utilisation sera affichée à droite, avec Température du GPUonglet. Sélectionnez votre GPU sur la gauche. La
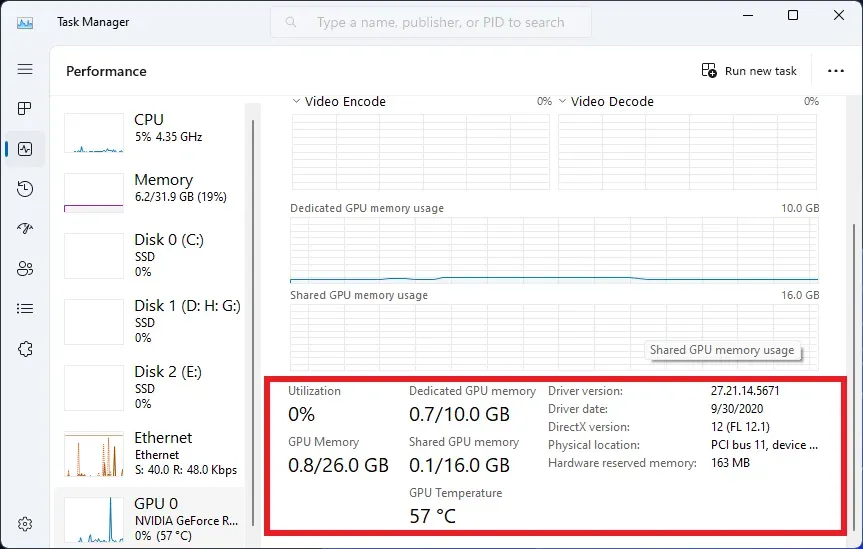
Vérifiez la température du GPU avec HWiNFO
Vous pouvez également utiliser des outils tiers, comme HWiNFO ou MSI Afterburner, pour vérifier la température du GPU sous Windows.
HWiNFO est un outil de surveillance du système qui affiche en temps réel des informations sur la température, l’utilisation et l’alimentation de presque tous les composants de votre PC.
Pour vérifier la température de votre GPU, téléchargez et lancez HWiNFO. Cochez la case à côté de Capteurs uniquement et appuyez sur Exécuter. La fenêtre suivante affichera toutes les informations nécessaires sur chacun des composants de votre PC les uns en dessous des autres.
Faites défiler jusqu’à la section GPU . Dans la ligne Température du GPU, vous verrez la température actuelle du GPU dans la colonne Actuelle. Vous verrez également la température minimale, maximale et moyenne du GPU dans les colonnes respectives.
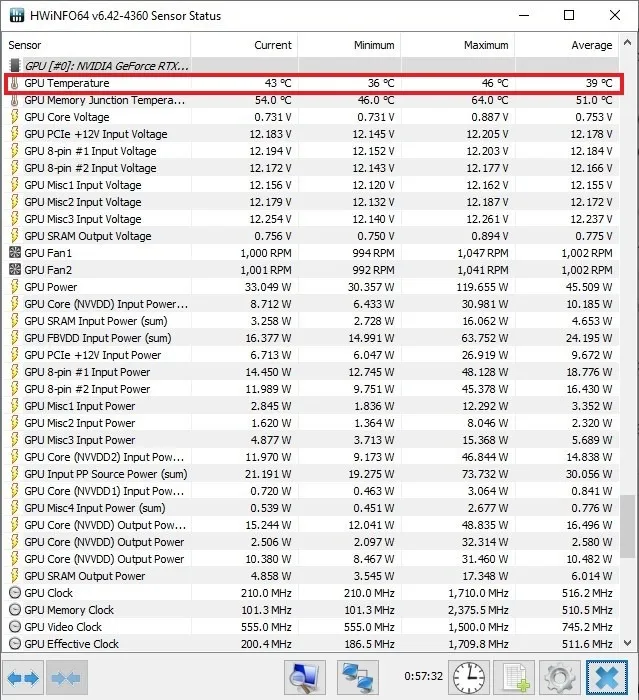
La colonne Moyenne n’affichera que la température moyenne du GPU à partir du moment où vous avez lancé HWiNFO. Si vous souhaitez accorder une période plus longue pour une lecture moyenne plus pertinente, laissez HWiNFO fonctionner en arrière-plan pendant que vous utilisez votre PC.
Vérifiez la température du GPU avec Afterburner
MSI Afterburner est un autre utilitaire gratuit utilisé principalement pour overclocker un GPU, optimiser la courbe de son ventilateur et surveiller la température du GPU. Pour commencer, téléchargez et lancez MSI Afterburner.
Si vous souhaitez connaître la température du GPU en temps réel, elle est affichée à côté de la section Temp en haut de la fenêtre.< /span>
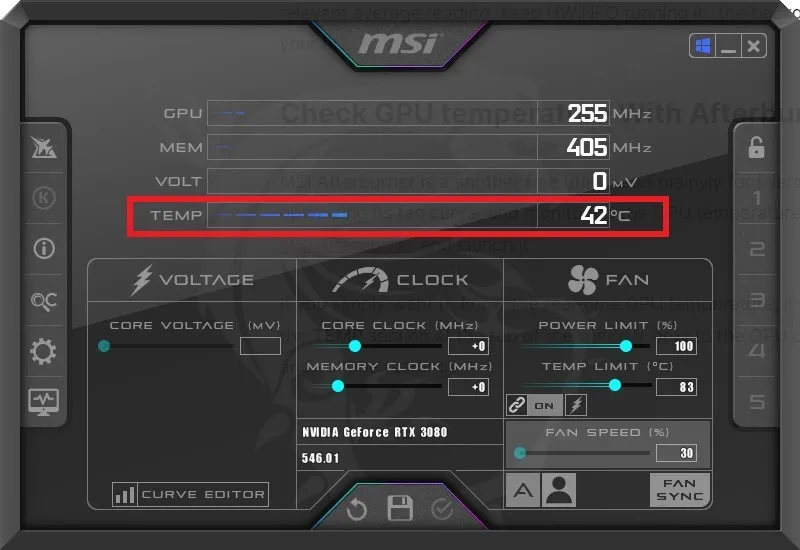
En dessous, vous pouvez modifier la tension, les horloges et la limite de puissance de votre GPU, si nécessaire. Ces paramètres, ainsi que la courbe du ventilateur, sont couramment utilisés lors de l’overclocking ou de la sous-tension du GPU.
Vérifier la température du GPU sur Mac
Le moniteur d’activité sur Mac fournit des informations détaillées sur l’utilisation du GPU, de l’utilisation du processeur, ainsi que d’autres informations sur la mémoire et le réseau, mais il ne vous indique pas la température du GPU. Pour cela, vous devrez télécharger un outil tiers tel que iStat Menus pour voir la température et d’autres mesures concernant le processeur, le GPU, la batterie, et bien plus encore.
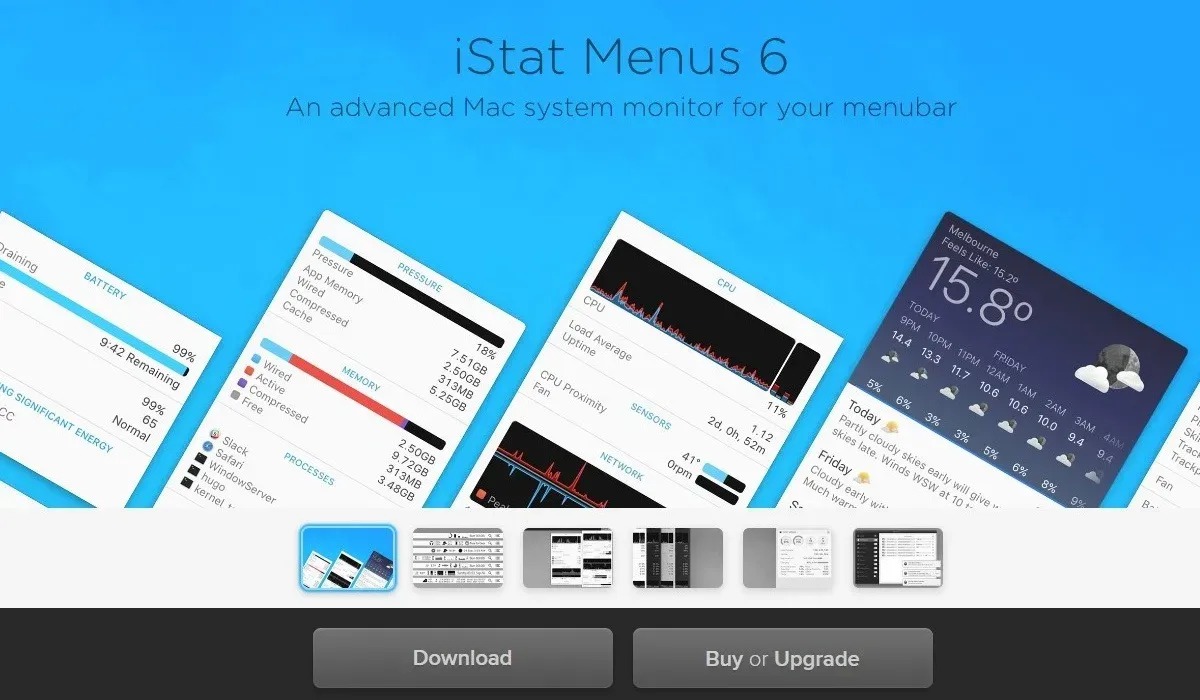
Vérifier la température du GPU sous Linux
Les utilisateurs Linux peuvent utiliser la commande sensors dans un Terminal fenêtre pour vérifier la température du GPU. Ouvrez une fenêtre Terminal en appuyant sur Ctrl + Alt + T. Ajoutez la commande suivante et appuyez sur Enter : sudo sensors-detect.
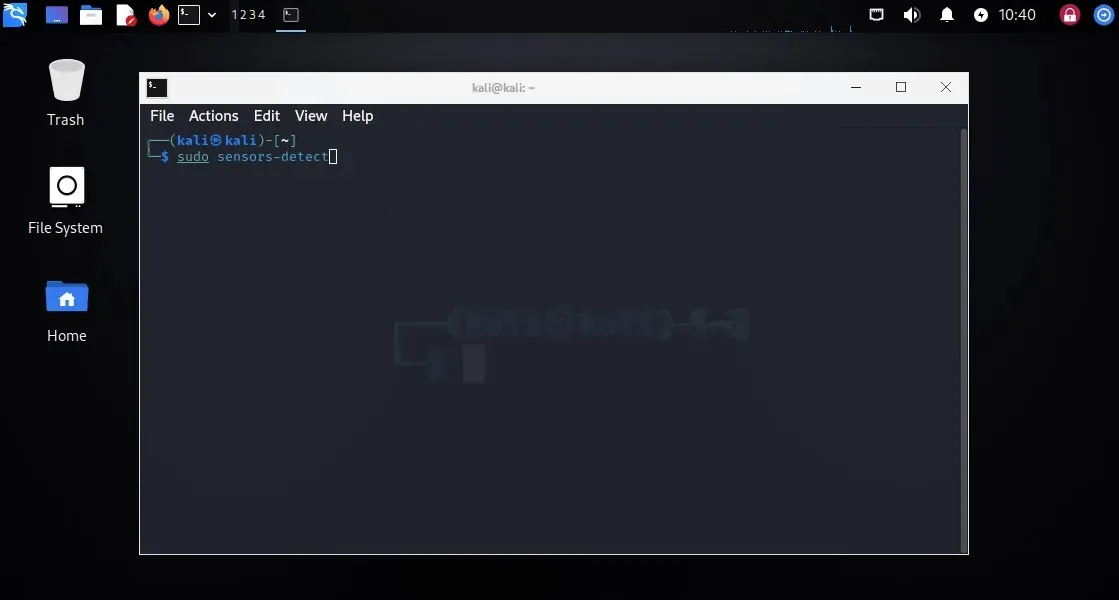
Selon que votre système dispose d’un GPU intégré ou d’un GPU discret, vous verrez la température affichée à côté de différentes sections.
Gardez la température de votre GPU au frais
Vérifier la température du GPU sur votre système peut vous aider à détecter tout problème de surchauffe et à les résoudre. Cela peut également être utile lors des tests de contrainte de votre GPU avec Furmark ou d’autres outils d’analyse comparative. Lorsque vous overclockez ou sous-voltez votre GPU, il est essentiel de garder un œil sur le comportement thermique de votre GPU pour obtenir des résultats optimaux.
Crédit image : Unsplash. Toutes les captures d’écran de Tanveer Singh.



Laisser un commentaire