Qu’est-ce que 0x0000011A BSoD et comment le réparer en 3 étapes
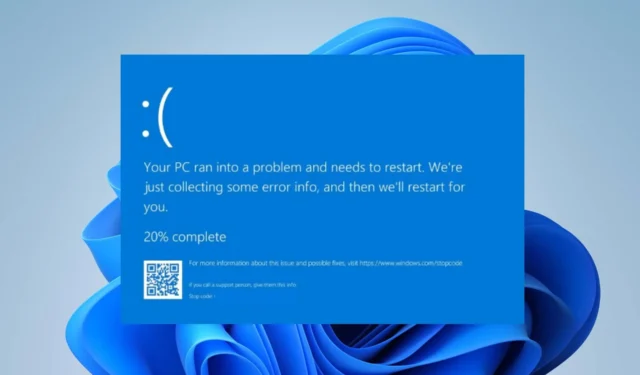
Récemment, certains utilisateurs de Windows ont signalé l’erreur 0x0000011A BSoD EM_INITIALIZATION_FAILURE apparaissant sur leur PC. Cela entrave certaines fonctionnalités du système. Par conséquent, ce guide discutera de l’erreur et de la façon de la corriger.
Qu’est-ce que le BSoD 0x0000011A ?
- Le code d’erreur 0x0000011A fait référence à l’écran bleu de la mort (BSoD) EM_INITIALIZATION_FAILURE (Emergency Management Initialization Failure).
- Il se produit dans le système d’exploitation Windows et indique un problème lors de l’initialisation des services de gestion d’urgence (EMS).
- EMS est une fonctionnalité de Windows qui permet aux administrateurs système de gérer et de dépanner un ordinateur à distance.
Qu’est-ce qui cause le BSoD 0x0000011A ?
- Des pilotes défectueux ou obsolètes peuvent interférer avec le processus d’initialisation et entraîner cette erreur.
- Si des fichiers système essentiels sont corrompus, cela peut empêcher EMS de s’initialiser correctement.
- Certains composants matériels ou périphériques peuvent entrer en conflit avec l’initialisation EMS.
- Des problèmes lors de l’installation ou de la configuration des mises à jour Windows peuvent parfois déclencher l’erreur.
Quoi qu’il en soit, nous vous expliquerons les étapes de base pour résoudre le problème sous Windows 11.
Comment réparer le BSoD 0x0000011A ?
Avant de procéder à toute étape de dépannage avancée, nous vous recommandons d’effectuer les vérifications préliminaires suivantes :
- Le redémarrage de l’ordinateur actualisera ses processus et résoudra les problèmes temporaires ou les conflits susceptibles de provoquer l’erreur.
- Assurez-vous que tous les composants matériels sont correctement connectés et fonctionnent correctement.
- Utilisez l’ outil Vérificateur des fichiers système (SFC) pour analyser et réparer les fichiers système corrompus ou manquants.
- Installez les mises à jour Windows en attente pour corriger les bogues et les problèmes de compatibilité qui peuvent provoquer l’erreur.
- Effectuez une analyse approfondie avec un antivirus dédié pour rechercher les programmes malveillants susceptibles d’interférer avec l’initialisation de l’EMS.
Si vous ne parvenez toujours pas à contourner l’erreur, continuez avec les solutions ci-dessous :
1. Mettre à jour le pilote de périphérique via la mise à jour Windows
- Appuyez sur la touche Windows+ Ipour ouvrir l’ application Paramètres Windows .
- Accédez à Windows Update et sélectionnez les options avancées .
- Cliquez sur le bouton Mise à jour facultative.
- Cliquez sur le bouton déroulant de la mise à jour du pilote et cochez la liste des mises à jour disponibles.
- Sélectionnez le bouton Mettre à jour et installer et attendez que les pilotes s’installent.
La mise à jour des pilotes de votre périphérique via la mise à jour Windows corrigera les pilotes défectueux ou obsolètes interférant avec le processus d’initialisation, provoquant l’erreur.
Si vous rencontrez des problèmes lors de l’utilisation de Windows Update, vous pouvez vérifier comment diagnostiquer et réparer Windows Update qui ne se charge pas sur votre PC.
2. Désinstallez les applications récemment installées
- Cliquez sur le bouton Démarrer , saisissez le panneau de configuration, puis appuyez sur Enter.
- Cliquez sur Programmes , accédez à l’onglet Programmes et fonctionnalités et recherchez l’application dans la liste.
- Sélectionnez l’application et cliquez sur Désinstaller .
- Redémarrez votre PC et vérifiez si l’erreur EM_INITIALIZATION_FAILURE persiste.
Les étapes ci-dessus vous aideront à résoudre les conflits entre les logiciels ou les applications tierces qui peuvent perturber le processus d’initialisation EMS. Par conséquent, il supprime l’application causale.
3. Exécutez une restauration du système
- Appuyez sur Windows, saisissez restauration et cliquez sur Créer un point de restauration.
- Sélectionnez l’ onglet Protection du système et cliquez sur Restauration du système.
- Dans la fenêtre suivante, cliquez sur le bouton Suivant .
- Choisissez le point de restauration à partir duquel vous souhaitez effectuer la restauration, puis cliquez sur Suivant.
- Ensuite, sélectionnez Terminer pour terminer le processus et redémarrez votre PC.
Si vous avez d’autres questions ou suggestions, veuillez les déposer dans la section des commentaires.



Laisser un commentaire