Que fait la restauration du système sous Windows ?

La restauration du système est un outil Microsoft qui rétablit l’environnement de votre PC Windows à un moment antérieur. Cela peut vous sauver la vie lorsque vous êtes confronté à un problème Windows insoluble, car cela vous évite d’avoir à réinstaller ou à réinitialiser Windows. Bien que les points de restauration soient enregistrés automatiquement, il est recommandé de les créer manuellement de temps en temps. Le guide suivant montrera tout ce que la restauration du système peut faire dans Windows 10 ou 11.
Que fait la restauration du système
La restauration du système crée un instantané de votre système de travail afin que vous puissiez le restaurer ultérieurement si quelque chose arrive à votre PC. Ceci est très utile dans les cas où un programme, un jeu ou une application récemment installé entraîne un mauvais fonctionnement du système, un plantage fréquent ou déclenche des retards inattendus. L’utilisation d’un point de restauration supprimera toutes les applications et tous les pilotes qui ont été installés après la création du point de restauration.
Le bouton « Restauration du système » est bien visible dans les propriétés système sous l’onglet « Protection du système ». Après avoir cliqué dessus, ses paramètres principaux peuvent être contrôlés dans une nouvelle fenêtre contextuelle.
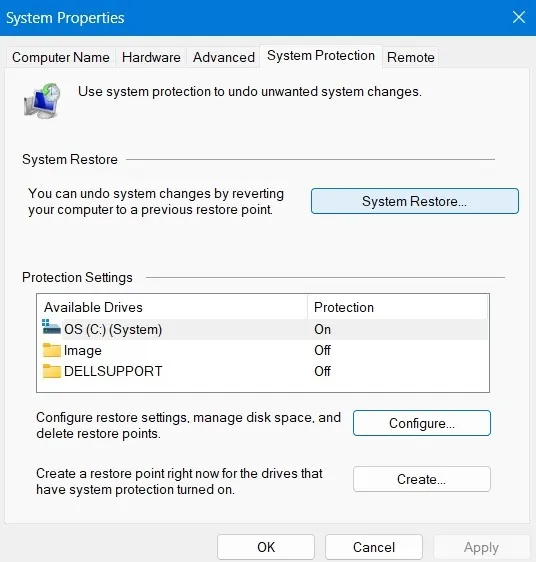
Un peu d’espace disque sur votre ordinateur Windows (2 à 4 %) doit être alloué pour les besoins en points de restauration. Assurez-vous également que « Activer la protection du système » est activé en appuyant sur le bouton « Configurer ».
Dans l’exemple suivant, 4,68 Go sont utilisés pour un espace disque total réservé de 18,28 Go, soit environ 2 %. Au fur et à mesure que l’espace se remplit, les anciens points de restauration seront automatiquement supprimés pour faire place aux plus récents.
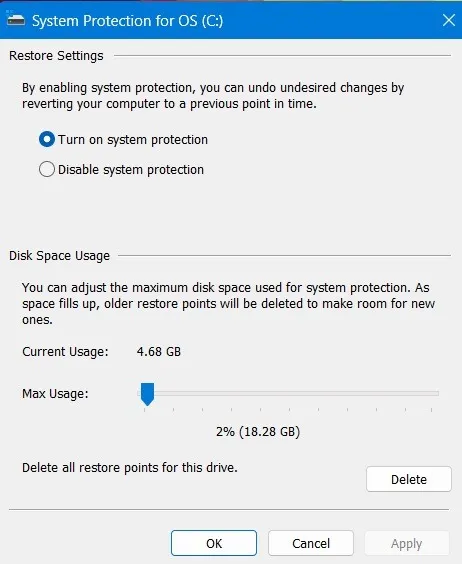
La création d’une série de points de restauration sur votre PC est une assurance contre les pannes inattendues. Vous pouvez supprimer les anciens points de restauration sur votre PC. Mais il est conseillé de conserver au moins le strict minimum de points de sauvegarde pour une taille de disque de 2 %.
Comment ouvrir la restauration du système
Il existe de nombreuses façons différentes de lancer la fenêtre de restauration du système sur votre écran (ainsi que les propriétés système et la protection du système). Nous avons couvert les principales méthodes ci-dessous.
1. Barre de recherche Windows
Sous Windows 10 ou Windows 11, vous pouvez accéder à l’option Restauration du système à partir du menu Démarrer de la barre de recherche Windows en cliquant sur « Créer un point de restauration ».
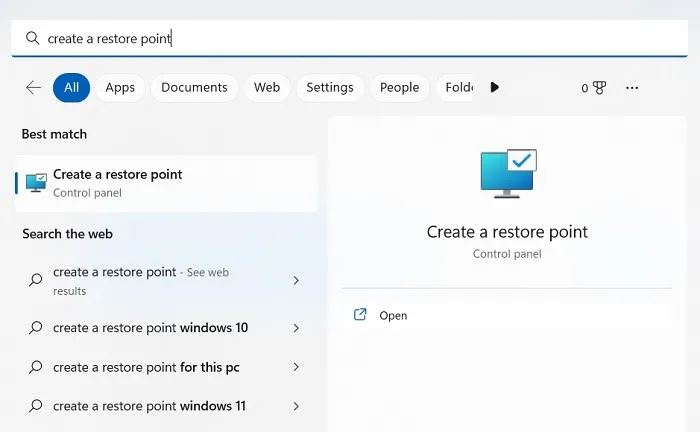
Dans les anciennes versions de Windows telles que 7, Vista ou XP, vous pouviez ouvrir directement le menu Restauration du système à partir d’une requête de recherche. Cette option a été supprimée dans les nouvelles versions.
2. Fenêtre d’invite de commande
Vous pouvez également ouvrir la restauration du système à partir de l’invite de commande en mode administrateur en utilisant ce qui suit :
rstrui.exe
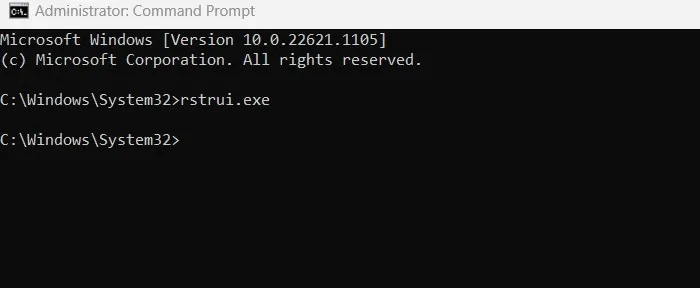
Gardez à l’esprit que seul le « fichier rstrui.exe » dans le dossier « Ce PC -> C: -> Windows -> System32 » est digne de confiance, et tout fichier de ce type ailleurs est malveillant. Pour vérifier que vous ouvrez le fichier de restauration du système à partir du bon emplacement, vous pouvez rechercher la présence de « rstrui.exe » dans System32.
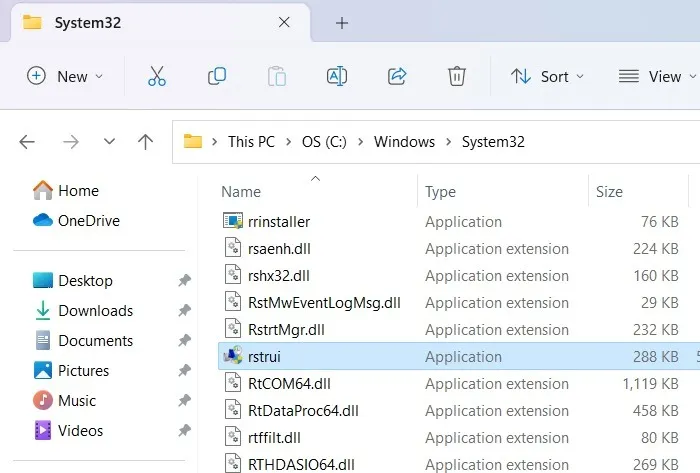
3. Exécuter la commande
- Pour ouvrir la fenêtre Propriétés système directement à partir de votre clavier, ouvrez la commande Exécuter en utilisant Win+ Ret tapez
sysdm.cpl.
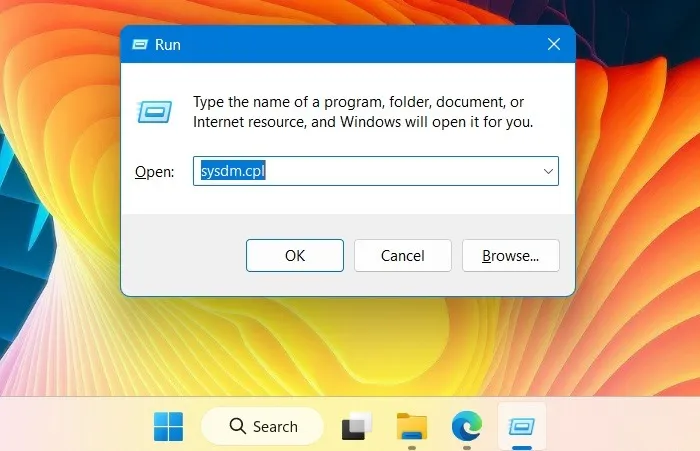
- À partir de là, vous pouvez accéder à l’onglet Protection du système suivi du bouton Restauration du système.
- Pour ouvrir directement l’assistant de restauration du système, tapez
rstruila commande Exécuter comme indiqué ici.

Comment créer un point de restauration dans Windows
L’option de création d’un point de restauration dans Windows est directement visible dès que vous ouvrez la fenêtre Propriétés système.
- Cliquez sur le bouton « Créer » sous l’onglet « Protection du système ».
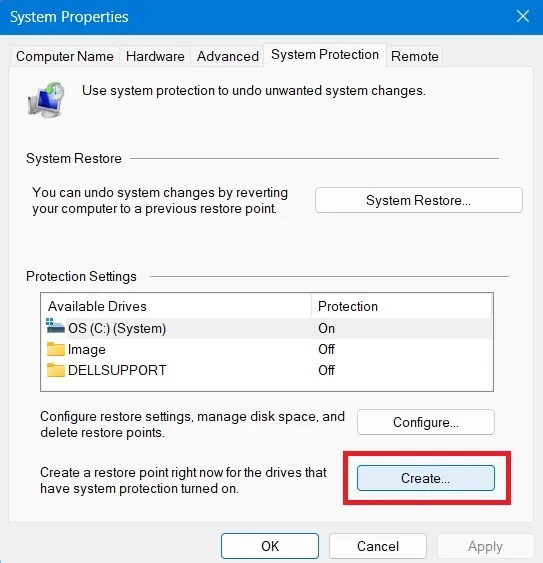
- Donnez au point de restauration un nom avec des détails identifiables. Si vous avez terminé une mise à jour importante ou installé un nouveau programme, vous pouvez donner son nom au point de restauration pour garder une trace à l’avenir.
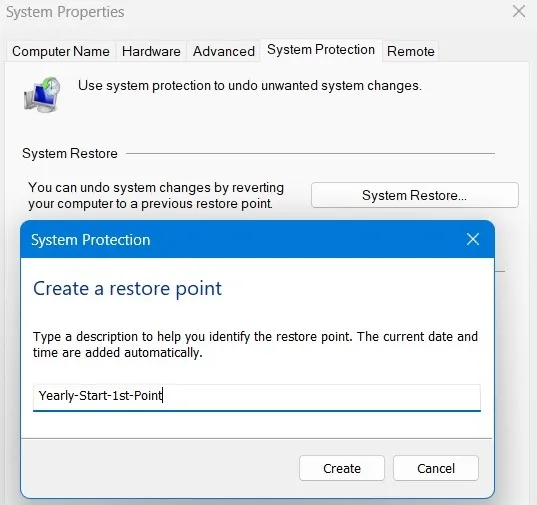
- Il faut quelques secondes au menu Protection du système pour créer un nouveau point de restauration sur votre système.
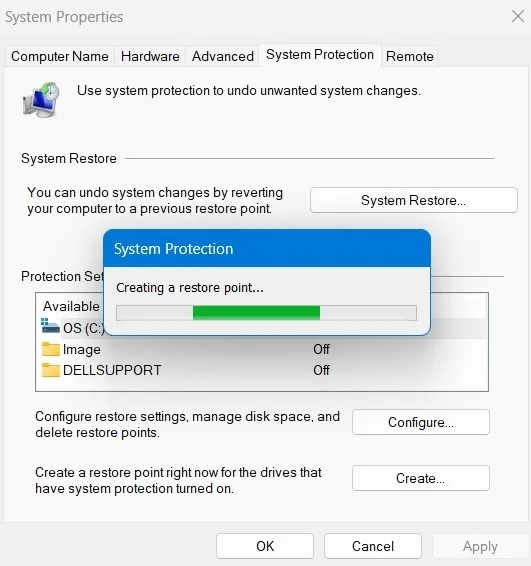
- Une fois le processus terminé, vous verrez un message de réussite : « Le point de restauration a été créé avec succès. »

Comment restaurer les fichiers système à l’aide de la restauration du système
Une fois les points de restauration créés sur votre PC, vous pouvez lancer une restauration du système directement à partir de la fenêtre Propriétés système.
- Cliquez sur le bouton « Restauration du système » qui conduira à une nouvelle fenêtre contextuelle dans laquelle vous pourrez annuler les modifications du système.

- Vous obtenez ici deux options distinctes. Il existe une « Restauration recommandée » basée sur les mises à jour, les pilotes et les installations de logiciels récemment enregistrés. Si vous venez de diagnostiquer un nouveau problème sur votre appareil, c’est celui-ci que vous devez sélectionner.
- D’autre part, si votre problème majeur affecte votre appareil depuis un certain temps, optez pour un point de restauration légèrement plus ancien. Vous pouvez y accéder en utilisant « Choisir un autre point de restauration ».
- Une fois que vous avez fait votre sélection, cliquez sur « Suivant » pour restaurer les fichiers système et les paramètres.
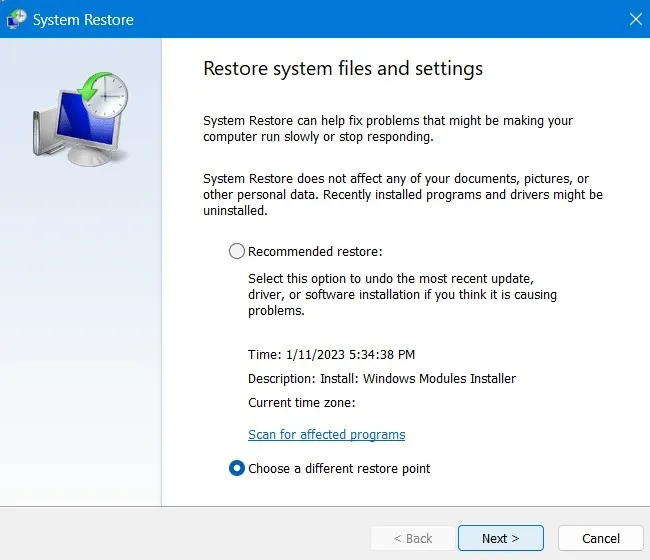
- Lors d’une restauration du système, vous rencontrerez tous les états avant la date sélectionnée. Cochez la case à côté de « Afficher plus de points de restauration » pour afficher tous les points de restauration sur votre PC.

- Les points de restauration manuels et automatiques sont soigneusement organisés par date et vous pouvez sélectionner l’événement requis pour une action ultérieure.
- Une fois qu’ils sont tous visibles, sélectionnez celui sur lequel vous souhaitez restaurer votre PC. Si vous avez un bug ou une mauvaise installation sur votre PC, choisissez simplement la date la plus récente, qui peut même être dans la même heure.
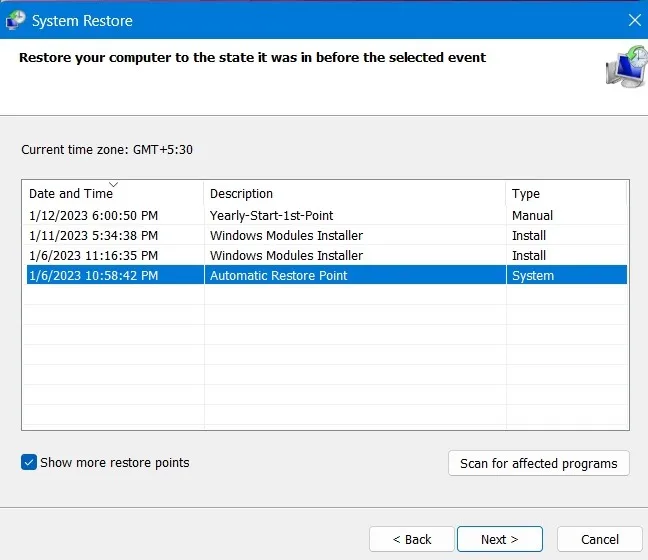
- Cliquez sur « Suivant » pour confirmer votre point de restauration afin d’assurer une restauration manuelle et cliquez sur « Terminer » pour finaliser l’activité de restauration du système.
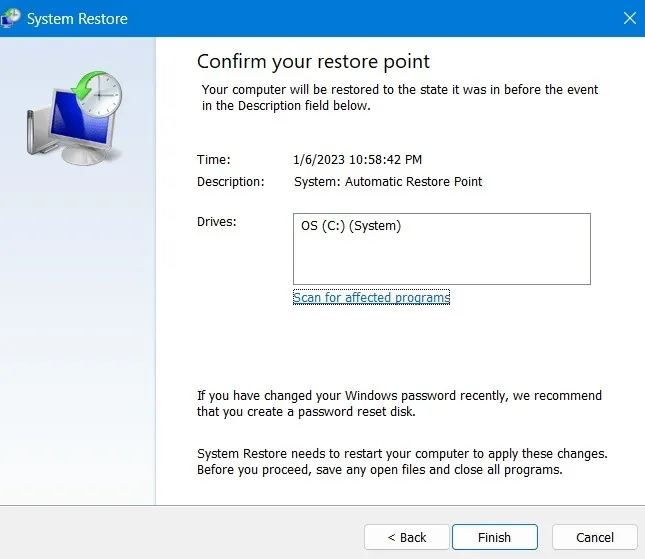
- Vous recevrez un avertissement indiquant qu’une fois la restauration du système lancée, elle ne pourra plus être interrompue, car le PC redémarrera. Cliquez sur « Oui » pour continuer.
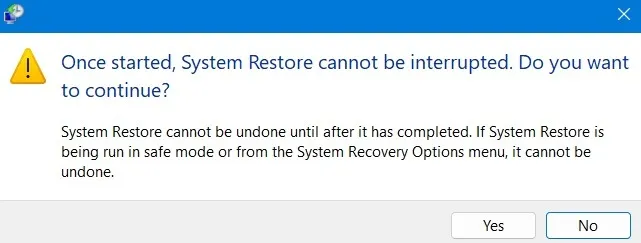
- Asseyez-vous et attendez pendant que Windows restaure lentement vos fichiers et paramètres. Après le redémarrage de l’ordinateur, vous pouvez voir un message « Restauration du système terminée avec succès » avec la date et l’heure de la restauration.
Combien de temps dure la restauration du système
En moyenne, si le point de restauration remonte à quelques jours seulement, vous devriez pouvoir terminer le processus pour Windows 10 en 25 minutes à 2 heures maximum. Cela devrait prendre un peu plus de temps pour Windows 11. Tout cela dépend du nombre de fichiers sur votre système et de la complexité des programmes à supprimer.
Une fois la restauration du système initialisée, vous devez attendre un moment et ne pouvez pas interrompre le processus. Le système va maintenant redémarrer et vous verrez le message suivant : « Veuillez patienter pendant la restauration de vos fichiers et paramètres Windows. La restauration du système est en cours d’initialisation.
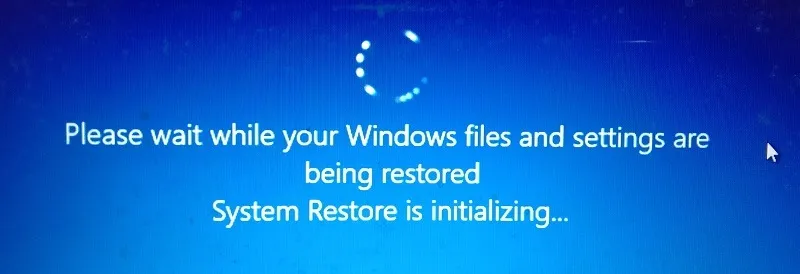
Si l’activité prend trop de temps, accordez-lui une pause généreuse, car il peut y avoir de nombreux fichiers à corriger en premier. Cela est particulièrement vrai si votre PC est en mode sans échec. Cependant, en mode normal, vous pouvez toujours annuler à l’aide du bouton d’alimentation de l’ordinateur.
La restauration du système supprime-t-elle les fichiers ?
La restauration du système, par définition, ne restaurera que vos fichiers et paramètres système. Il n’a aucun impact sur les documents, images, vidéos, fichiers batch ou autres données personnelles stockées sur les disques durs. Vous n’avez pas à vous soucier d’un fichier potentiellement supprimé. Cela n’affectera pas non plus les programmes standard que vous utilisez depuis longtemps.
Pour avoir une idée de ce dans quoi vous vous embarquez, effectuez au préalable une analyse de tous les programmes et pilotes concernés avant de cliquer sur « OK ». Une fois que vous avez un aperçu des programmes qui seront affectés, confirmez le point de restauration pour continuer. Le système redémarrera une seule fois pour terminer la procédure.
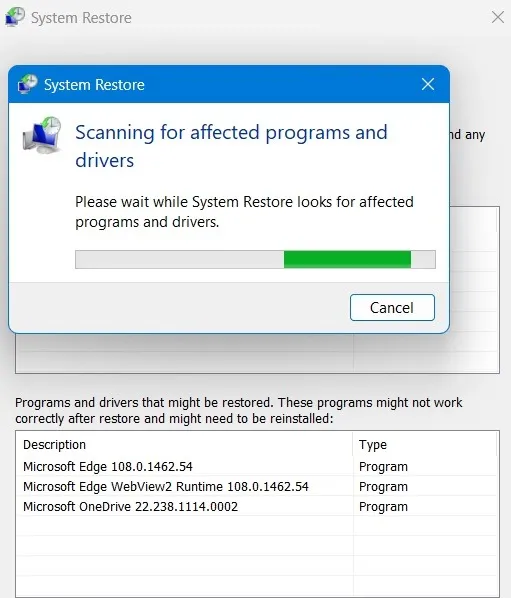
Avant d’activer la restauration du système, une option est donnée pour examiner les programmes qui seront affectés. Les seuls éléments qui seront supprimés sont les dernières mises à jour du navigateur ou quelques pilotes de nouveaux programmes qui ont été installés. Les mises à jour Windows après le point de restauration seront affectées par la modification et votre système reviendra à une version précédente.
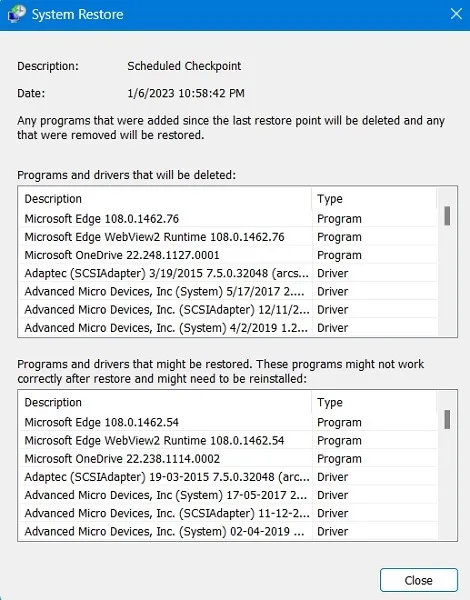
Seuls les programmes et pilotes récemment installés peuvent être désinstallés. Sa tâche est de réparer l’environnement Windows en revenant à la configuration précédente qui a été enregistrée dans le point de restauration.
Que faire en cas de problème avec la restauration du système
S’il y a des problèmes avec la restauration du système dans un point de restauration précédent, vous obtiendrez un écran d’erreur après le redémarrage. Pour résoudre ce problème, vous devez démarrer une récupération avancée, qui ne peut être réalisée qu’en mode sans échec.
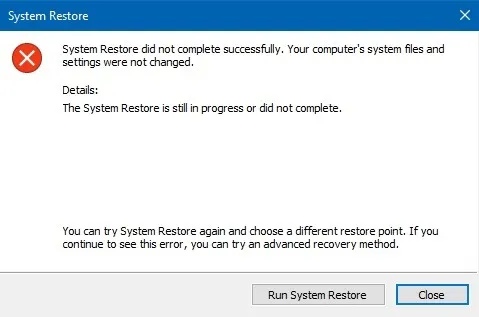
- Pour exécuter la restauration du système en mode sans échec dans Windows 11, accédez à « Système -> Récupération -> Options de récupération -> Démarrage avancé -> Redémarrer maintenant ». Pour Windows 10, suivez ce chemin : « Démarrer -> Modifier les options de démarrage avancées -> Démarrage avancé -> Redémarrer maintenant ».
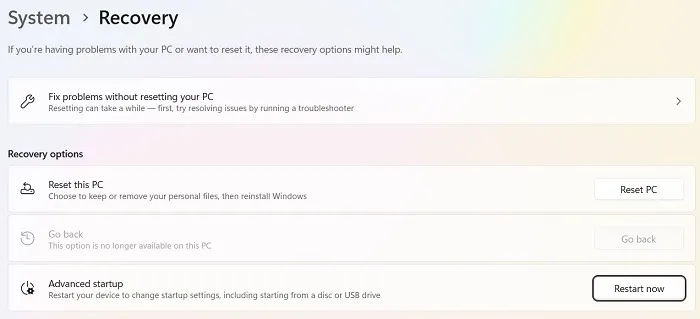
- Cela vous amènera à un écran bleu où vous pouvez maintenant effectuer la restauration du système en mode sans échec. C’est beaucoup plus rapide que le mode PC normal, mais rappelez-vous que vous ne pouvez pas du tout interrompre le processus.

Questions fréquemment posées
La restauration du système gâche-t-elle votre ordinateur ?
La restauration du système peut parfois avoir un impact négatif sur votre appareil Windows, principalement en raison d’échecs d’installation ou de corruption de données dans un état antérieur. Cependant, cela ne causera aucun dommage permanent à votre appareil Windows, vous pouvez donc laisser le processus se dérouler en toute sécurité. Avant de le faire, essayez de rechercher les programmes et pilotes concernés (voir ci-dessus).
Comment réparer la restauration du système Windows bloquée au redémarrage ?
Si vous vous retrouvez coincé dans une boucle de redémarrage infinie de la restauration du système Windows, c’est-à-dire que l’ordinateur continue de démarrer fréquemment, attendez que le logiciel Windows applique les réparations automatiques. Si cela ne se produit pas, essayez de redémarrer après avoir complètement éteint l’appareil.
Si vous ne pouvez tout simplement pas sortir des cycles de redémarrage, effectuez un nouveau redémarrage et appuyez sur les touches de démarrage de votre ordinateur. Cela le démarrera en mode sans échec. Ici, vous devez opter pour une réinitialisation de votre système d’exploitation Windows. Choisissez une option d’installation cloud. Le processus prendra quelques heures et jusqu’à une journée. Gardez-le en ligne et sous tension.
Quels sont les inconvénients d’une restauration du système ?
La restauration du système restaurera uniquement votre PC aux paramètres les plus récents que vous pensez être stables. Cela a également un prix : tous les nouveaux comptes d’utilisateurs et clés de programme que vous avez créés après le point de restauration seront définitivement supprimés. Il est préférable de faire une sauvegarde de vos données importantes avant de faire une restauration du système.
Crédit image : Pixabay chez Pexels . Toutes les captures d’écran par Sayak Boral.



Laisser un commentaire