Que fait le mode veille de l’iPhone et comment l’utiliser
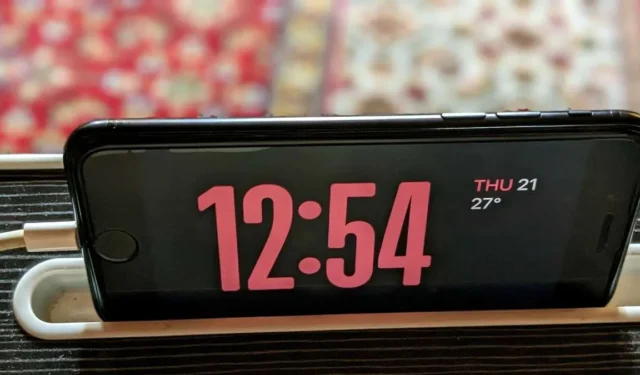
iOS 17 a introduit des fonctionnalités intéressantes, comme la possibilité de créer des autocollants à partir de photos, des affiches de contact, des widgets interactifs et le mode veille populaire. Si vous souhaitez en savoir plus sur le mode veille sur iPhone, continuez à lire. Ce guide explique ce qu’est StandBy et comment l’utiliser.
Qu’est-ce que le mode veille sur iPhone ?
Le mode StandBy est une nouvelle fonctionnalité introduite avec iOS 17, exclusivement pour les iPhones et non pour les iPad. Il convertit votre iPhone en un écran intelligent (en quelque sorte), un cadre photo numérique ou une horloge de chevet, en fonction de l’écran sélectionné lorsqu’il est connecté à un chargeur.
Lorsque le mode StandBy est actif, vous verrez à distance des informations utiles sur l’écran de votre iPhone. Cela inclut des widgets agrandis et exploitables, comme une horloge, un calendrier, des rappels, etc. Même les notifications apparaîtront plus grandes.
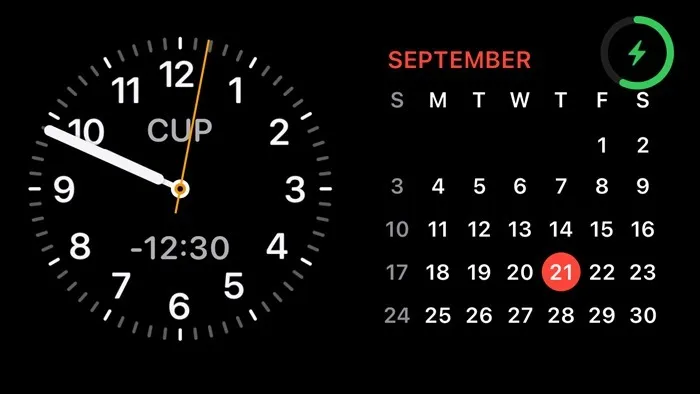
Si une alarme commence à jouer sur votre iPhone en mode veille, votre iPhone sera également converti en un grand réveil. Vous verrez de gros boutons pour Snooze et Stop .
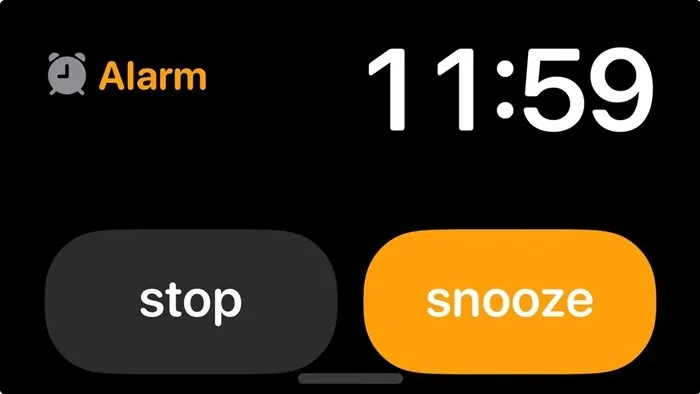
StandBy peut également être utilisé comme horloge de nuit, où le mode s’adapte à la faible luminosité et affiche tout en rouge. Activez-le ou désactivez-le depuis Paramètres -> Veille -> Mode nuit .
Appareils compatibles en mode veille
Le mode veille de l’iPhone fonctionnera sur tous les modèles d’iPhone prenant en charge iOS 17 , notamment :
- iPhone 15/15 Plus/15 Pro/15 Pro Max
- iPhone 14 / 14 Plus / 14 Pro / 14 Pro Max
- iPhone 13 / 13 mini / 13 Pro / 13 Pro Max
- iPhone SE (2e génération, 3e génération)
- iPhone 12 / 12 mini / 12 Pro / 12 Pro Max
- iPhone 11 / 11 Pro / 11 Pro Max
- iPhone XS/XS Max
- iPhone XR
Cependant, il y a un hic. La veille restera active uniquement sur les appareils prenant en charge le mode Always-on. Et ce ne serait pour l’instant que l’iPhone 14 Pro, l’iPhone 14 Pro Max, l’iPhone 15 Pro et l’iPhone 15 Pro Max.
Sur les autres modes iPhone, le mode veille s’éteint automatiquement après 20 à 30 secondes, rendant pratiquement l’ensemble de la fonctionnalité quelque peu inutile. Vous pouvez l’activer à nouveau en touchant l’écran, en déplaçant légèrement l’iPhone ou en secouant le support/la table.
Comment configurer et activer le mode veille sur iPhone
Le mode veille est activé par défaut sur l’iPhone. Il sera activé automatiquement sur votre iPhone lorsqu’il remplira les trois conditions suivantes :
- Votre iPhone est connecté à un chargeur. Peu importe que ce soit avec ou sans fil. Cependant, assurez-vous de le charger à partir d’un chargeur compatible tel que MagSafe, un chargeur sans fil basé sur Qi ou un câble Lightning.
- L’iPhone doit être maintenu dans une orientation horizontale (paysage) et légèrement incliné. Ne le gardez pas sur une surface plane. Il sera activé automatiquement, même lorsque le verrouillage du mode Portrait est actif. Vous n’avez pas besoin de désactiver le verrouillage d’orientation depuis Control Center .
- Votre iPhone doit être verrouillé.
Une fois qu’il répond aux exigences ci-dessus, le mode StandBy sera activé automatiquement sur votre iPhone après quelques secondes. Si le mode veille ne s’active pas, assurez-vous qu’il est activé en accédant à Paramètres -> Veille. La bascule à côté de StandBy doit être activée.
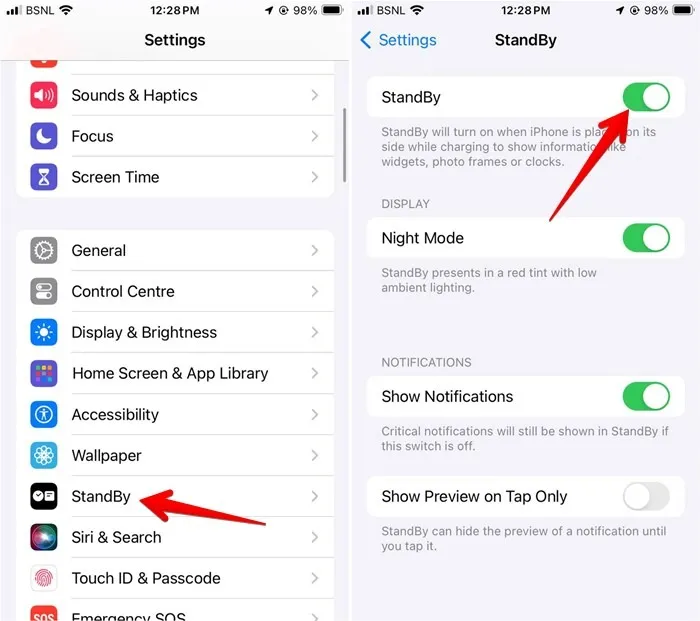
Comment modifier ou personnaliser le mode veille sur iPhone
Lorsque le mode veille s’affiche sur votre iPhone, vous serez accueilli par un écran avec un widget horloge sur le côté gauche et un calendrier sur la droite. Ce sont les widgets par défaut pour le premier écran du mode veille.
Il y a deux écrans ou panneaux supplémentaires en mode veille. Faites glisser votre doigt vers la gauche sur l’écran pour accéder à l’écran Photos. Balayez à nouveau vers la gauche pour voir le troisième panneau avec une grande horloge. Chaque écran est personnalisable. Faites glisser votre doigt vers le haut sur n’importe quel écran pour voir les autres options disponibles pour ce panneau.
Ci-dessous, nous montrons comment personnaliser les écrans du mode StandBy :
Écran des widgets
Le premier écran que vous voyez en mode StandBy se compose de deux widgets interactifs . Faites glisser votre doigt vers le haut sur les widgets de chaque côté pour faire défiler les autres widgets disponibles.

Appuyez longuement sur n’importe quel widget pour ajouter ou supprimer des widgets du mode veille. Appuyez sur l’ icône – du widget pour le supprimer de la liste. Ou appuyez sur + en haut pour ajouter un nouveau widget. Vous pouvez également activer ou désactiver la rotation intelligente des widgets.
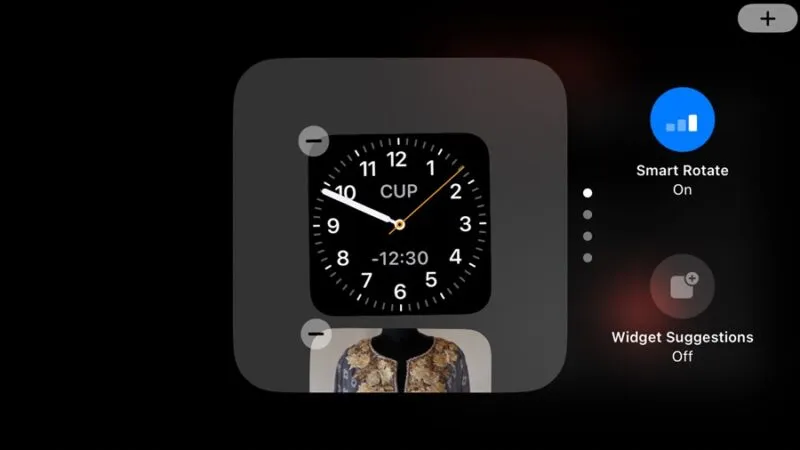
Comme mentionné, les widgets sont interactifs. Utilisez-les via l’écran ou appuyez dessus pour ouvrir l’application associée après avoir piégé sur l’indicateur fléché en haut.
Écran Photos
L’écran suivant affiche les photos et les souvenirs en vedette par défaut.
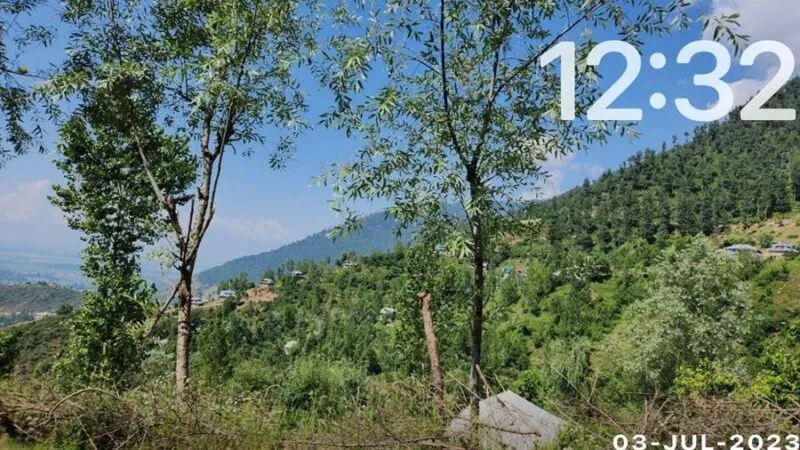
Appuyez longuement sur l’écran pour sélectionner l’album contenant les photos que vous souhaitez afficher en appuyant sur l’ icône + . Sélectionnez plusieurs albums séparément, puis basculez entre eux en faisant glisser votre doigt vers le haut ou vers le bas sur l’écran Photos en mode veille.
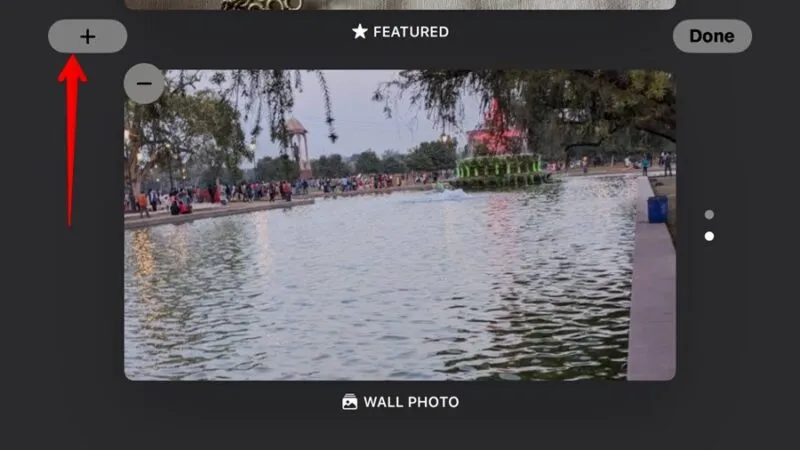
Appuyez sur l’heure pour voir la date à laquelle la photo a été prise. Vous pouvez également accéder à la photo directement depuis le mode veille en appuyant sur le bouton Afficher dans les photos après avoir appuyé sur l’heure.
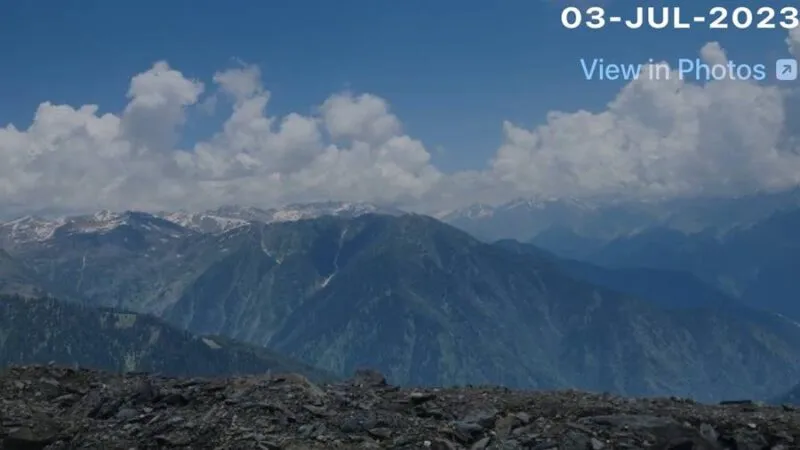
Écran d’horloge
Cet écran transforme essentiellement votre iPhone en une grande horloge numérique. Vous pouvez basculer entre différents styles d’horloge en faisant glisser votre doigt vers le haut ou vers le bas. L’écran de l’horloge affiche également une alarme à venir.
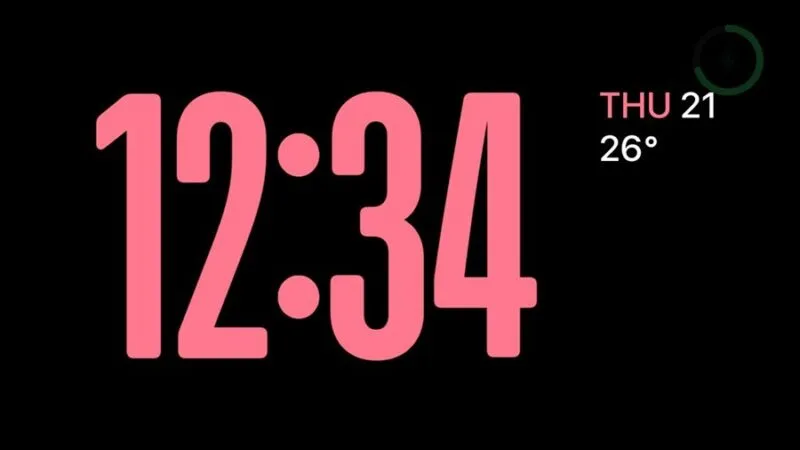
Les couleurs de l’horloge peuvent être personnalisées. Appuyez longuement sur l’horloge, puis appuyez sur l’icône circulaire blanche en bas à droite pour choisir une couleur.
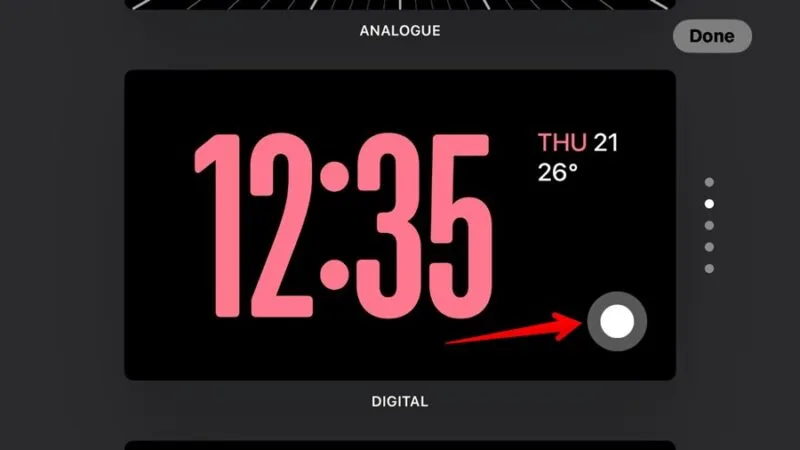
Qu’arrive-t-il aux notifications en mode veille
Les nouvelles notifications seront affichées en plein écran lorsque le mode veille est actif sur votre iPhone. Par exemple, vous verrez le nom et le contenu des messages en mode StandBy.
Heureusement, vous pouvez soit désactiver complètement l’affichage des notifications en mode veille, soit demander à votre iPhone d’afficher l’aperçu des notifications uniquement lorsque vous appuyez sur l’écran. Ces deux paramètres se trouvent dans Paramètres -> Veille .
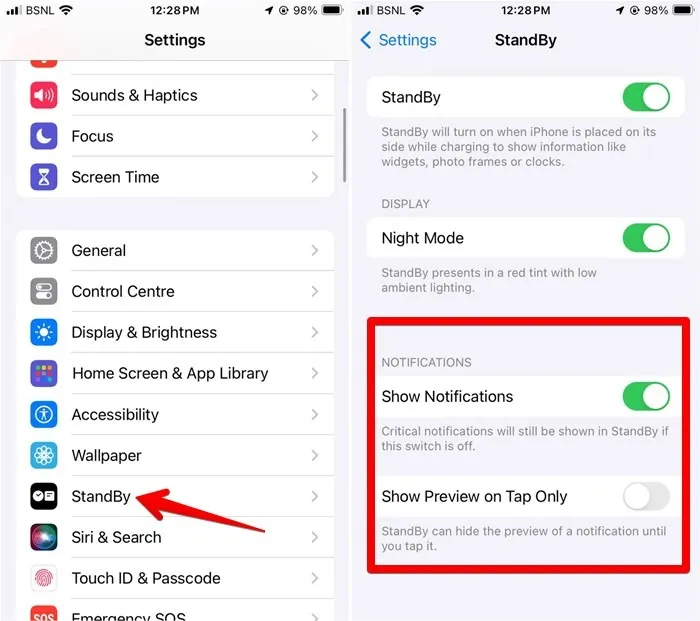
Comment réparer le mode veille qui ne fonctionne pas sur iPhone
Si le mode veille ne fonctionne pas sur votre iPhone, assurez-vous que vous exécutez iOS 17 sur votre iPhone. De plus, l’iPhone doit être verrouillé, connecté à un chargeur et maintenu en position horizontale. Vous devez également vous assurer que le mode StandBy est activé dans Settings -> StandBy .
Vous pouvez faire beaucoup de choses avec l’écran de verrouillage, même lorsque vous n’êtes pas en mode veille. Découvrez comment personnaliser l’écran de verrouillage sur un iPhone ou un iPad et comment utiliser les activités en direct.
Toutes les images et captures d’écran de Mehvish Mushtaq.



Laisser un commentaire