À quoi sert le mode contraste élevé ? [Tout ce que tu as besoin de savoir]
![À quoi sert le mode contraste élevé ? [Tout ce que tu as besoin de savoir]](https://cdn.thewindowsclub.blog/wp-content/uploads/2024/06/what-does-high-contrast-mode-do-featured-640x375.webp)
Alors, que fait le mode contraste élevé sur votre PC Windows 10 et Windows 11 ?
Les appareils informatiques tels que les PC Windows, les Mac, les smartphones, les tablettes et autres incluent certaines fonctionnalités permettant d’améliorer l’accessibilité. L’une de ces fonctionnalités pour Windows 10 et 1 est respectivement les thèmes à contraste élevé et à contraste.
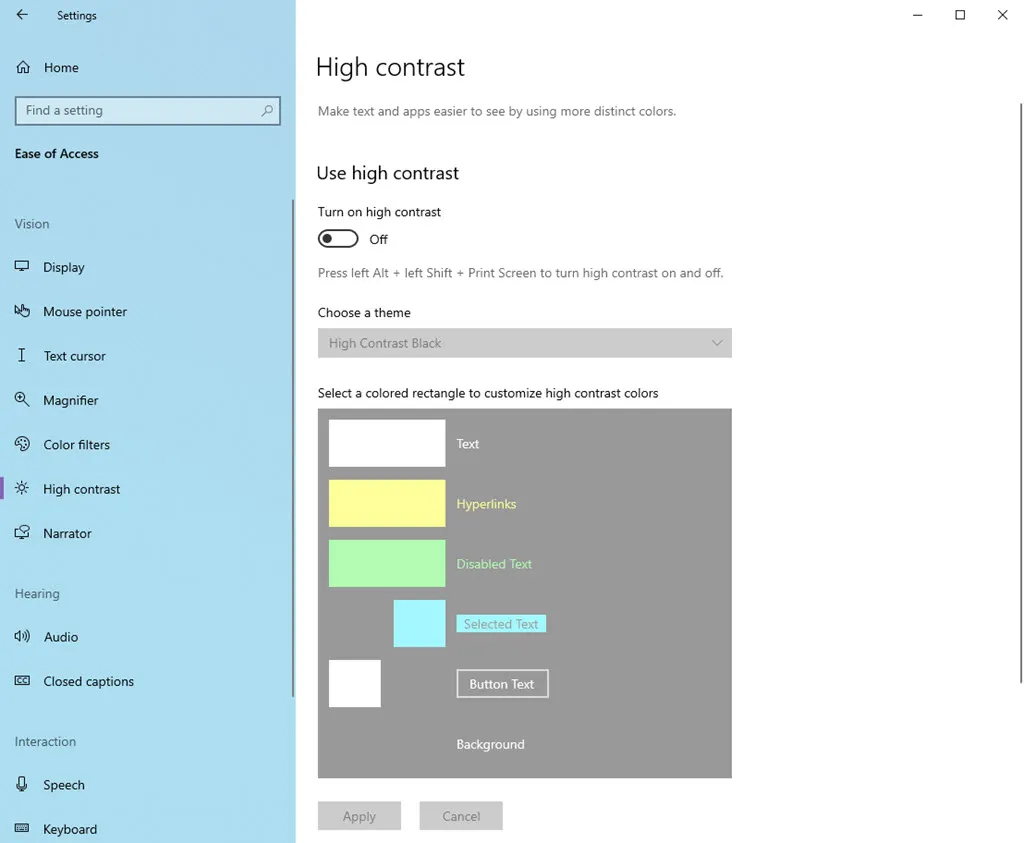
Si vous êtes malvoyant ou si vous aidez de telles personnes et que vous souhaitez explorer ces paramètres, lisez cet article jusqu’à la fin.
Qu’est-ce que le mode contraste élevé ?
Retrouvez ci-dessous deux paramètres distinctifs disponibles sur les PC Windows 10 et 11 :
Mode contraste élevé dans Windows 10
Si vous trouvez l’interface standard de Windows 10 un peu dure pour les yeux, le mode contraste élevé peut vous aider ici. Ce mode simplifie les visuels à l’écran en utilisant des couleurs vives et en supprimant les distractions. Cela fait ressortir le texte et les autres éléments.
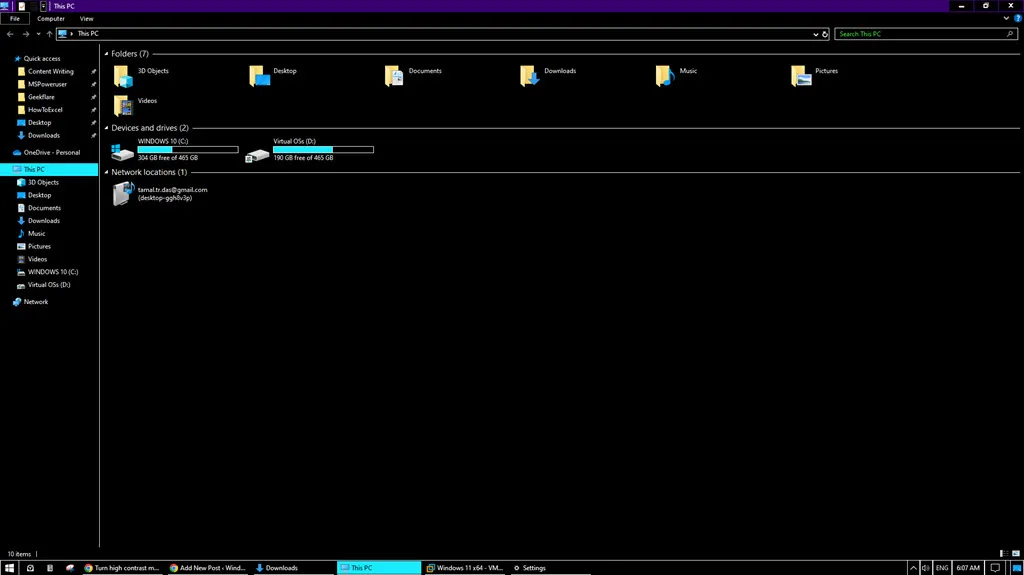
Voici les fonctionnalités en un coup d’œil :
- Remplace la palette de couleurs standard par des couleurs à contraste élevé, généralement du texte noir sur fond blanc ou vice versa.
- Masque les images d’arrière-plan et autres éléments visuels non essentiels pour minimiser les distractions.
- Le texte devient plus gras et plus facile à lire.
- Vous pouvez choisir parmi des thèmes prédéfinis à contraste élevé ou créer vos propres combinaisons de couleurs.
Thèmes de contraste dans Windows 11
Windows 11 a introduit la fonctionnalité Thèmes de contraste. Cette approche raffinée offre encore plus de contrôle sur la façon dont votre écran affiche les informations, en particulier lorsque vous activez les paramètres d’accessibilité.
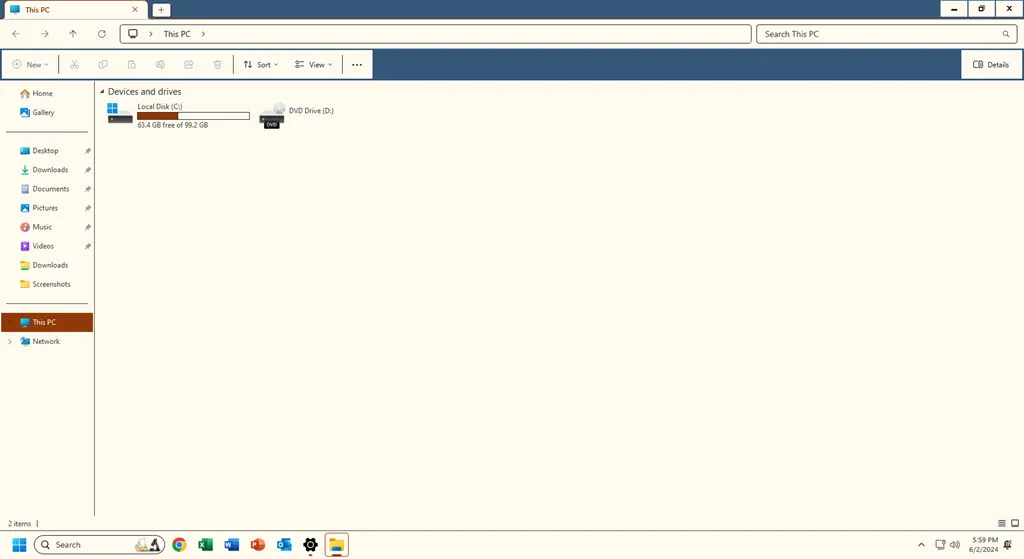
Jetez un œil à ses fonctionnalités rapides ci-dessous :
- Offre une plus large gamme d’options de couleurs au-delà du noir et blanc pour une expérience plus personnalisée.
- Assure une meilleure lisibilité du texte et des éléments d’interface dans toutes les applications Microsoft et non Microsoft.
- Maintient les normes d’accessibilité pour les utilisateurs malvoyants ou daltoniens conformément aux dernières directives.
- Applique les thèmes de contraste personnalisés de manière cohérente dans tout le système et toutes les applications prises en charge.
À quoi sert le mode contraste élevé ?
Le mode contraste élevé modifie considérablement la palette de couleurs de l’interface de votre appareil pour améliorer la visibilité. Ceci est particulièrement utile pour les utilisateurs malvoyants en faisant ressortir le texte et les éléments d’arrière-plan.
Sous Windows 10, il peut :
- Augmentez le contraste entre les couleurs du texte et de l’arrière-plan : le texte est généralement affiché en noir ou en blanc, avec une couleur contrastée pour l’arrière-plan. Cela rend la lecture beaucoup plus facile.
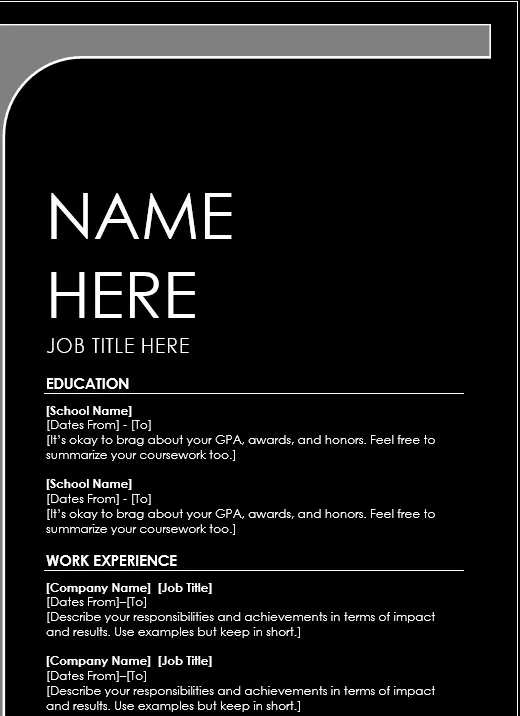
- Simplifiez la palette de couleurs en réduisant le nombre de couleurs : le mode contraste élevé élimine l’encombrement et facilite la concentration sur les informations essentielles.
- Ajustez la luminosité de l’écran : dans certains cas, le mode contraste élevé peut également ajuster la luminosité pour améliorer encore la clarté du texte et des éléments de l’interface.
Voici à quoi ressemble Microsoft Teams après avoir activé ce paramètre :
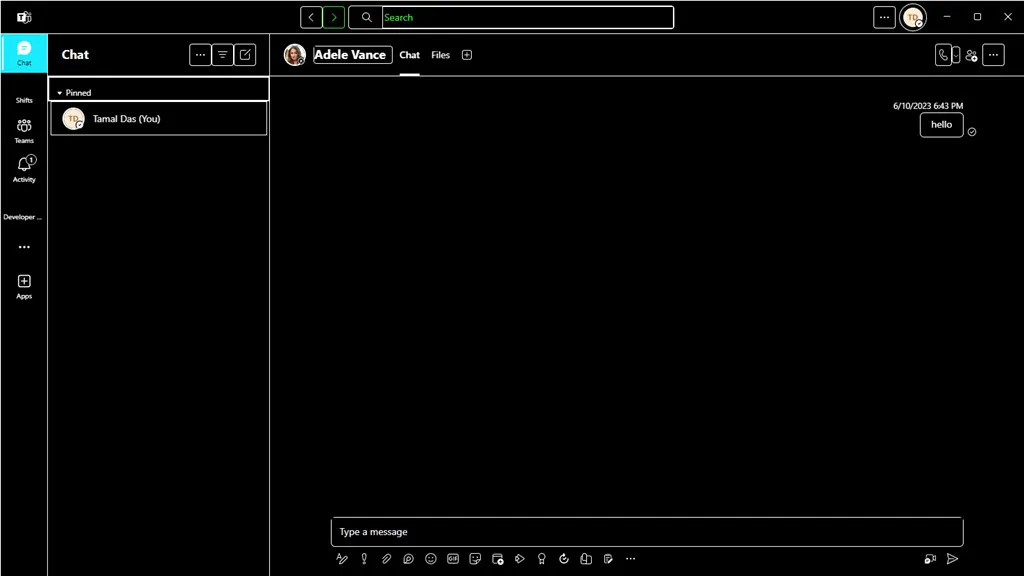
De plus, sous Windows 11, il peut :
- Offrez une variété de combinaisons de couleurs prédéfinies à contraste élevé : au lieu d’un seul interrupteur marche/arrêt, la plupart des appareils proposent différents thèmes. Ils utilisent différentes combinaisons de couleurs qui répondent à des exigences de contraste élevées.
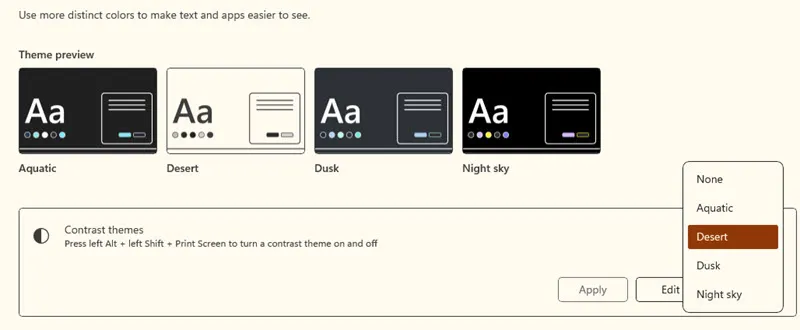
- Personnalisez la palette de couleurs en fonction des préférences de l’utilisateur : cela peut être utile pour les personnes souffrant de problèmes de daltonisme spécifiques ou pour celles qui préfèrent une combinaison particulière pour une meilleure lisibilité.
Voici Microsoft Word en mode Contraste élevé :
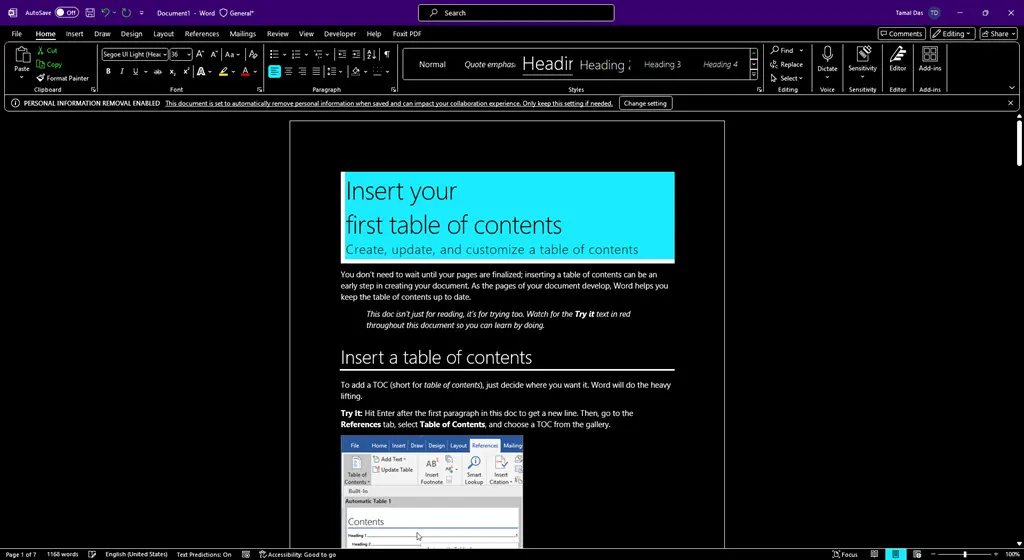
Et voici l’apparence de Microsoft Excel :

Qu’est-ce qui change en mode contraste élevé ?
Lorsque vous activez ce mode, Windows apporte les modifications suivantes à son interface utilisateur et à toutes les applications tierces prenant en charge les paramètres d’accessibilité Windows :
- Toutes les barres d’outils de l’interface utilisateur qui étaient auparavant transparentes affichent une couleur unie.
- Il supprime le fond d’écran ou l’arrière-plan du bureau.
- Il supprime les conceptions d’arrière-plan et les graphiques supplémentaires des applications Microsoft 365.
- Les schémas de couleurs de périphérique personnalisés ou par défaut ou les couleurs d’accentuation sont désactivés.
Comment activer le mode contraste élevé
Vous souhaitez découvrir le mode contraste élevé ? Essayez les méthodes suivantes :
Activer le mode contraste élevé dans Windows 10
- Appuyez sur les touches Windows+ Ide votre clavier pour ouvrir l’ application Paramètres .
- Cliquez sur le menu Facilité d’accès en bas.
- Sélectionnez Contraste élevé dans le menu de gauche.
- Cliquez sur le bouton bascule pour activer Activer le contraste élevé .
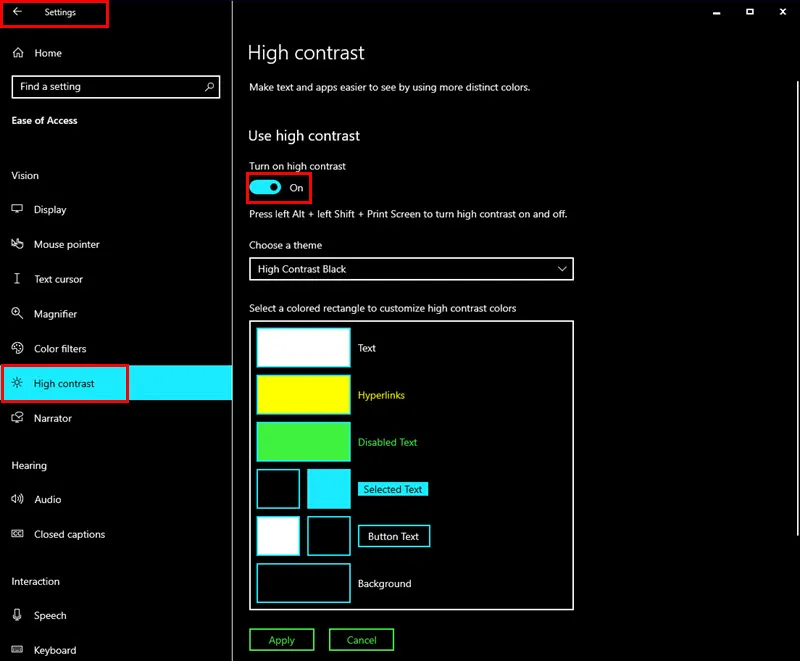
- Choisissez un thème à contraste élevé dans le menu déroulant Choisir un thème .
- Plusieurs options sont disponibles, telles que Noir , Blanc , Blanc à contraste élevé sur noir , etc.
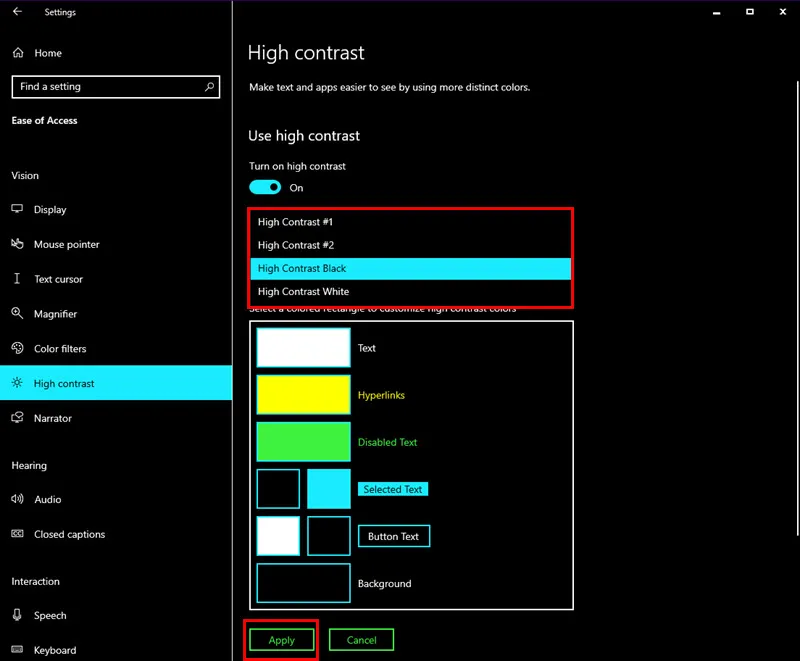
- Cliquez sur Appliquer pour enregistrer les modifications.
- Votre écran devrait maintenant être en mode Contraste élevé .
Activer les thèmes de contraste dans Windows 11
- Accédez à l’ application Paramètres de Windows 11 en appuyant sur les touches Windows+ Idu clavier.
- Cliquez sur les paramètres d’accessibilité dans le panneau de navigation de gauche.
- Sous la colonne Vision à droite, recherchez et cliquez sur Thèmes de contraste .
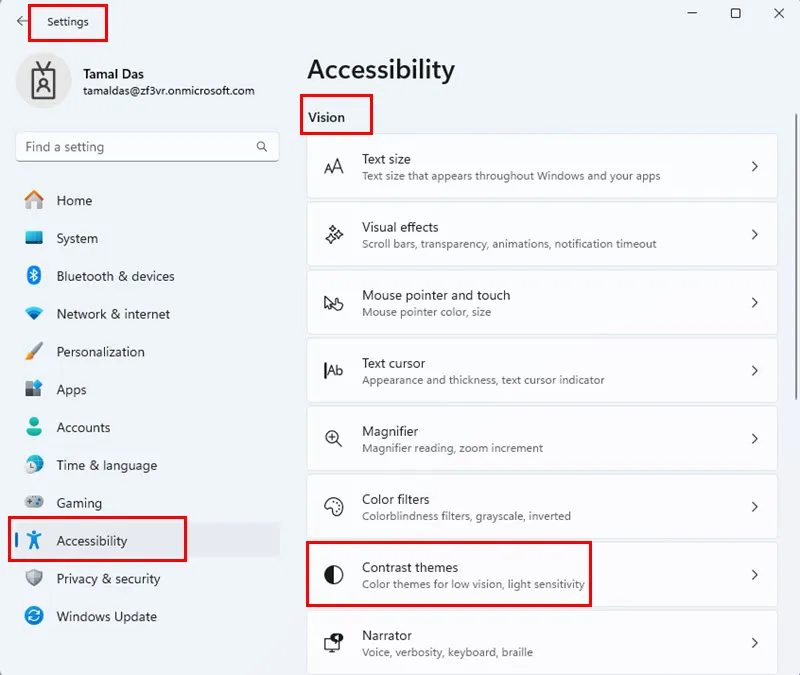
- Sur l’ écran Thèmes de contraste , cliquez sur le menu déroulant Aucun et choisissez l’une des quatre options suivantes :
- Aquatique
- Désert
- Crépuscule
- Ciel de nuit
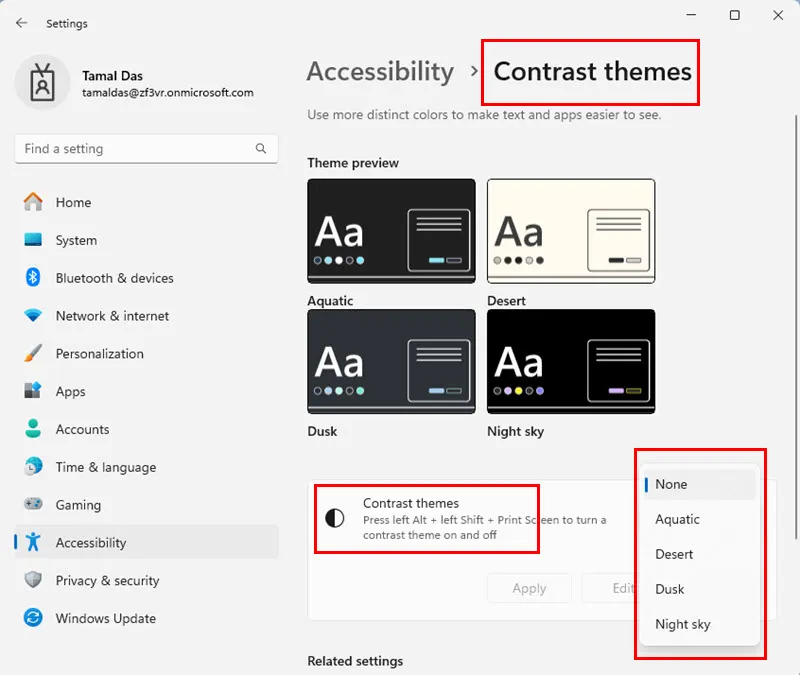
- Cliquez sur Appliquer pour rendre les paramètres des thèmes de contraste effectifs sur tout l’appareil.

Personnalisez les couleurs du mode contraste élevé
Une fois que vous avez déjà activé le mode Contraste élevé sur un PC Windows 10, suivez ces étapes pour personnaliser le thème :
- Accédez à l’ écran du mode Contraste élevé via Paramètres > Facilité d’accès .
- Sur le côté droit, faites défiler jusqu’à la section Sélectionner une couleur… .
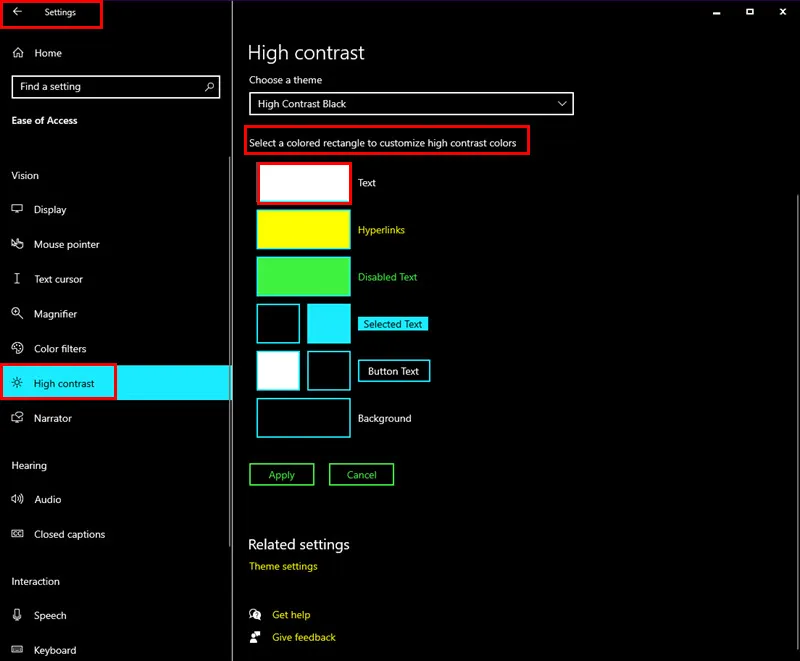
- Pour modifier la couleur des polices ou des textes affichés sur l’interface utilisateur de Windows 10, les applications Microsoft et les applications tierces, cliquez sur la zone Texte et choisissez une couleur dans la zone Choisir la couleur du texte .
- Cliquez sur Terminé pour appliquer ce code couleur.
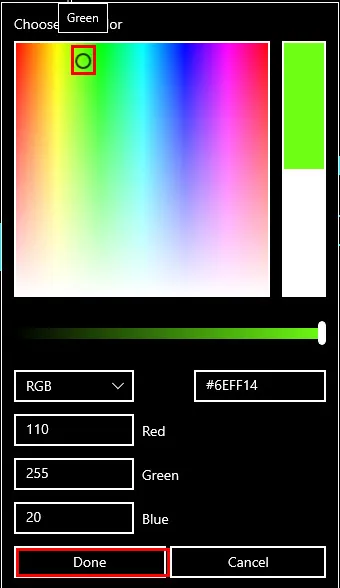
- Les autres personnalisations de couleurs disponibles sont décrites ci-dessous :
- Liens hypertextes
- Texte désactivé
- Texte sélectionné
- Texte du bouton
- Arrière-plan .
- Une fois que vous avez terminé, cliquez sur le bouton Appliquer .
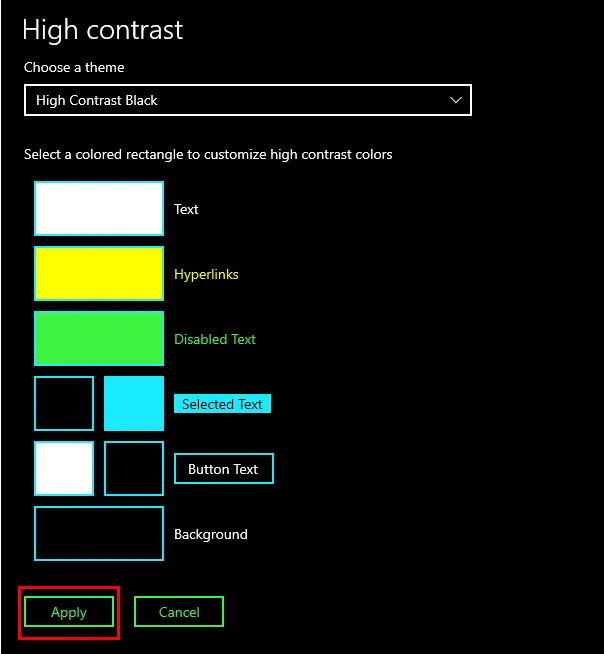
Créer vos propres thèmes de contraste sur Windows 11
Si vous avez déjà activé les thèmes Contraste sur votre PC, voici comment créer le vôtre :
- Accédez à l’ écran des paramètres d’accessibilité depuis l’ application Paramètres .
- Cliquez sur l’ option Thèmes contrastés à droite.
- Dans la zone Thèmes de contraste , vous devriez voir le thème actif, comme Désert .
- Cliquez sur Modifier .
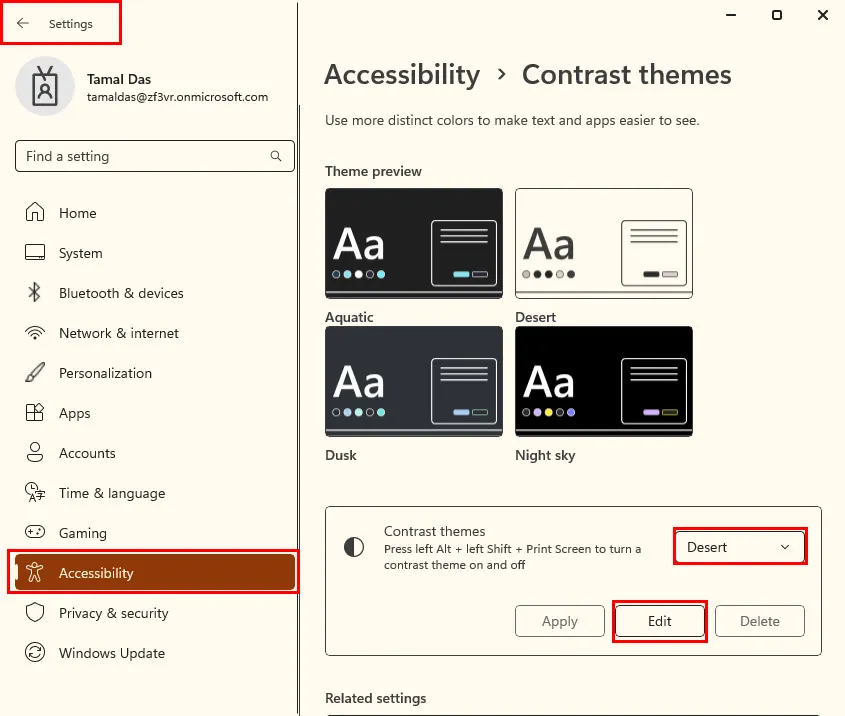
- Vous devriez maintenant voir la liste de personnalisation des couleurs dans le menu Modifier le thème du contraste .
- Cliquez sur un rectangle à proximité d’un élément, comme Background .
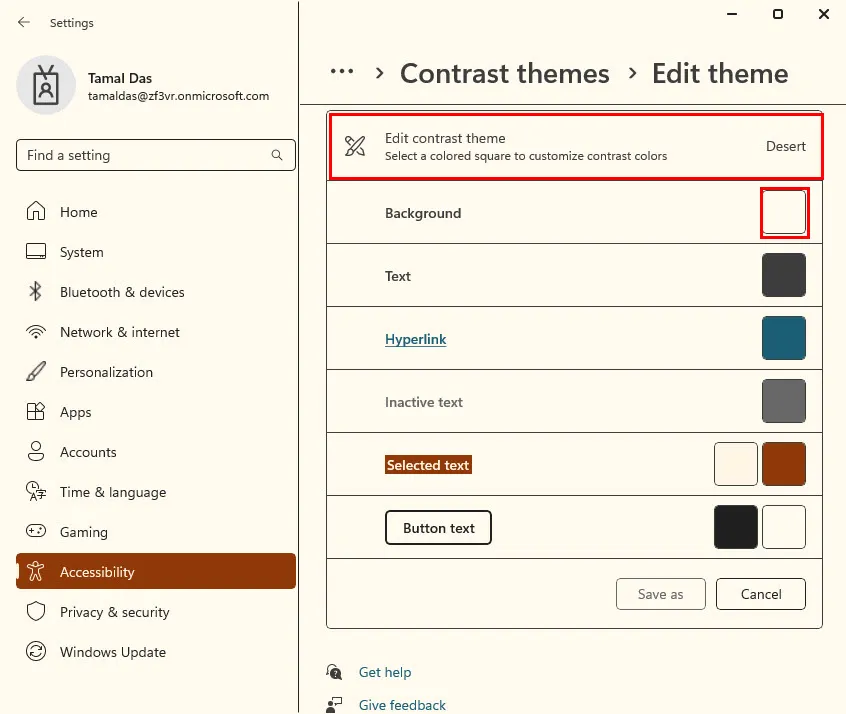
- Maintenant, choisissez une couleur dans la zone Choisir la couleur d’arrière-plan .
- Cliquez sur Terminé pour l’enregistrer.
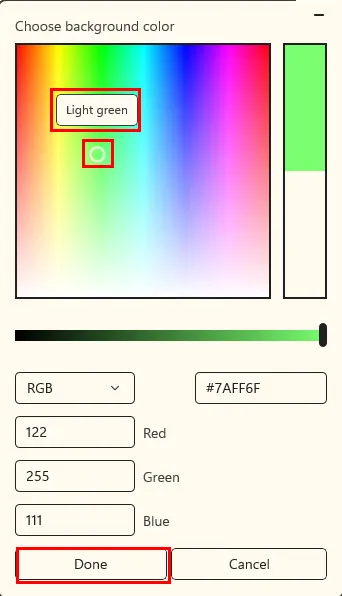
- Maintenant, appuyez sur le bouton Enregistrer sous et donnez un nom différent au nouveau thème.
- Cliquez sur le bouton Enregistrer et appliquer .
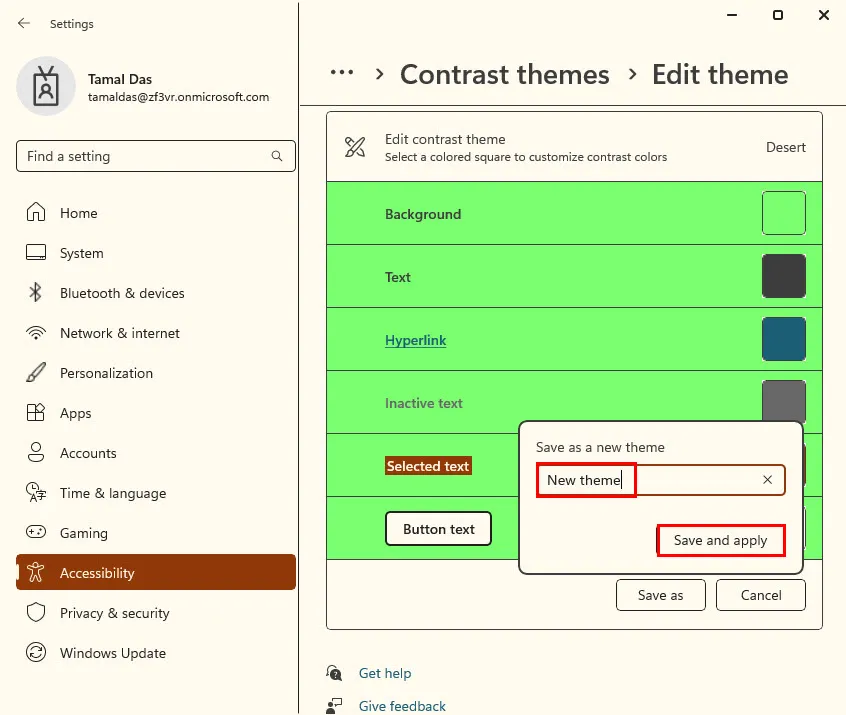
Mode contraste élevé avec d’autres paramètres d’accessibilité
Vous pouvez utiliser les paramètres d’accessibilité ou de facilité d’accès suivants avec le mode Contraste élevé pour améliorer encore l’expérience utilisateur :
Loupe de fenêtres
La Loupe Windows agrandit une zone spécifique de l’écran pour faciliter la visualisation du contenu, comme le texte et les graphiques. Vous pouvez zoomer et dézoomer et déplacer la zone agrandie sur l’écran.
Taille du curseur et taux de clignotement
Vous pouvez personnaliser les valeurs par défaut pour ajuster la taille et le comportement de clignotement du curseur pour une meilleure visibilité . Cela peut également être utile si la fréquence de clignotement par défaut est trop gênante.
Narrateur
Il lit le contenu de l’écran pour vous permettre de mieux comprendre si vous êtes confronté à des défis visuels. Vous pouvez rapidement activer ou désactiver cette fonctionnalité en appuyant sur Windows+ Ctrl+ Enter.
Mise à l’échelle de l’affichage
Vous pouvez compléter le mode Contraste élevé dans Windows 10 avec les fonctionnalités Agrandir le texte et Agrandir tout dans la section Affichage de Facilité d’accès .
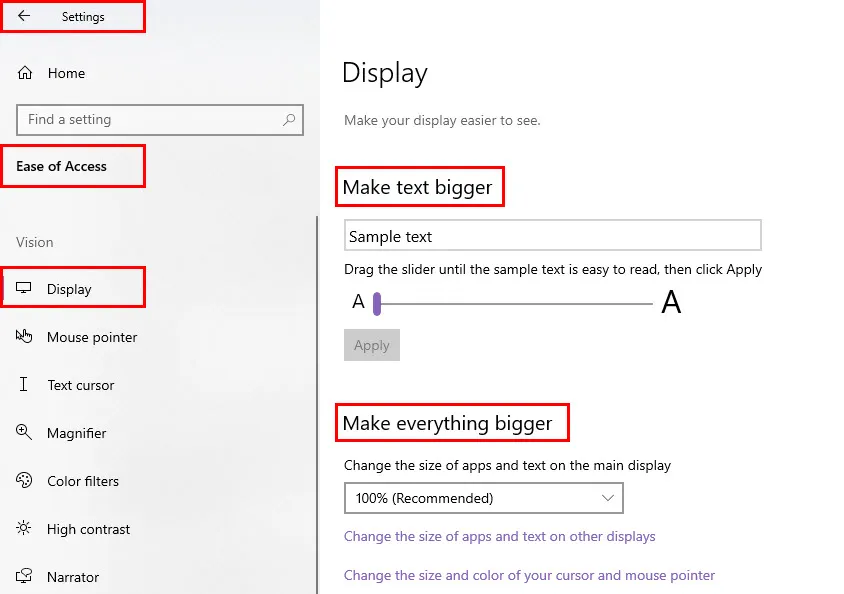
Pour Windows 11, vous pouvez utiliser la fonctionnalité de mise à l’échelle personnalisée dans le menu Système > Affichage .
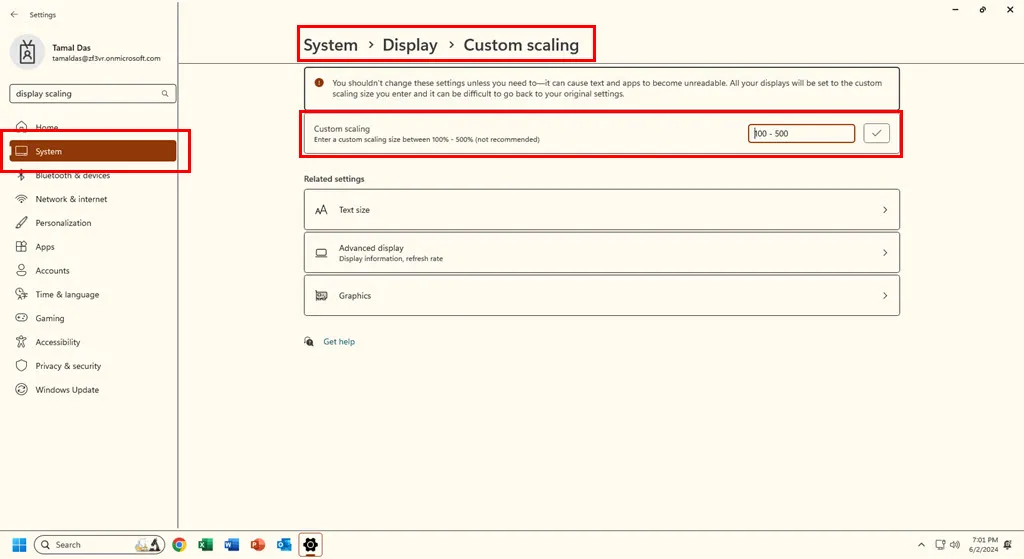
Résumé
Alors, à quoi sert le mode contraste élevé ? En bref, il ajuste les éléments visuels de l’interface utilisateur pour qu’ils soient plus accessibles et lisibles. Je vous ai montré des exemples d’applications dans les modes Windows 10 High Contrast et Windows 11 Contrast Themes.
Vous avez également appris comment activer et modifier ces paramètres d’accessibilité sur les appareils compatibles. De plus, vous pouvez ajuster et calibrer les couleurs de l’affichage.
Avez-vous essayé les thèmes à contraste élevé ou à contraste sur votre PC Windows ? Commentez ci-dessous pour partager votre expérience avec d’autres lecteurs.
Laisser un commentaire