Quelles sont les causes de l’erreur interne du planificateur vidéo et comment y remédier
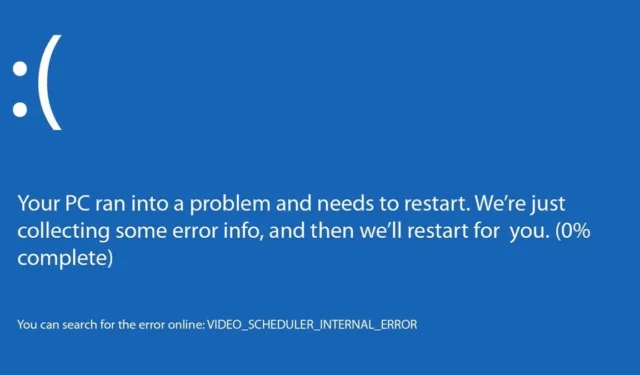
Vous ne voulez jamais voir le redoutable BSoD (Blue Screen of Death) sur votre PC Windows, mais si vous voyez l’erreur « Video scheduler internal », ne paniquez pas. Il existe une variété de causes et de façons de résoudre cette erreur, pour vous permettre de revenir à l’utilisation habituelle de votre PC.
Causes d’erreur interne du planificateur vidéo
Bien que ce serait bien s’il n’y avait qu’une seule cause, cette erreur BSoD a plusieurs causes courantes, notamment :
- Problèmes matériels
- Pilotes corrompus ou manquants
- Erreurs du système d’exploitation
- Pilotes incompatibles
- Logiciels malveillants
- Problèmes avec des logiciels/applications spécifiques
Bien sûr, cela peut être frustrant, mais si vous savez que vous avez récemment installé de nouveaux logiciels ou applications, mis à jour des pilotes ou changé de matériel (en particulier une carte graphique), commencez votre dépannage dans ces domaines.
1. Exécutez une analyse antivirus
Exécutez une analyse antivirus avec votre logiciel antivirus. Vous pouvez même utiliser Microsoft Defender (qui fait partie de Windows Security) , qui est inclus gratuitement avec Windows. Si vous ne trouvez rien, c’est très bien, mais cela signifie aussi que quelque chose d’autre est à blâmer.
2. Désactiver plusieurs applications antivirus
De nombreux utilisateurs exécutent une application antivirus tierce avec Windows Security pour des fonctionnalités premium ou une protection supplémentaire. Bien que ce soit une bonne idée en théorie, vous pouvez obtenir un BSoD avec une erreur vidéo au lieu d’une meilleure protection. Dans ce cas, désactivez Microsoft Defender (anciennement appelé Windows Defender). De plus, si vous utilisez deux applications antivirus tierces, désactivez-en une temporairement pour voir si cela vous aide.
- Ouvrez Démarrer et recherchez « Sécurité Windows ». Sélectionnez le résultat.
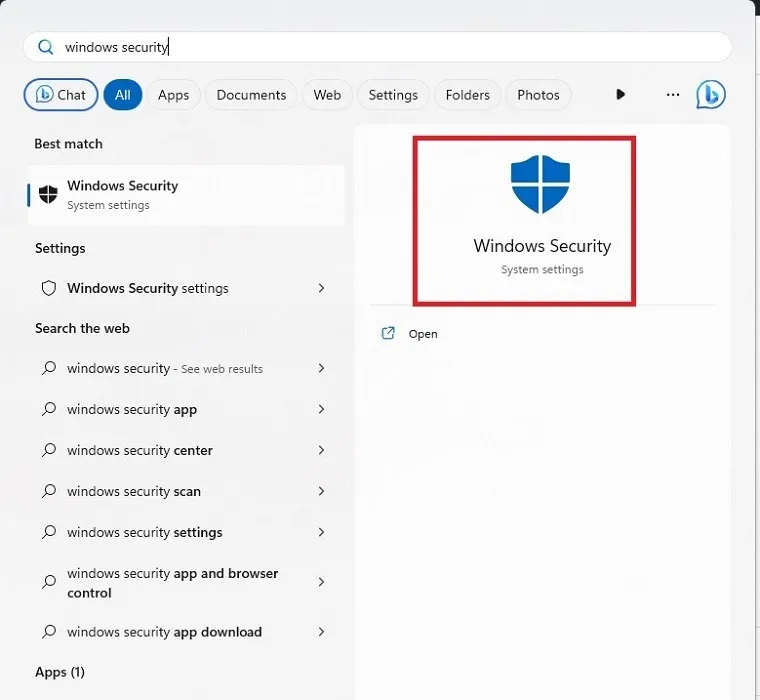
- Sélectionnez « Protection contre les virus et menaces ».
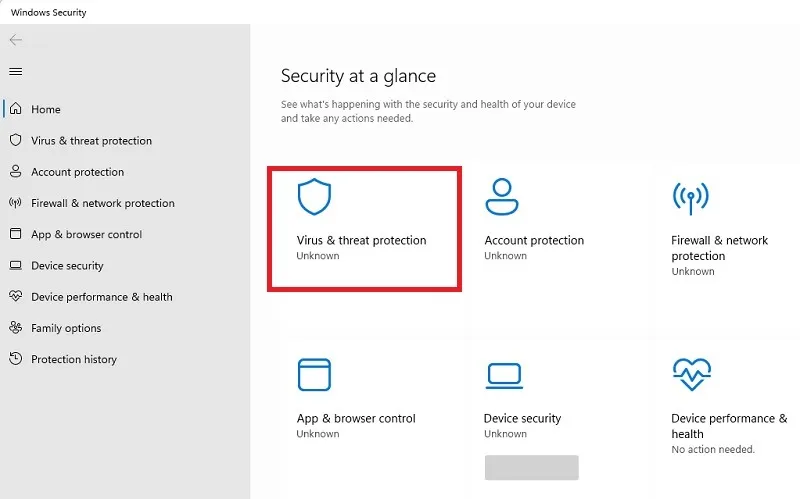
- Sélectionnez « Gérer les fournisseurs » sur la droite pour afficher les applications qui protègent actuellement votre PC.
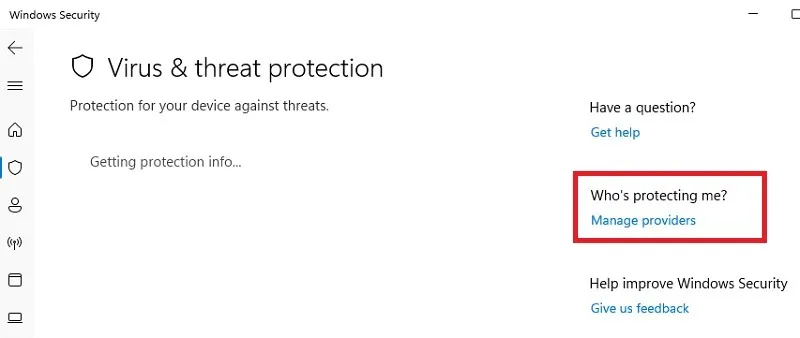
- Déterminez quels fournisseurs sont activés. Si Microsoft Defender Antivirus est désactivé, vous n’avez rien d’autre à faire. Si un antivirus tiers et Microsoft Defender sont tous deux activés, cliquez sur « Microsoft Defender Antivirus -> Ouvrir l’application ».

- Cliquez sur « Gérer les paramètres » sous « Paramètres de protection contre les virus et les menaces ».
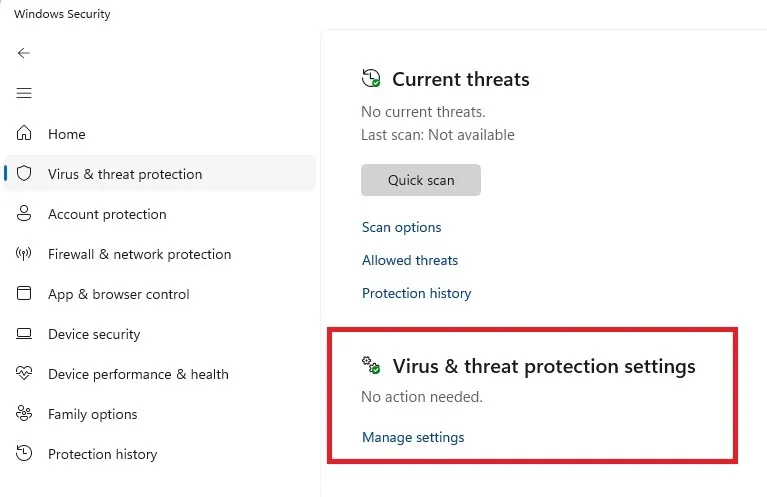
- Désactivez « Protection en temps réel ». Vous pouvez également désactiver les autres options. Assurez-vous que votre autre application antivirus est toujours en cours d’exécution, sinon votre PC sera vulnérable aux menaces.
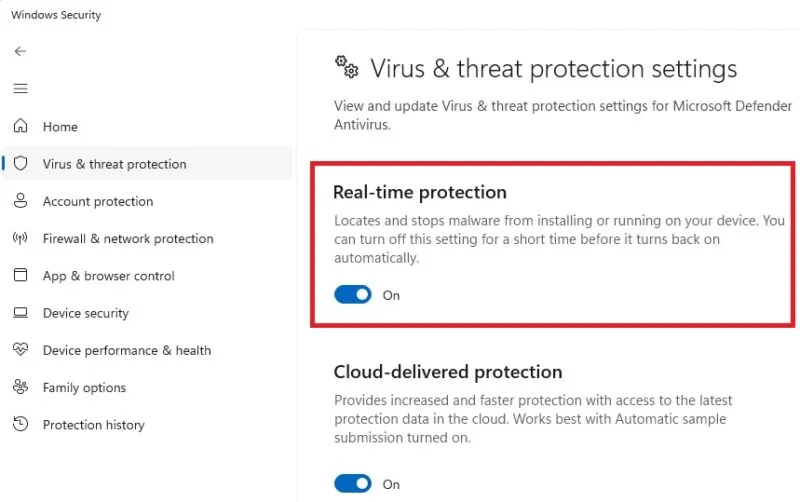
3. Mettez à jour le pilote de votre carte graphique
Les pilotes de carte graphique obsolètes, corrompus ou même manquants sont une cause fréquente de l’erreur «Planificateur vidéo interne». Alors que Windows essaie d’installer le meilleur pilote pour votre carte, ces bonnes intentions ne se concrétisent pas toujours et votre film ou jeu se transformera soudainement en un BSoD.
Commencez par mettre à jour vos pilotes , mais si vous n’avez jamais eu de problème avec Windows pour gérer les pilotes de votre carte graphique auparavant, vous devrez peut-être simplement laisser Windows réinstaller le pilote. Sélectionnez plutôt « Désinstaller l’appareil » et redémarrez votre PC. Cela permettra à Windows de réinstaller le matériel, y compris le pilote.
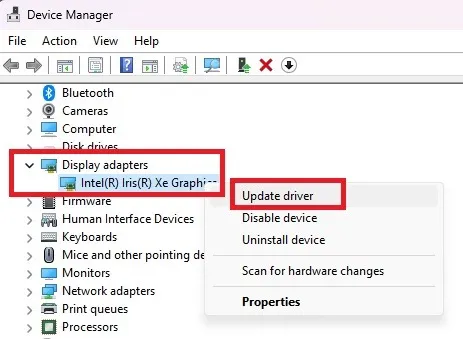
Si vous obtenez toujours l’erreur, Windows n’a peut-être pas le bon pilote pour votre carte graphique. Dans ce cas, vous devrez télécharger le dernier pilote directement depuis le site Web du fabricant de votre GPU. Si vous n’êtes pas sûr du type de carte dont vous disposez, procédez comme suit pour vérifier :
- Appuyez sur Ctrl+ Shift+ Escpour ouvrir le Gestionnaire des tâches.
- Cliquez sur l’onglet « Performance » et notez le nom indiqué sous GPU.
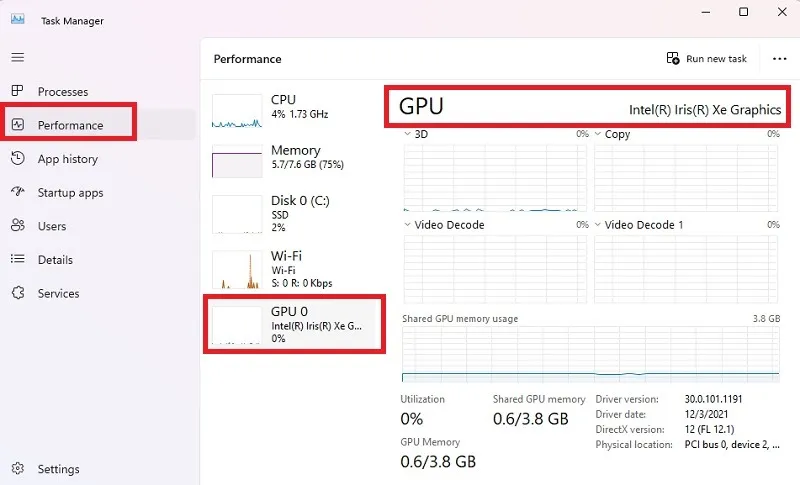
- Une fois que vous connaissez le fabricant, visitez son site Web et téléchargez le dernier pilote correspondant à votre modèle et à votre version exacte de Windows. Vous trouverez des pilotes répertoriés sous « Support », « Téléchargements », « Mises à jour » et des rubriques similaires. Si vous effectuez une recherche générale sur le pilote, cliquez uniquement sur les résultats du site du fabricant. Le téléchargement à partir d’autres sources peut être dangereux.
4. Désinstallez tout nouveau logiciel ou application
Si l’erreur se produit soudainement quelques jours après l’installation d’un nouveau logiciel ou d’une nouvelle application, désinstallez le nouvel ajout et voyez si l’erreur disparaît. Parfois, le logiciel ne s’installe pas correctement, ou il peut même être malveillant. Dans certains cas, cela entre simplement en conflit avec le pilote de votre carte graphique.
- Allez dans « Paramètres -> Applications -> Applications installées ».
- Cliquez sur les trois points à côté de l’application que vous souhaitez supprimer.
- Sélectionnez « Désinstaller ».
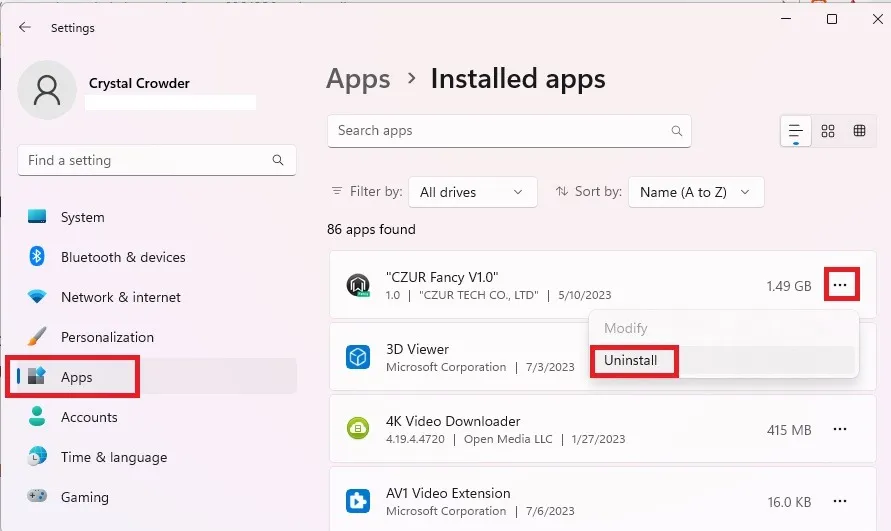
5. Vérifiez les erreurs de disque dur
Des fichiers système corrompus ou des problèmes physiques avec votre disque dur sont toujours une cause possible de l’erreur « Planificateur vidéo interne ». Vous pouvez vérifier les erreurs et essayer de résoudre les problèmes en utilisant CHKDSK (vérifier le disque) et SFC (vérificateur de fichiers système). Les deux sont des utilitaires Windows que vous pouvez exécuter à partir de l’invite de commande ou de PowerShell. Les commandes sont les mêmes pour les deux.
6. Désactiver l’accélération matérielle
Bien que l’accélération matérielle soit censée aider votre système à fonctionner plus efficacement, elle ne correspond pas toujours à votre GPU. Essayez de désactiver cette fonctionnalité pour voir si cela corrige l’erreur « Planificateur vidéo interne ». Cela ne s’applique que si votre système prend en charge l’accélération matérielle.
- Allez dans « Paramètres -> Système -> Affichage ».
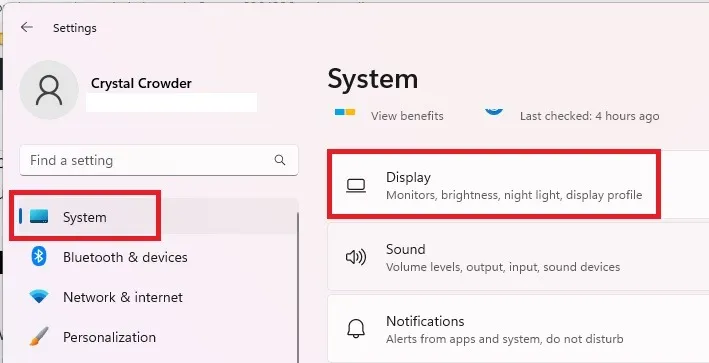
- Sélectionnez « Graphiques ». Dans Windows 10, recherchez « Paramètres graphiques » et passez à l’étape 4.
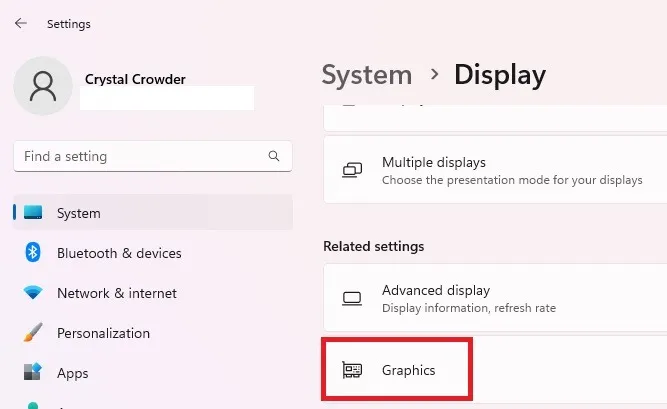
- Sélectionnez « Modifier les paramètres graphiques par défaut ».
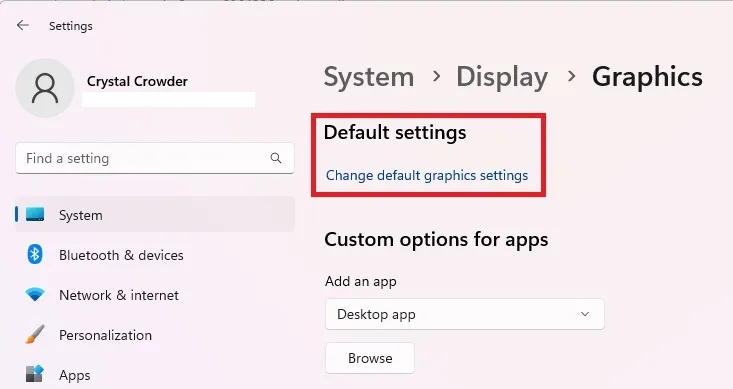
- Désactivez « Planification GPU accélérée par le matériel ».
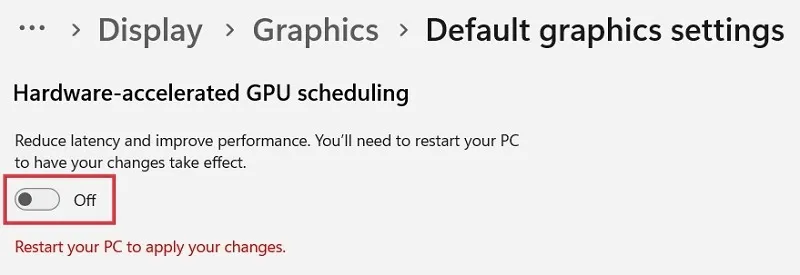
- Vous devrez redémarrer votre PC pour voir si cela fait une différence.
7. Mettre à jour Windows ou annuler les mises à jour
Les mises à jour Windows font parfois des ravages de la manière la plus étrange et peuvent même causer des problèmes avec votre GPU. Si vous n’avez pas mis à jour Windows récemment, la mise à jour de votre système peut résoudre le problème en résolvant un problème à l’origine de l’erreur « Planificateur vidéo interne ». D’autre part, si certaines mises à jour ont été récemment installées, elles pourraient être le problème. Suivez ces étapes pour annuler une mise à jour récente :
- Allez dans « Paramètres -> Windows Update ». Dans Windows 10, accédez à « Paramètres -> Mise à jour et sécurité -> Windows Update ».
- Cliquez sur « Mettre à jour l’historique ».
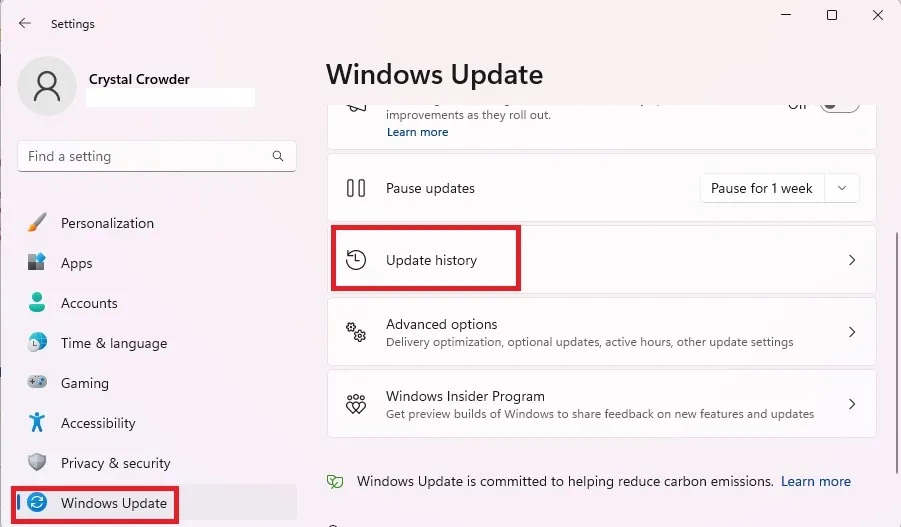
- Faites défiler vers le bas de la liste et sélectionnez « Désinstaller les mises à jour ». Dans Windows 10, faites un clic droit sur certaines mises à jour et sélectionnez « Désinstaller ».
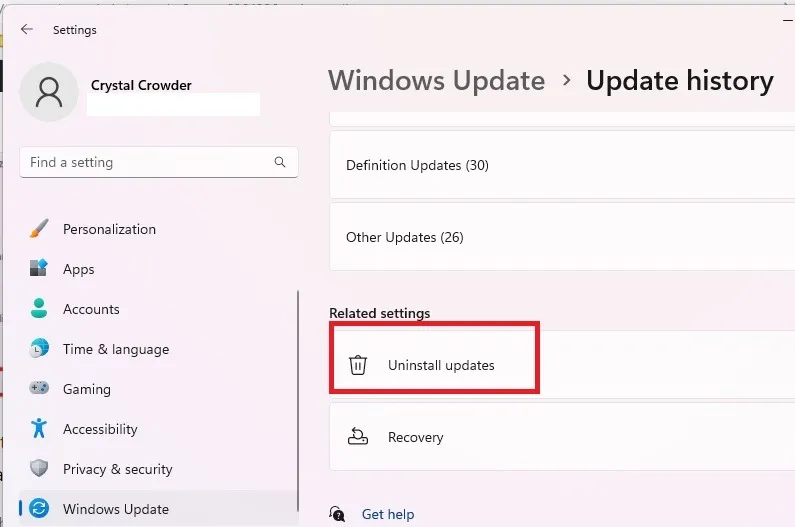
- Cliquez sur « Désinstaller » à côté de la ou des mises à jour que vous souhaitez supprimer. Vous ne pouvez supprimer que certaines mises à jour de cette façon.
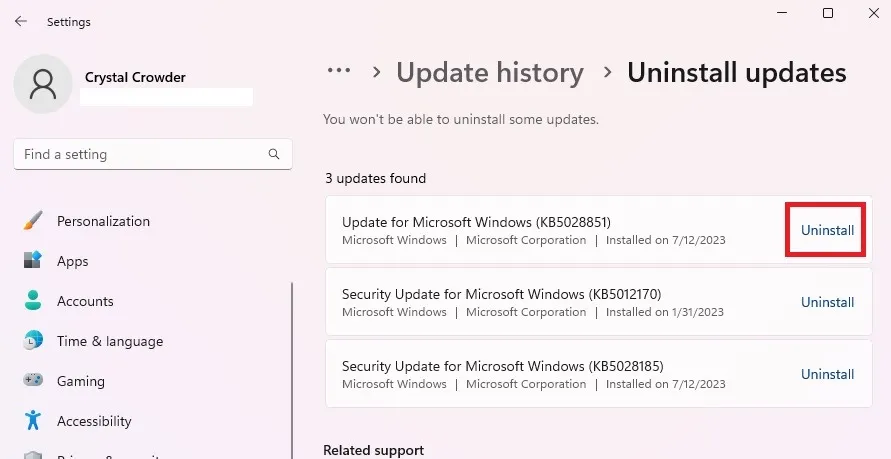
- Si vous devez supprimer un lot entier de mises à jour et qu’elles ne sont pas répertoriées ici, la seule option consiste à utiliser la restauration du système pour restaurer votre PC à une heure antérieure à l’installation des mises à jour. Utilisez ce guide pour mieux comprendre le fonctionnement de la restauration du système et comment restaurer votre PC à un point antérieur .
8. Vérifiez votre GPU
Si rien d’autre n’a aidé, l’erreur peut être due à un matériel défectueux. Il est temps d’éteindre votre PC, de l’ouvrir et de vérifier votre carte graphique. Cela peut être quelque chose d’aussi simple qu’une connexion lâche, en particulier dans les ordinateurs portables où vous vous déplacez beaucoup.
Si vous avez une autre carte graphique, essayez de remplacer votre carte actuelle pour voir si cela résout le problème. C’est aussi une bonne idée de vérifier s’il y a de la saleté et des débris à l’intérieur de votre ordinateur. Si la zone est sale, votre PC peut être trop chaud, ce qui empêche votre carte graphique de fonctionner correctement.
Ce n’est probablement pas le problème sur un nouvel ordinateur. Cependant, si vous avez un PC plus ancien, il est peut-être temps d’acheter une nouvelle carte graphique ou un nouveau PC.
9. Réinitialisez Windows
En dernier recours, si votre carte graphique fonctionne correctement, essayez de réinitialiser Windows. Bien qu’il existe une option pour conserver vos fichiers, il est préférable de tout supprimer dans ce cas et de recommencer à zéro. C’est principalement dans le cas où vous avez des logiciels malveillants ou des fichiers système Windows gravement corrompus. Sauvegardez tous vos fichiers avant de continuer afin de ne rien perdre. Ensuite, suivez ce guide pour restaurer Windows aux paramètres d’usine .
Si le problème est suffisamment grave, vous risquez de rester bloqué dans une boucle de redémarrage infinie. Chaque fois que vous redémarrez, vous obtenez l’erreur BSoD « Planificateur vidéo interne » et votre PC redémarre à nouveau. Dans ce cas, vous devrez essayer de démarrer en mode sans échec , puis utiliser les méthodes de dépannage répertoriées ci-dessus.
Si vous voyez un autre BSOD sur votre système, tel que « Réparer l’exception du service système », consultez notre liste de solutions spécifiques pour y remédier.
Toutes les images et captures d’écran par Crystal Crowder



Laisser un commentaire