Quels sont les meilleurs gestes du pavé tactile dans Windows 11
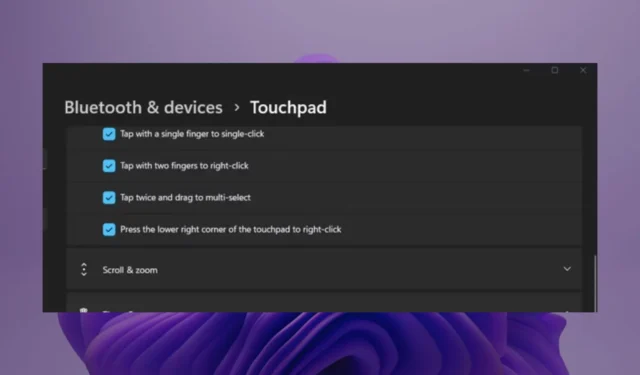
Si vous souhaitez améliorer votre expérience utilisateur sous Windows 11 ou simplement améliorer votre productivité, voici quelques-uns des meilleurs gestes du pavé tactile que vous devriez connaître.
Quels sont les meilleurs gestes du pavé tactile pour Windows 11 ?
1. Gestes de base du pavé tactile
1.1 Gestes avec un seul doigt
- Commencez par activer la fonction Touchpad. Lancez l’application Paramètres Windows en appuyant Windows sur + I , puis accédez à Bluetooth et appareils > Pavé tactile et activez l’option.
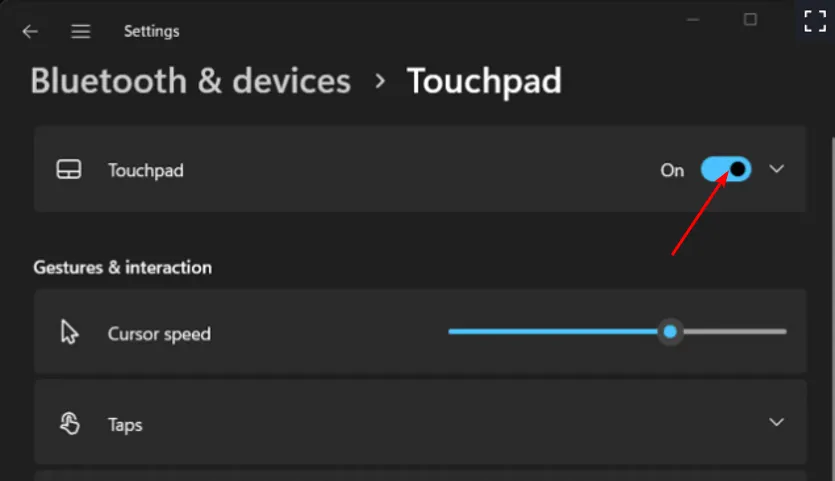
- Ensuite, développez la section Taps et vérifiez toutes les options.

En activant Taps, vous pouvez désormais naviguer plus rapidement car il exécute la fonction de simple clic sans avoir besoin d’appuyer sur le bouton du pavé tactile. Cette fonctionnalité est réalisée par un clic droit lors de l’utilisation d’une souris.
Appuyer avec deux doigts vous permet de cliquer avec le bouton droit et d’exécuter les actions de clic droit plus efficacement.
1.2 Gestes à deux doigts
Lorsque vous appuyez sur l’ option Défilement et zoom , vous activez les gestes à deux doigts. Ceux-ci sont particulièrement utiles lorsque vous faites défiler des documents. La barre de défilement ou les touches fléchées peuvent ne pas vous offrir la précision ou la vitesse dont vous avez besoin lors du défilement, c’est pourquoi vous devez activer cette fonctionnalité.
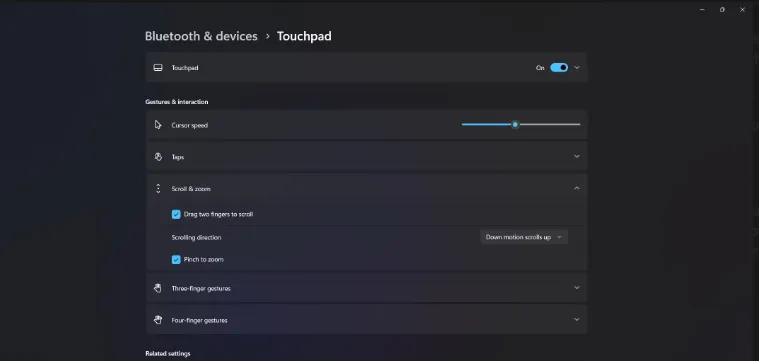
Un autre avantage est le pincement pour zoomer. Lorsque vous regardez un petit élément ou une image, vous pouvez pincer vos deux doigts pour effectuer un zoom arrière et révéler des éléments autrement cachés. Cela améliore votre expérience visuelle sans avoir à vous battre pour examiner des détails complexes.
Si vous visualisez une image qui n’est pas en orientation portrait, vous pouvez utiliser le geste à deux doigts pour la faire pivoter. De cette façon, vous n’avez pas besoin d’incliner votre écran. Vous pouvez également découvrir d’autres façons de zoomer et dézoomer .
1.3 Gestes à trois doigts
- Appuyez sur la Windowstouche et sélectionnez Paramètres .
- Cliquez sur Bluetooth et appareils dans le volet de gauche, puis sélectionnez Pavé tactile à droite.

- Faites défiler vers le bas et développez la section Gestes à trois doigts .
- Dans le menu déroulant, sélectionnez l’une des options : Changer d’application et afficher le bureau, Changer de bureau et afficher le bureau ou Modifier l’audio et le volume .
Si vous recherchez un peu plus d’action, trois doigts sur votre pavé tactile peuvent vous aider à basculer entre les applications sur votre bureau. Ceci est particulièrement avantageux pour vous si vous êtes un multitâche. Pas besoin d’appuyer sur plusieurs touches du clavier pour obtenir des raccourcis lorsque trois doigts font le travail.
Faites simplement glisser vos trois doigts horizontalement et vous passez d’une fenêtre à l’autre ou d’une application à l’autre. Pour afficher la vue des tâches pour toutes les fenêtres actives, faites glisser votre doigt vers le haut. Cela vous permet de voir toutes les applications ouvertes et de fermer celles que vous n’utilisez pas, surtout si votre appareil est lent.
Pour afficher votre bureau, faites simplement glisser votre doigt vers le bas. Il s’agit d’une option tout-en-un qui vous permet de minimiser toutes les fenêtres simultanément.
2. Gestes avancés du pavé tactile
2.1 Gestes à quatre doigts
En plus d’effectuer les gestes à trois doigts, il propose également des options supplémentaires. Les mélomanes bénéficieront beaucoup des gestes du pavé tactile à quatre doigts. En effet, cela vous donne la possibilité de contrôler vos niveaux sonores. Vous pouvez faire glisser votre doigt vers le haut et vers le bas pour augmenter et diminuer le volume respectivement.
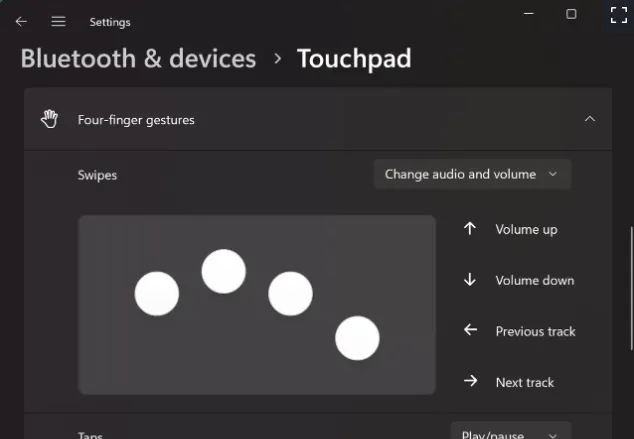
Vous pouvez également passer à la piste suivante ou revenir à la précédente avec des balayages horizontaux droit et gauche respectivement. Un moyen efficace de tirer le meilleur parti de vos gestes, notamment pour les gestes à trois et quatre doigts, est d’étaler les actions.
Par exemple, puisque vous pouvez basculer vers des applications en utilisant les deux, vous pouvez définir l’option Changer de bureau et afficher le bureau pour les gestes à trois doigts et réserver le changement d’audio et de volume pour les gestes à quatre doigts.
Notez que les paramètres du pavé tactile peuvent être différents pour chaque utilisateur. Windows déterminera automatiquement quels gestes sont compatibles avec le matériel de votre ordinateur portable et les affichera conformément aux informations.
2.2 Gestes avancés
- Appuyez sur la Windowstouche et sélectionnez Paramètres .
- Cliquez sur Bluetooth et appareils dans le volet de gauche, puis sélectionnez Pavé tactile à droite.
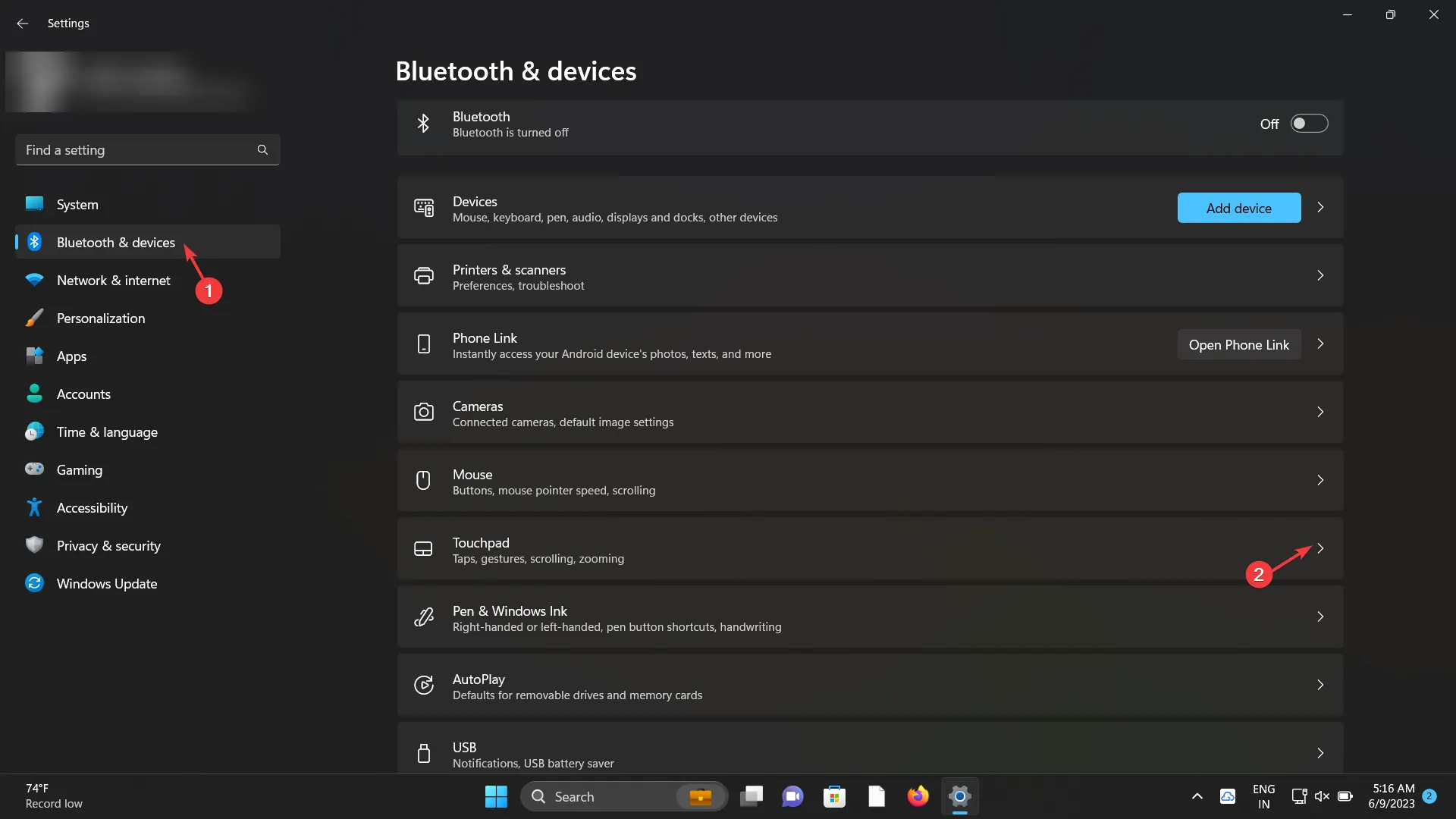
- Faites défiler vers le bas et sélectionnez l’ option Gestes avancés dans la section Paramètres associés .
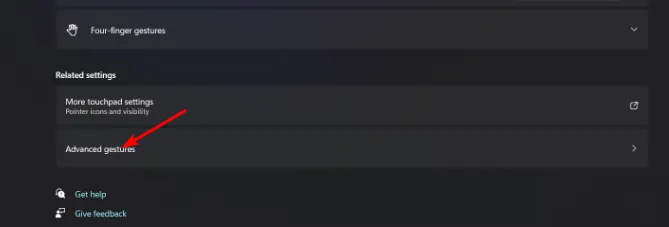
- Il y aura des gestes personnalisés pour chaque geste du pavé tactile, mais vous ne pourrez en sélectionner qu’un.
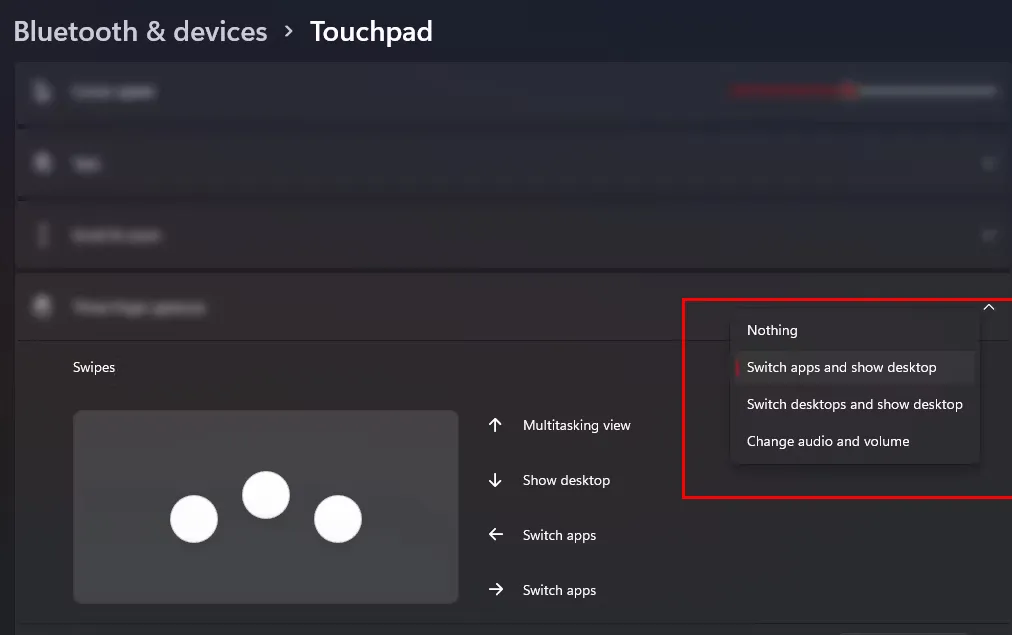
2.3 Gestes personnalisés
- Appuyez sur la Windowstouche et sélectionnez Paramètres .
- Cliquez sur Bluetooth et appareils dans le volet de gauche, puis sélectionnez Pavé tactile à droite.
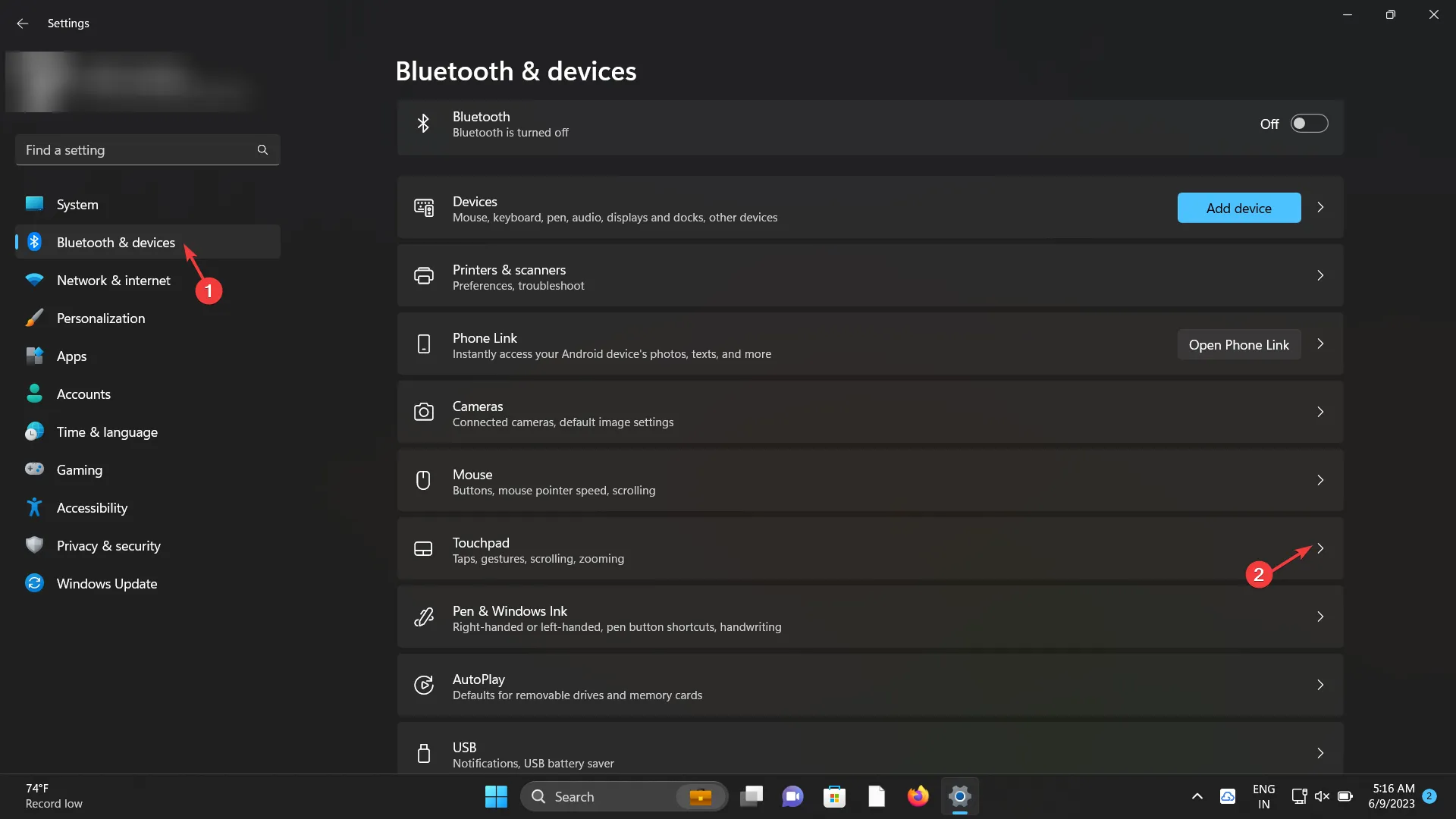
- Faites défiler vers le bas et sélectionnez l’ option Gestes avancés dans la section Paramètres associés .
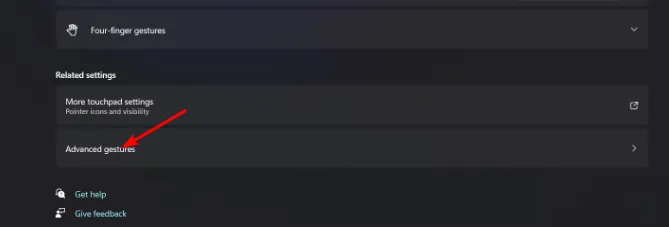
- Sous Configurer les gestes à trois doigts , développez le menu et sélectionnez Raccourci personnalisé , puis appuyez sur le bouton Démarrer l’enregistrement et entrez un raccourci clavier qui effectuera l’action souhaitée.
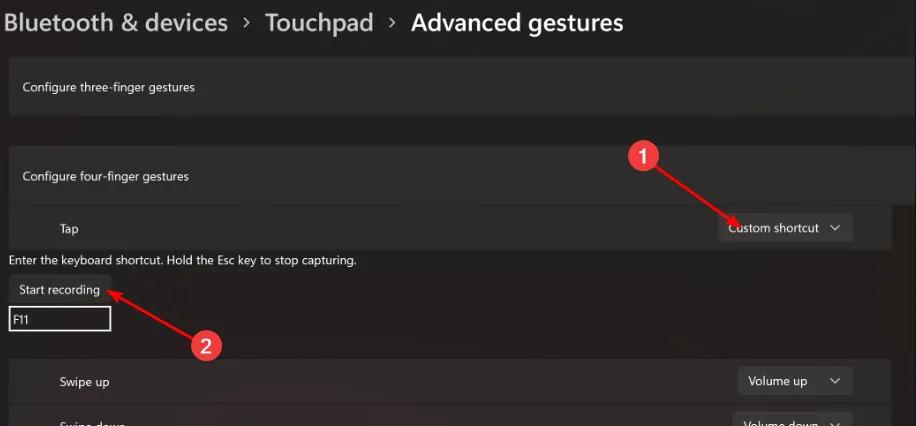
- Une fois terminé, cliquez sur le bouton Arrêter l’enregistrement .
Même si les gestes par défaut du pavé tactile dans Windows 11 suffisent à améliorer votre productivité, les utilisateurs avancés ont généralement soif de plus. Heureusement, certains pilotes de pavé tactile disposent de fonctionnalités avancées qui vous offrent la possibilité de personnaliser vos gestes.
Vous pouvez définir et attribuer des gestes spécifiques au pavé tactile qui répondront à vos actions ou commandes prévues. Des gestes personnalisés vous permettent d’attribuer vos commandes fréquemment utilisées et d’augmenter votre efficacité.
Vous pouvez toujours restaurer ces paramètres par défaut. Si vous souhaitez modifier vos commandes ou revenir aux gestes par défaut du pavé tactile de Windows 11, vous pouvez toujours revenir en arrière.
Si vous souhaitez explorer cette option mais que vous ne disposez pas d’un pavé tactile compatible, nous avons répertorié certains des meilleurs pavés tactiles offrant des gestes tactiles multi-avancés.
Cependant, si vous n’êtes pas prêt à faire de nouveaux achats, des applications tierces vous permettant de personnaliser les gestes du pavé tactile pourraient peut-être vous intéresser.
Comment puis-je optimiser les performances des gestes du pavé tactile dans Windows 11 ?
- Gardez votre pavé tactile propre : La sensibilité de votre pavé tactile et sa réactivité dépendent de sa propreté.
- Désactiver le pavé tactile lorsque vous utilisez une souris : lorsque vous n’utilisez pas votre souris, désactivez les gestes du pavé tactile . Cela évitera tout contact accidentel lorsqu’il n’est pas utilisé.
- Calibrer les paramètres du pavé tactile : certains pilotes de pavé tactile modernes proposent des options de calibrage qui lisent vos modèles d’utilisation et vous offrent la possibilité d’affiner les performances de votre pavé tactile. Cela peut aider à ajuster la sensibilité et la réactivité à vos préférences.
- Désactiver le rejet de la paume : les paramètres très sensibles peuvent entraîner des contacts accidentels. Désactivez donc le rejet de la paume pour éviter les mouvements ou gestes involontaires du curseur.
Les problèmes avec les gestes du pavé tactile qui ne fonctionnent pas sont généralement liés à des pilotes obsolètes, endommagés ou manquants. La mise à jour ou le retour à une version précédente devrait résoudre le problème. N’oubliez pas de maintenir également votre système à jour pour éviter les problèmes de compatibilité.
N’oubliez pas que vous pouvez également utiliser votre téléphone comme clavier . Il n’offre peut-être pas les mêmes caractéristiques ou fonctionnalités que les gestes de votre pavé tactile, mais il arrive juste derrière.
C’est tout ce que nous avions pour les gestes du pavé tactile dans Windows 11 pour faciliter votre navigation et améliorer votre productivité. Si vous pensez que nous aurions pu laisser de côté d’autres conseils, n’hésitez pas à les partager avec nous dans la section commentaires ci-dessous.



Laisser un commentaire